Search results for "startmenü win 10 funktioniert nicht"
| Ergebnisse 51 - 100 von 124
|
Seite 2 von 3
|
|
Sorted by: Relevance | Sort by: Date
|
Results per-page: 10 | 20 | 50 | All
|
[…]für Windows 7 Beheben von Problemen bei der Installation des ServicePacks1 ServicePack1 für Windows 7 auf DVD ServicePack1 für Windows 7 als […]

[…]bereits über 100 Millionen Nutzer von Windows 7 SP 1 und Windows 8.1 ihr Betriebssystem auf Windows 10 umgestellt. Microsoft wird nicht müde, die Vorzüge des neuen Betriebssystems zu bewerben, um insbesondere auch die eher upgrade-scheuen Windows 7 – Nutzer zum Wechsel auf Windows 10 zu bewegen. Dabei betont Microsoft, dass das Upgrade auf Windows 10 ein Jahr lang, also vom 29. Juli 2015 bis zum 29. Juli 2016, kostenlos durchgeführt werden kann, sofern eine gültige Lizenz der genannten Vorgängerversionen Windows 7 SP 1 oder Windows 8.1 vorhanden ist. Der Nutzer soll Windows 10 als vollständiges Betriebssystem dauerhaft kostenlos nutzen können. Auch eine Neuinstallation soll möglich sein. Nutzer von Windows XP, Windows Vista, Windows 8 müssen für die Nutzung von Windows 10 eine entsprechende Vollversion von Windows 10 erwerben. Die Preise sind derzeit Windows 10 Home ca € 130 UVP Windows 10 Pro ca € 280 UVP Hier kann es günstiger sein, zunächst auf eine Windows-Version zu wechseln, für die ein kostenloses Upgrade auf Windows 10 erhältlich ist. Auch kann davon ausgegangen werden, dass die Preise in wenigen Jahren noch deutlich sinken werden, beispielsweise als OEM-Versionen. Jedoch scheint das Betriebssystem Windows 10 an die jeweilige Hardware, also an die Lebenszeit des Computers gebunden. Bei einem Wechsel / Austausch von Computerkomponenten kann die kostenlose Nutzungslizenz erlöschen, ein neues Windows 10 muss gekauft werden. Mit welchen Komponenten die kostenlose Lizenz verknüpft ist (also beispielsweise Motherboard, Prozessor, Festplatten….), ist derzeit noch nicht abschließend bekannt. Lohnt sich denn ein Upgrade auf Windows 10 überhaupt? Nun, eine allgemein gültige Antwort wird es wohl […]
[…]an der automatischen Einrichtung der Hot-Spots auf den Routern der Kunden, sofern der Einrichtung nicht widersprochen wird. Somit geht Unitymedia davon aus, dass der Kunde diese Einrichtung will, solange er nicht widerspricht. Nur so sei der schnelle Aufbau des Hot-Spot-Netzes gewährleistet. Verbraucherschützer hatten gefordert, dass sich Unitymedia zunächst aktiv die Zustimmung der Kunden einholt, um im Anschluss die Hot-Spots einzurichten. Weitere […]
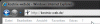
Manchmal verschwindet die Menüleiste in den Windows-Ordnern, also dem Windowsexplorer und dem Internetexplorer aus unerfindlichen Gründen, sie ist einfach weg. Aber mit ein paar kleineren Einstellungen „zaubern“ wir sie wieder hervor ;-). Achtung: Für die folgenden Schritte sind Einstellungen in der Registry erforderlich, dem „Herzstück“ des Computersystems. Falsche Einstellungen können den PC soweit beeinträchtigen, dass dieser nicht mehr nutzbar ist. Daher ist es – nicht nur in diesem Fall – wichtig, immer eine Systemsicherung und Datensicherung durchzuführen. Alle weiteren Schritte auf eigene Gefahr! Und, vertraust Du mir ? Zunächst rufen wir den Registry-Editor auf, beispielsweise durch gleichzeitiges Drücken der Tasten WIN und R und der Eingabe von regedit. Alternativ geht auch ein Klick auf Start und die Eingabe von regedit in das dortige Suchfeld. Es öffnet sich der Registry-Editor. Dort suchen wir dann nach dem folgenden Schlüssel: HKEY_CURRENT_USER\Software\Microsoft\Internet Explorer\Toolbar Hier findest Du die beiden Unterschlüssel ShellBrowser und WebBrowser und in diesen die Unterschlüsseleinträge ITBarLayout. Jetzt nehmen wir unseren ganzen Mut zusammen und löschen diese Unterschlüsseleinträge ITBarLayout. Danach starten wir den Computer neu und alles ist gut. 😉 Die Bedienleisten sind jetzt wieder […]
[…]Erfolg! Und bitte hinterlasse einen Kommentar, wenn Du die erste Million zusammen hast (und nicht alles auf einmal ausgeben). Im Ernst: Erwarte nicht zu viel. Aber ein Versuch ist es wert! Viel […]
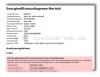
[…]Deines Systems. Was mit powercfg noch gemacht werden kannst, erfährst Du mit dem Befehl C:\WINDOWS\system32>powercfg /? Das Ergebnis: POWERCFG /COMMAND [ARGUMENTE] Beschreibung: Ermöglicht den Benutzern das Steuern der Energieeinstellungen auf einem lokalen System. Führen Sie "POWERCFG /? " aus, um ausführliche Informationen zum Befehl und zu den Optionen zu erhalten. Befehlsliste: /LIST, /L Führt alle Energieschemas auf. /QUERY, /Q Zeigt den Inhalt eines Energieschemas an. /CHANGE, /X Ändert einen Einstellungswert im aktuellen Energieschema. /CHANGENAME Ändert den Namen und die Beschreibung eines Energieschemas. /DUPLICATESCHEME Dupliziert ein Energieschema. /DELETE, /D Löscht ein Energieschema. /DELETESETTING Löscht eine Energieeinstellung. /SETACTIVE, /S Aktiviert ein Energieschema für das System. /GETACTIVESCHEME Ruft das momentan aktive Energieschema ab. /SETACVALUEINDEX Legt den einer Energieeinstellung zugeordneten Wert fest, während das System mit Wechselstrom betrieben wird. /SETDCVALUEINDEX Legt den einer Energieeinstellung zugeordneten Wert fest, während das System mit Gleichstrom betrieben wird. /IMPORT Importiert alle Energieeinstellungen aus einer Datei. /EXPORT Exportiert ein Energieschema in eine Datei. /ALIASES Zeigt alle Aliase und die entsprechenden GUIDs an. /GETSECURITYDESCRIPTOR Ruft eine Sicherheitsbeschreibung ab, die einer Energieeinstellung, einem Energieschema oder einer Aktion zugeordnet ist. /SETSECURITYDESCRIPTOR Legt einen Sicherheitsdeskriptor fest, der einer Energieeinstellung, einem Energieschema oder einer Aktion zugeordnet ist. /HIBERNATE, /H Aktiviert bzw. deaktiviert das Ruhezustandfeature. /AVAILABLESLEEPSTATES, /A Meldet die im System verfügbaren Standbymodi. /DEVICEQUERY Gibt eine Liste mit Geräten zurück, von denen die angegebenen Kriterien erfüllt werden. /DEVICEENABLEWAKE Ermöglicht einem Gerät die Reaktivierung des Systems aus einem Standbymodus. /DEVICEDISABLEWAKE Legt fest, dass das System von einem Gerät nicht aus einem Standbymodus reaktiviert werden kann. /LASTWAKE […]

[…]kann sich also sicher sein, dass die Email tatsächlich von dem angezeigten Absender kommt, nicht jedoch, dass sie von Unbekannten nicht (mit-)gelesen wurde. Herr Sicherheit möchte nun eine Email an seine beste Freundin verschicken und dabei sicher gehen, dass diese Email von anderen nicht verändert werden kann. Dazu wählt er in seinem Emailprogramm die Funktion ‚Email digital signieren‘ (je nach Emailprogramm kann diese Funktion auch anders lauten). Wenn Er jetzt seine Email abschickt, erstellt das Emailprogramm zunächst eine Hash-Wert-Datei (eine Datei mit einer Prüfungssumme, generiert aus seinem privaten Schlüssel und der Email mit ihrem Inhalt) und schickt diese zusammen mit der Email an die beste Freundin des Herrn Sicherheit. Bei der besten Freundin angekommen, wird die Hash-Wert-Datei durch das von der besten Freundin genutzte Emailprogramm mit dem öffentliche Schlüssel des Herrn Sicherheit entschlüsselt und anschließend überprüft, ob der Hash-Wert noch immer zu der Email passt. Wenn dies so ist, steht fest, dass die Email auf ihrem Weg von Herrn Sicherheit hin zur Empfängerin / der besten Freundin nicht verändert wurde. Da auch die Adressen des Absenders und des Empfängers in der Email-Prüfsumme berücksichtigt worden sind, können auch diese Daten nicht unbemerkt verändert worden sein. Die beste Freundin des Herrn Sicherheit kann daher davon ausgehen, dass die Email tatsächlich von Herrn Sicherheit stammt. Somit steht fest, die Email stammt von Herrn Sicherheit wurde nachträglich nicht verändert. Die (hybride) Verschlüsselung einer Email Hier kann der Inhalt der Nachricht nicht von Unberechtigten (mit)gelesen werden. Jedoch kann der Empfänger nicht sicher sein, dass die Email tatsächlich von dem genannten Absender […]

Wenn Windows beim Herunterfahren auf Programme trifft, die in der vorgegebenen Zeit vom System nicht beendet werden können, erscheint ein entsprechender Hinweis. Dabei wird gefragt, ob weiter gewartet werden oder das System jetzt weiter heruntergefahren / die hängenden Programme geschlossen werden sollen. Wenn Du diese Frage sowieso jedesmal mit einem Klick auf „Programme schließen…“ beantwortest, kannst Du die Beantwortung auch automatisieren, so dass diese Frage erst gar nicht erscheint und das System schneller herunterfährt. Und so geht es: Hierzu wird die Registry geöffnet. (Warnung: Fehler in der Registry können schlimmstenfalls den PC lahmlegen!): Du klickst auf “Start” und “Ausführen“. In das Suchfeld gibst Du “regedit” ein und klickst mit der rechten Maustaste auf “regedit > Als Administrator ausführen“. In der Registry suchst Du dann nach dem folgenden Schlüssel HKEY_CURRENT_USER\Control Panel\Desktop und dort nach dem Schlüssel AutoEndTasks Der regelmäßig vorgegebene Wert ist „0“ und bedeutet, dass diese Beendigungsfrage gestellt wird und beantwortet werden muss. Wenn Du diese Frage abstellen möchtest, musst Du den Wert in „1“ ändern. „0“ = Frage ein „1“ = Frage aus / automatische Beendigung des hängenden Programms. – Fertig – kostnix-Tools Sollte Dich das Bearbeiten der Registry beunruhigen, kannst Du hier das entsprechende Tool von kostnix-web.de herunterladen. Nach einem Doppelklick auf die entsprechende, entpackte REG-Datei und einem Neustart des Computers wird Windows die Programme automatisch beenden. Auch eine REG-Datei zur Aktivierung deder Versionsanzeige ist […]
[…]heruntergeladenen Programm quasi wie von selbst beheben soll. Bei mir hat es sehr oft sehr gut funktioniert. Neben diesen FixIt-Tools hat aber auch der Support von Microsoft einiges zu bieten. Diesen findest Du hier: Auf der Support-Seite findest Du auch eine Übersicht über die vom Support erfassten Produkte. Hier sollten also genügend Lösungen für allerhand Probleme zu finden […]
[…]
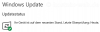
[…]diese ebenso automatisch auch installiert werden (wie in dem Bild dargestellt). … unter Windows 10: Durch drücken der Tastenkombination „Windows“ und „i“ öffnest Du die Windows-Einstellungen… in denen Du den Eintrag „Update & Sicherheit“ anklickst. Hier klickst Du auf den Eintrag „Erweiterte Optionen“. Hier überprüfst Du, ob beispielsweise Updates ausgeblendet wurden. 2. Microsoft easy fix-Lösungen nutzen Microsoft bietet unter dem Begriff Microsoft easy fix (früher: FixIt) diverse Tools zur automatischen Optimierung und Reparatur des Windows-Betriebssystems an. Darunter findest Du auch ein Tool zur Behebung von Update-Fehlern für die Windows-Versionen Windows 7, Windows 8.1 und Windows 10 unter der URL https://support.microsoft.com/de-de/help/10164/fix-windows-update-errors findest Du ein Tool, welches die Update-Funktion Deines Systems auf Fehler überprüfen und eventuell vorhandene Probleme anschließend reparieren kann: Eventuell bekommst Du auch Hinweise auf weitere Lösungsmöglichkeiten. Mit etwas Glück sollte das Problem nun bereits behoben sein. 3. Umbenennen der Ordner „SoftwareDistribution“ und „Catroot2“ In den genannten Ordnern „SoftwareDistribution“ und „Catroot2“ werden unter anderem Updatedateien und Informationen zum Updateverlauf gespeichert. Sind diese Dateien beschädigt, kann dies die Updatefunktion erheblich stören. Somit wäre es sinnvoll, diese Ordner umzubenennen, sodass Windows diese Dateien und Ordner neu und fehlerfrei anlegen kann. Hierzu stellt Dir Nixi folgendes Tool kostenfrei zur Verfügung: Update! Das bewährte Windows-Update-Tool liegt jetzt in verbesserter Version 2.0 vor. Dazu lädst Du Dir das entsprechende Tool von kostnix-web.de auf Deinen Desktop. Da sich dieses in einem gepackten […]
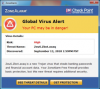
[…]dem Bildschirm, die sichtlich nicht zum vertrauten Antiviren-Programm auf dem Rechner gehören, nicht anklicken, selbst nicht das Kreuz, um die Nachricht zu entfernen. Stattdessen „Strg“ + „Alt“ + „Entfernen“ drücken, das Programm in der nun erscheinenden Software-Liste auswählen und dort entfernen. Ein legitimes Antivirus-Programm sollte im Anschluss problemlos dazu in der Lage sein, die Überreste der Schadsoftware zu entfernen. 6. Shareware und Freeware von fragwürdigen Quellen vermeiden und sei das Angebot auch noch so verlockend. Das Gleiche gilt für unseriös wirkende Webseiten, da einige ganz automatisch Schädlinge auf den Rechner entsenden können. 7. Last but not least: Den Rechner grundsätzlich mit einem starken Antivirus-Programm ausstatten. Selbst abgebrühte Profis können sich beim Surfen mal einen Virus einfangen, wer aber mit einem hochwertigen Schutz bewaffnet ist, braucht sich vor Infektionen nicht zu fürchten. Die meisten lassen sich dann mit ein paar wenigen Klicks wieder entfernen. Starke Schutzsoftware gibt es bereits zwischen 20€ und 30€ zu erstehen. 8. Regelmäßige Datensicherungen (bestenfalls von dem gesamten System) helfen dabei, den Computer wieder herzustellen, wenn sonst gar nichts mehr […]
[…]Adresse eingeben: Systemsteuerung\System und Sicherheit\System oder die Tastenkombination "Windows" und "Pause" drücken. Trage in die Felder des Fensters „Neue Systemvariable“ folgendes ein: Name der Variablen: devmgr_show_nonpresent_devices Wert der Variablen: 1 Jetzt musst Du den Computer neu starten. Nach dem Neustart öffnest Du den Gerätemanager. Hierzu kannst Du wieder den oben beschriebenen Weg über die „Systemsteuerung“ gehen. Alternativ drückst Du die Tastenkombination „Windows“ und „R“ und gibst in das erscheinende „Ausführen„-Fenster devmgmt.msc ein. in dem erscheinenden Fenster des Gerätemanagers geht es so weiter: – Fertig […]

[…]ein. Die Konsequenzen: Was macht Nixi? Die beschriebenen Vorgehensweisen sind natürlich absolut nicht im Sinne von kostnix-web.de! Daher wird kostnix-web.de verschärft gegen diese Geschäftemacherrei mit Urheberrechtsverletzungen und Content-„Diebstahl“ zum Nachteil von kostnix-web.de vorgehen, unter Nutzung aller rechtlichen Möglichkeiten. Das Ziel ist, die User vor den Folgen der beschriebenen illegalen Nutzung des kostnix-web.de-Contents zu schützen. Was kannst Du machen? Bitte befolge die nachfolgenden Hinweise, damit Du die Internetinhalte nicht nur von kostnix-web.de sicher nutzen kannst: verwende ein aktuelles Virenschutzprogramm und eine ebenfalls aktuelle Firewall nutze Programme und Dateien von kostnix-web.de nur dann, wenn Du diese persönlich und direkt von kostnix-web.de heruntergeladen hast (überprüfe die md5-Checksumme) kostnix-web.de ist kostenlos. Wenn Du etwas bezahlen sollst, lasse besser Deine Finger weg solltest Du im Internet auf „geklaute“ und / oder kostenpflichtige kostnix-web.de – Inhalte stoßen, melde dies bitte unter […]

[…]können den PC soweit beeinträchtigen, dass dieser nicht mehr nutzbar ist. Daher ist es – nicht nur in diesem Fall – wichtig, immer eine Systemsicherung und Datensicherung durchzuführen. Alle weiteren Schritte auf eigene Gefahr! Und, vertraust Du mir ? Zunächst rufen wir den Registry-Editor auf, beispielsweise durch gleichzeitiges Drücken der Tasten „WIN“ und „R“ und der Eingabe von regedit in das erscheinende Eingabefenster, welches wir mir einem Klick auf „OK“ schließen. Alternativ geht auch ein Klick auf „Start“ und die Eingabe von regedit in das dortige Suchfeld. Auch hier öffnet sich der Registry-Editor. In der Registry suchst Du nach folgendem Schlüssel: HKEY_ LOCAL_MACHINE/SOFTWARE/MICROSOFT/WINDOWS/CURRENTVERSION In diesem Schlüssel suchst Du nach dem Eintrag ProgrammFilesDir welchen Du mit einem Doppelklick auf diesen öffnest. In dem unteren Eingabefeld siehst Du den bisherigen Standardinstallationspfad, den Du nun nach belieben ändern kannst. Beispielhaft kannst Du einen neuen Laufwerksbuchstanden, einen neuen Ordner oder auch beides eintragen. In diesem Beispiel ergänzen wir den Installationspfad um einen weiteren Ordner namens „Beispielordner„. Hinweis: Die einzelnen Pfadbestandteile werden mit einem Backslash „\“ voneinender getrennt, nicht mit einem Slash „/„! Anschließend klicken wir auf „OK“ und schließen danach den Registry-Editor. Fertig, damit sind unsere „Änderungsarbeiten“ abgeschlossen! Wenn wir nun den Installationsdialog des CCleaner (oder eines anderen Programms) aufrufen, erscheint jetzt der von uns abgeänderte […]

[…]eine sehr sinnvolle Sache, auch wenn es ein Virenschutzprogramm ausdrücklich nicht ersetzen kann und auch nicht soll. Wer seinen Computer jedoch nicht nur am Updatetag (PatchDay), sondern auch mal zwischendurch überprüfen möchte, kann wie folgt vorgehen: Zunächst klickst Du auf „Start„ und gibst dann in das Suchfeld mrt ein. Diese Eingabe bestätigst Du mit der „Eingabetaste“ („Return„). Daraufhin erscheint unter dem Menüpunkt Programme der Eintrag „mrt“ oder „mrt.exe“ als Bezeichnung von Microsoft® Windows®-Tool zum Entfernen bösartiger Software. Dieses Tool startest Du mit einem Doppelklick auf diesen Eintrag „mrt“ oder „mrt.exe„. Es erscheint die Startseite / Willkommensseite des Programms mit verschiedenen Informationen, insbesondere auch zu den Schadprogrammen, die von dem Tool erkannt und entfernt werden können: Eine genaue Beschreibung des jeweiligen Schadprogramms erhälst Du nach einem „Linksklick“ auf dessen Namen. Dieses Übersichtsfenster kannst Du mit einem Klick auf „OK“ wieder schließen. Es erscheint wieder die Willkommensseite. Mit einem Klick auf „Weiter“ kommst Du zu der Einstellungsseite des Microsoft® Windows®-Tools zum Entfernen bösartiger Software: Hier hast Du die Möglichkeit, zwischen verschiedenen Prüfungen zu wählen. Dabei kannst Du unter einer „Schnellüberprüfung„, einer „vollständige Überprüfung“ oder auch einer Überprüfung „benutzerdefinierter Speicherorte“ (Laufwerke, Partitionen, Ordner, Dateien, …) die für Dich passende Methode auswählen (zumindest die Schnellüberprüfung wird empfohlen, besser noch die allerdings zeitaufwendigere Vollprüfung des gesamten Systems). Mit einem Klick auf „Weiter“ startest Du dann die Überprüfung. Es erscheint ein entsprechendes Statusfenster. Hier ist jetzt ein wenig Geduld gefragt. Natürlich kann die Überprüfung jederzeit mit einem Klick auf „Abbrechen“ gestoppt werden. Aber wer geduldig durchhält, bekommt […]
[…]Kommandozeile als Administrator: In dem sich nun öffnenden Fenster tippen wir hinter Microsoft Windows ... Copyright ... C:\Windows\System32> folgendes ein: sfc /scannow Nachdem Du den Befehl mit „Return“ bestätigt hast, benötigst Du nur noch ein wenig Geduld, es kann nämlich was dauern. Fertig […]
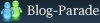
[…]soll, was man angeblich bestellt hat. Und dennoch wird die Absicherung der eigenen Emails als nicht so wichtig angesehen. „Wer soll mich schon ausspionieren?“, „Ich bin doch gar nicht wichtig genug“ oder „Ist mir viel zu umständlich“ sind nur einige der Antworten, wenn man Internetuser zur digitalen Signatur oder Verschlüsselung von Emails befragt. Dabei ist die sichere Email schnell eingerichtet, wie Nixi hier auf kostnix-web.de zeigt. Aber was denken die Internetnutzer (also auch Du!) derzeit tatsächlich über die Sicherheit im Netz. Wie wichtig ist für sie die Verschlüsselung von Emails? Zu diesem Zweck hat Nixi von kostnix-web.de eine Blog – Parade zum Thema „sichere Emails per digitaler Signatur und Verschlüsselung“ eingerichtet und Du bist herzlich eingeladen, daran teilzunehmen. Dabei ist jede Meinung, jede Stellungnahme und jeder Erfahrungsbericht zu diesem Thema äußerst interessant. Für die Beantwortung der nachfolgenden Fragen wäre ich ebenfalls sehr dankbar. Wie ist Deine Meinung über eine mögliche Gefahr für Deine persönlichen Daten? Sind Deine Emails und die darin befindlichen Daten überhaupt gefährdet? Wie erkennst Du gefährliche oder gefälschte Emails? Denkst Du darüber nach, welche Daten Du per Email verschickst (und verzichtest Du bewusst darauf, bestimmte persönliche Daten per Email zu verschicken)? Was denkst Du über sichere Emails? Hast Du Dich schon einmal mit dem Thema „sichere Emails per digitaler Signatur und Verschlüsselung“ beschäftigt? Hast Du mal eine geschützte Email verschickt oder erhalten? Was fällt Dir sonst noch zu diesem Thema ein? Die Blogparade soll bis zum 15.09.2013 laufen. Danach werden die Antworten zusammengetragen, ausgewertet und in einem zusammenfassenden Bericht […]

[…]das Herunterfahren wieder einmal ungewöhnlich lange dauert. Aber gerade beim Herunterfahren denkt Windows nicht daran, Dir entsprechende Informationen zu geben. Was aber, wenn man diese Informationen benötigt, um das Herunterfahren zu beschleunigen? Wie Du offene Programme automatisch beenden lassen kannst, wurde HIER und HIER erklärt. Wenn Du aber nur wissen möchtest, was Dein Computer beispielsweise beim Herunterfahren so alles treibt, kannst Du folgendes tun: (Warnung: Fehler in der Registry können schlimmstenfalls den PC lahmlegen!): Für diesen Weg müssen wir den Registry-Editor öffnen. Dies kann auf verschiedenen Wegen erfolgen: 1) Du klickst auf “Start“. In das Suchfeld gibst Du “regedit” ein und klickst in den Suchergebnissen mit der rechten Maustaste auf “regedit”. 2) Oder aber Du drückst die Tastenkombination “Win“+”R” und gibst in das Eingabefeld “regedit” ein. Egal für welchen Weg Du Dich entschieden hast, es öffnet sich der Registry-Editor: Hier öffnest Du den Schlüssel HKEY_LOCAL_MASCHINE\SOFTWARE\Microsoft\Windows\CurrentVersion\Policies\System und suchst dort nach den Werten (DWord-Wert 32) „VerboseStatus“ = Umfang der Statusmeldung und „DisableStatusMessages“ = Abschalten der Statusmeldungen. Zunächst rufen wir die Eingabemaske des Wertes „VerboseStatus“ mit einem Doppelklick auf diesen Eintrag auf. Sollte dieser Eintrag nicht vorhanden sein, kannst Du diesen mit einem Rechtsklick > Klick auf „Neu“ > „DWord-Wert32“ selbst erstellen. Dort gibst Du unter der Basis „Hexadezimal“ den Wert „1“ ein, um die Statusmeldung zu aktivieren („0“ zur Deaktivierung) und klickst auf „OK„. Dann ändern wir den Wert „DisableStatusMessages„, indem wir auch diesen Wert mit einem Doppelklick öffnen. Auch diesen Wert legst Du selbst an, sollte er nicht vorhanden sein. Hier […]
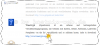
[…]Windows XP, Vista und 7). Dabei ist es wichtig zu wissen, dass sich die Verschlüsselung eben nicht auf die Leistungsfähigkeit und die Arbeitsgeschwindigkeit Deines Systems auswirkt. Auch sind keine besonderen oder zusätzlichen Arbeitsweisen erforderlich. Genau genommen wirst Du gar nicht merken, dass Dein System verschlüsselt ist. Und dennoch sind Deine Daten sicher! Um den Computer mit einer Verschlüsselung abzusichern, nutzen wir das kostenfreie und bewährte Tool „TrueCrypt„. Dieses ist „open source“ und gilt als absolut unabhängig, frei von Backdoors und scheinbar sicher. Bisher konnte die Verschlüsselung selbst durch den US-Amerikanischen Geheimdienst offensichtlich nicht geknackt werden. Achtung: TrueCrypt ist – scheinbar auf Drängen der NSA – in der aktuellen Version 7.2 nicht mehr zur Verschlüsselung geeignet. Die letzte funktionierende Version (V. 7.1a !) und weitere Informationen zum augenscheinlichen Ende von TrueCrypt bekommst Du derzeit noch bei namhaften Anbietern wie ComputerBild, Chip, Heise und natürlich auch HIER auf kostnix-web.de. So richtest Du die Verschlüsselung Deines Systems ein: die Vorbereitungen (Download und Installation von TrueCrypt und dem deutschen Language Pack) die Einrichtung der Verschlüsselung die tägliche Nutzung Jetzt geht es los… Dieser Artikel im Überblick: Teil 1: Einleitung Teil 2: Vorbereitungen Teil 3: Verschlüsselung einrichten Teil 4: Verschlüsselung […]
[…]DesktopGadget im Überblick: kostnix-web.de: Alles zur Homepagegestaltung und Internet Windows: Viele kostenlose Tipps und Tricks zu Windows XP, Vista und 7 DSL-Speedtest Kontakt zu […]
[…]
[…]neue Internet Explorer 10! Was aber, wenn das Update auf den Internet Explorer 10 nicht angezeigt wird? Dann solltest Du Deine Updateeinstellungen überprüfen. Auch solltest Du nachsehen, ob Du den IE10 nicht bereits schon installiert hast. Weitere Infos zur Updatefunktion und zu deren richtigen Konfiguration findest Du hier: Windows Updates richtig einstellen! Den Internet Explorer 10 kannst Du auch auf folgender Seite herunterladen: http://windows.microsoft.com/de-de/internet-explorer/download-ie Wie kannst Du Deinen aktuellen Browser finden und installieren? Wie hälst Du Deinen Browser aktuell? Was nutzen „BrowserWahl“ und „BrowseHappy“? Hier hat Nixi weitere Infos für Dich: Aktuelle […]
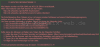
[…]erstellen und nutzen kannst, hat Nixi bereits hier erklärt: Windows Passwort knacken. Windows selbst sollte nicht mehr gestartet werden, da der Verschlüsselungsvorgang dann ebenfalls wieder startet. Der sichere Weg ist jedoch das Zurückspielen einer zuvor vorgenommenen Datensicherung, ebenfalls ohne Windows (und somit auch die Schadsoftware) zu starten. Wenn keine Datensicherung vorhanden ist, hilft letztlich nur, den Computer neu aufzuspielen, also alles neu zu installieren. Solltest Du keine Daten vorher hast retten können, sind sie verloren. In Fachkreisen wird dazu geraten, verschlüsselte Daten aufzubewahren, falls später doch noch Routinen zur Entschlüsselung entwickelt werden. Ob dies aber tatsächlich gelingt, ist derzeit noch fraglich. Natürlich könntest Du versuchen, das Schadprogramm zu entfernen. Ein Trojaner lebt jedoch davon, ein Tor (also einen Port) zu Deinem System zu öffnen und weitere Schadsoftware nachzuladen. Es kann aber niemand sagen, was derzeit und was insbesondere in der Zukunft durch einen Trojaner nachgeladen wird und was sich dann so alles auf Deinem System befindet. Daher die dringende Empfehlung: Sichere Deine Dateien, bestenfalls Deinen vollständigen Computer, regelmäßig. Nutze dabei einen Speicher, welcher nicht ständig an Deinem Computer angeschlossen ist oder ständig in Deinem Heimnetzwerk erreichbar ist. Nutze idealer Weise eine USB-Festplatte, welche Du nur für die Zeit der Datensicherung anschließt und sonst sicher […]
[…]
[…]Du dieses Menü erweitern, weil Du regelmäßig Dateitypen erstellst, die unter „Neu“ nicht zu finden sind, geht das wie folgt: 1) Zunächst müssen wir die Registry öffnen (Warnung: Fehler in der Registry können schlimmstenfalls den PC lahmlegen!): Du klickst auf „Start“ und „Ausführen„. In das Suchfeld gibst Du „regedit“ ein und klickst mit der rechten Maustaste auf „regedit > Als Administrator ausführen„. 2) In der Registry suchst Du dann auf der linken Seite nach dem Pfad: HKEY_CLASSES_ROOT\ In diesem Suchst Du dann nach dem von Dir benötigten Dateityp, den Du dem Menü „Neu“ hinzufügen möchtest. Öffne dann den Schlüssel des Dateityps und lege darin den Eintrag ShellNew an. Diesem Schlüssel gibst Du den Wert NullFile Fertig […]
[…]alle Rechner und Speicher im Netzwerk. Um dies zu erschweren, sollten auch Dokumente im Netzwerk nicht automatisch Makros ausführen können. Vertrauenswürdige Dokumente sollten auch im Netzwerk nicht zugelassen sein. Zuletzt sollte auch die geschützte Ansicht so eingestellt werden, dass diese grundsätzlich aktiviert […]
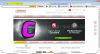
[…]Schlüsseltausch nur einmal erforderlich! Beispielhaft zeigt Dir Nixi hier die Handhabung mittels Windows Live Mail (es funktioniert aber auch mit Office Outlook, usw.) Das Zertifikat hast Du – wie oben beschrieben – bereits erworben und installiert. Um von Deinem Kontakt verschlüsselte Emails empfangen zu können, benötigt dieser Deinen öffentlichen Schlüssel / Deine digitale ID. Und um verschlüsselte Nachrichten in beide Richtungen versenden zu können, benötigst auch Du den öffentlichen Schlüssel Deines Kontaktes. Es muss also einmalig(!) ein wechselseitiger Schlüsseltausch der öffentlichen Schlüssel vorgenommen werden, wie er hier beispielhaft beschrieben ist. Um Deinem Email-Kontakt Deinen öffentlichen Schlüssel zu übergeben, schickst Du diesem beispielhaft eine von Dir digital signierte Email, … indem Du in den Optionen der von Dir gefertigten Email auf den Button „Digital signieren“ (Bezeichnung kann je nach genutztem Emailprogramm unterschiedlich sein) klickst. Dadurch wird Deiner Email automatisch Deine (aus Deinem Zertifikat generierte) digitale Signatur angefügt und beides zusammen an den Empfänger geschickt … sodass der Empfänger Deiner Email mit dieser einen entsprechenden Hinweis auf die vorhandene Signatur erhält. Der Empfänger hat dann die Möglichkeit, sich die Einzelheiten der Signatur anzeigen zu lassen. So kann der Empfänger auch feststellen, ob das der Signatur zugrunde liegende Zertifikat vertrauenswürdig ist und ob die Email nachträglich verändert wurde oder auch nicht. Auch kann sich der Empfänger über einen Klick auf den Button „Zertifikate anzeigen“ weitere Informationen anzeigen lassen … und den Absender mitsamt dessen Zertifikat den eigenen Kontakten hinzufügen. Dies ist der einfachste Weg, um die Möglichkeit einzurichten, dass der jetzige Empfänger der Signatur / […]

[…]die Benutzer-Ordner etc., kannst Du über das Desktop-Menü die Windows-Einstellungen (Windows 10) die Systemsteuerung (Windows 7, Windows 8) die Registry Download Tool zur Wiederherstellung der Desktopsymbole ganz einfach wieder einblenden. Oder auch ausblenden, wenn Du sie nicht brauchen solltest. Desktopsymbole wiederherstellen mit dem Desktop-Menü Eine einfache Methode, alle Desktop-Symbole ein- oder auszublenden, steht jedoch über den Desktop > rechte Maustaste > Ansicht bereit. Aber es gibt auch mehrere Möglichkeiten, auf die Anzeige einzelner Desktop-Symbole Einfluss zu nehmen: Einmal über die Desktopsymboleinstellungen oder auch direkt über die Registry. Und so funktioniert es: Desktopsymbole wiederherstellen über die Desktopsymboleinstellungen: Windows 10: Um die Desktopsymboleinstellungen beispielsweise unter Windows 10 aufzurufen… … klickst Du zunächst unten links auf > Start dann auf > Einstellungen > Personalisierung > Designs und dann auf den Eintrag auf der rechten Seite > Desktopsymboleinstellungen Es erscheint…. das Einstellungsfenster der Desktopsymboleinstellungen: TIPP: Alternativ kannst Du die Windows-Einstellungen auch mit der Tastenkombination „Windows“ + „i“ öffnen und dann den beschriebenen Weg über den Eintrag „Personalisierung„, „Design“ und den Eintrag „Desktopsymboleinstellungen“ gehen. Desktopsymbole wiederherstellen mit den Desktopsymboleinstellungen vorherige Windows-Versionen: In den vorherigen Windows-Versionen klickst Du zunächst auf -> Start dann auf -> Systemsteuerung -> Darstellung und Anpassung -> Anpassung und dann auf -> Desktopsymbole ändern. Auch hier öffnet sich nun das Einstellungsfenster der „Desktopsymboleinstellungen“. Desktop-Symbole mit den Desktopsymboleinstellungen wiederherstellen: Über das Einstellungsfenster „Desktopsymboleinstellungen“ kannst Du nun auswählen, welche Symbole angezeigt oder ausgeblendet werden sollen. Auch kannst Du Symbole durch Symbole anderer Designsets ersetzen. Die entsprechenden Einstellungen bestätigst du dann mit einem Klick auf „OK„. Desktop-Symbole mit den […]
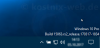
[…]eigentliche Version des Betriebssystems, also beispielsweise „Windows 7“, „Windows 8“, „Windows 10“. Die Edition: bezeichnet die unterschiedlichen Ausstattungs- und Funktionsvarianten innerhalb der Versionen, beispielsweise „Windows 7 Home“, „Windows 10 Pro“. Das System-Build: bezeichnet den aktuellen Stand innerhalb der Version. Mit jedem Update ändert sich die Bezeichnung des Builds. So kann man schnell feststellen, ob das System auf dem aktuellen Stand ist oder ob beispielsweise neue Funktionen schon eingebunden wurden. Weitere Informationen bekommst Du hier: https://de.wikipedia.org/wiki/Microsoft_Windows_10 Was, wenn ich diese Informationen regelmäßig benötige? Wenn diese Information jedoch öfter mal gebraucht wird, wäre es doch praktisch, wenn diese direkt auf dem Desktop zu finden wäre, oder? Und so geht es: In der Registry suchst Du dann nach dem folgenden Schlüssel HKEY_CURRENT_USER\Control Panel\Desktop und dort nach dem Schlüssel PaintDesktopVersion Sollte der Schlüssel nicht existieren, kannst Du ihn einfach mit einem Rechtsklick auf „Desktop“ und die Auswahl auf den Eintrag „Neu“ anlegen. Hier wählst Du den „DWORD…“ und gibst den Namen „PaintDesktopVersion“ ein. Diesen Wert öffnest Du und gibst folgende Ziffer ein: 0 = Version wird nicht angezeigt 1 = Version wird angezeigt Dann noch ein Neustart und – Fertig – kostnix-Tools Sollte Dich das Bearbeiten der Registry beunruhigen, kannst Du hier das entsprechende Tool von kostnix-web.de herunterladen. Nach einem Doppelklick auf die entsprechende, entpackte REG-Datei und einem Neustart des Computers wird die Windows-Version auf dem Desktop angezeigt. Auch eine REG-Datei zum Verbergen der Version-Anzeige ist […]
Tipp: Hilfe zu Windows 10 auf kostnix-web.de! Windows 10 steigert weiterhin seinen Marktanteil unter den Windows-Versionen und liegt mittlerweile auf dem zweiten Platz – weit hinter Windows 7 als derzeit beliebtestes Windows-Betriebssystem. Was aber, wenn es Probleme mit dem neuen Windows 10 gibt? Microsoft selbst bietet hier umfangreiche Informationen an. Tipp: Hier findest Du auch Hilfe zu den anderen Versionen von Windows! Unter Windows-Hilfe gibt es umfangreiche Hilfestellungen. Aber auch die Nutzer von Windows 7, Windows 8.1 und Windows 10 Mobile werden hier nicht […]
[…]bedeutet das? Sobald das Hinweisfenster auf dem abgesicherten Desktop erscheint, wird nicht nur der sichtbare Desktop abgedunkelt, sondern es werden auch alle Hintergrundprozesse und Anwendungen gestoppt, bis Du den Sicherheitsdialog beantwortet hast. Sobald Du die Abdunkelung und somit auch den abgesicherten Desktop abgeschaltet hast, wird das Hinweisfenster auf dem aktiven Desktop angezeigt, alle Programme und Hintergrunddienste laufen weiter. Damit ist es beispielsweise auch möglich, dass Hinweisfenster mit einem Script automatisch zu schließen und unerwünschte Programme unbemerkt auszuführen. Die Benutzerkontensteuerung kann so umgangen werden und verliert somit ihren Sinn. Daher wird das Abschalten der Abdunkelung und damit des abgesicherten Desktops ausdrücklich nicht empfohlen, wenn Du regelmäßig das Internet nutzt oder gerne Programme ausprobierst! Grundsätzlich solltest Du in der Benutzerkontensteuerung folgende Einstellungen […]
[…]
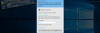
[…]User Account Control) wurde bereits mit Windows Vista eingeführt und leistet bis zum heutigen Windows 10 gute Dienste in Sachen Sicherheit für Dein System. Die Aufgabe der Benutzerkontensteuerung ist es, vor der Ausführung von systemverändernden Programmen / Apps eine Bestätigung des Computernutzers einzuholen. So können schädliche Programme nicht mehr so leicht unbemerkt das System verändern. Technisch gesehen bewirkt die Benutzerkontensteuerung einer Erhöhung der Rechte des Nutzers für den angestrebten, systemverändernden Prozess. Wenn die Benutzerkontensteuerung aktiviert ist, arbeitet selbst der Inhaber eines Administrator-Kontos mit normalen Benutzerrechten, die dann – wenn erforderlich – durch die Benutzerkontensteuerung nach Bestätigung der Sicherheitsfrage auf die erforderliche Rechteebene angehoben wird. Tipp: Weitere Informationen zum Thema Benutzerkontensteuerung: https://de.wikipedia.org/wiki/Benutzerkontensteuerung Einige User – insbesondere diejenigen, die sich einen Computer beispielsweise mit den Kindern teilen – möchten den Schutz vor Systemveränderungen dadurch erweitern, dass das Abfragefenster der Benutzerkontensteuerung um eine Abfrage des Adminpasswortes ergänzt wird. Jedoch bietet Windows in dem Einstellungsmenü der Benutzerkontensteuerung keine solche Option an. Die Einrichtung der zusätzlichen Passwortabfrage ist dennoch ohne große Umstände möglich. Auf die Benutzerkontensteuerung solltest Du keinesfalls verzichten, auch wenn die regelmäßig erscheinenden Fenster mit den Sicherheitsfragen als störend empfunden werden. Auch sind sichere Einstellungen wie oben bei der sinnvollen Nutzung der Benutzerkontensteuerung unerlässlich! Passwortabfrage aktivieren: Um die Sicherheitsabfrage der Benutzerkontensteuerung um eine Abfrage des Adminpasswortes zu ergänzen, ist ein kleiner Eingriff in die Registry Deines Systems erforderlich. In diesem navigierst Du auf der linken Seite zu dem Schlüsselordner HKEY_LOCAL_MACHINE\SOFTWARE\Microsoft\Windows\CurrentVersion\Policies\System Dort findest Du unter vielen anderen Werten auch die beiden Einträge ConsentPromptBehaviorAdmin (Standardwert "5") ConsentPromptBehaviorUser (Standardwert "3") […]

[…]die man weitere Gadgets kostenlos beziehen konnte, geschlossen. Und da die Minianwendungen auch in Windows 8 nicht mehr nutzbar sein werden, ist es sehr wahrscheinlich, dass die Entwicklung dieser Gadgets nun bald einschläft und auch die entsprechenden Downloadmöglichkeiten nach und nach verschwinden. (Weitere Infos hier) Was aber, wenn man seine lieb gewonnenen und bewährten Minianwendungen nicht nur behalten, sondern im Bedarfsfall auch neu installieren möchte (beispielsweise bei einer Neuinstallation von Windows) ? Da hilft nur, die aktuellen Minianwendungen auf externen Datenträgern zu sichern. So geht es: Windows Vista und Windows 7 speichern die Minianwendungen an den folgenden drei Orten im System %userprofile%\appdata\local\microsoft\windows sidebar C:\Programme\windows sidebar\gadgets C:\Programme\Windows Sidebar\Shared Gadgets Diese Orte rufen wir nacheinander auf und kopieren die dort abgelegten Dateien der verschiedenen Minianwendungen, um diese dann in einen anderen Ordner – möglichst auf einem externen Datenträger (USB-Stick, CD/DVD, Festplatte, Speicherkarte) – wieder einzufügen. Um diese Speicherordner zu öffnen, drückst Du zunächst gleichzeitig die Tasten „WIN“ + „R„. Es öffnet sich das „Ausführen„-Fenster in dessen Eingabefeld Du einen der oben genannten Speicherordner einfügst. Danach klickst Du auf „OK„. (Zur Vergrößerung bitte anklicken!) Anschließend kopierst Du die Ordner der Minianwendungen, um sie an einem sicheren Ort zu speichern. Im Bedarfsfall kopierst Du diese Ordner wieder zurück an ihren Ursprungsort, um sie wieder herzustellen. Minianwendungen aktivieren: Solltest Du Deine Minianwendungen per Windowsupdate oder FixIt deaktiviert haben, kannst Du die Funktion auch wieder herstellen. So geht […]
[…]jetzt noch nachträglich einen Installations- und Reparatur-Datenträger erstellen und damit sein Windows 10 System retten kann, wird hier im Nachfolgenden erklärt: Mit der „Starthilfe“ kannst Du den Startvorgang Deines Computers automatisch reparieren lassen. Eventuell sind hier mehrere Durchläufe erforderlich, um eine stabile Reparatur zu erreichen. Eventuell erscheint noch eine Auswahl der Betriebssysteme (bei Mooltiboot – Systemen). Tipp: Auch kannst Du hier, über die „Eingabeaufforderung“ beispielsweise das Programm „Chkdsk“ zur Behebung von Festplattenfehlern oder „sfc /scannow“ zur Behebung von Systemfehlern starten. Dazu wechselst Du in der Eingabeaufforderung zunächst auf das Systemlaufwerk (hier beispielhaft C:) und gibst dann den entsprechenden Befehl ein. Also beispielsweise C: und dann chkdsk C: /f /r Weitere Informationen zu Chkdsk bekommst Du hier: Festplatte überprüfen mit chkdsk Mit dem hier vorgestellten Weg sollte die Reparatur dann möglich […]
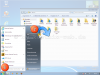
Die Nutzer von Windows XP und Windows Vista kennen und nutzen sie, nur die Nutzer von Windows 7 müssen auf sie verzichten: die Schnellstartleiste. Der Start von Windows 7 war gleichzeitig auch das Ende der Schnellstartleiste, mit der man mit nur einem Klick ganz schnell auf den Desktop, den Standardbrowser, das Email-Programm … zugreifen und auch alle geöffneten Fenster ganz schnell ausblenden konnte. Daher war die Aufregung („und die Trauer“ ) groß. Nun aber ist ein Weg gefunden, die Schnellstartleiste wieder zu beleben. Und so wirst Du zum Retter Deiner Schnellstartleiste: die Vorbereitungen versteckte Dateien anzeigen Fixierung der Taskleiste aufheben Schnellstartleiste herstellen der Abschluss versteckte Dateien ausblenden Taskleiste fixieren Die Vorbereitungen Um Deine Schnellstartleiste retten zu können, müssen zunächst ein paar Vorbereitungen getroffen werden. Aber keine Angst, das ist ganz schnell und einfach zu erledigen. versteckte Dateien anzeigen Zunächst müssen wir Dein Windows 7 so konfigurieren, dass versteckte Dateien und Ordner angezeigt werden. Wie dies funktioniert, hat Nixi hier beschrieben: Versteckte Dateien anzeigen. Fixierung der Taskleiste aufheben Die Schnellstartleiste ist Bestandteil Deiner Taskleiste. Um die Schnellstartleiste später an Deine Bedürfnisse anpassen zu können, solltest Du die Fixierung Deiner Taskleiste aufheben. Dazu klickst Du mit der rechten Maustaste auf eine freie Stelle Deiner Taskleiste (1). Daraufhin öffnet sich das entsprechende Menü. In diesem entfernst Du mit einem Mausklick das Häkchen vor dem Menüpunkt „Taskleiste Fixieren“ (2). Damit hast Du die Vorbereitungen abgeschlossen. Schnellstartleiste herstellen Um die Schnellstartleiste herzustellen, … klickst Du mit Deiner rechten Maustaste wieder auf eine freie Stelle Deiner Taskleiste (1). In […]

[…]Es kann nur bereits vorhandene Schadsoftware finden und entfernen. Es schützt jedoch nicht vorbeugend vor Viren! Und so überprüfst Du Dein System: Zunächst rufst Du die entsprechende Internetseite von Microsoft auf. Diese ist Bestandteil des Microsoft Safety und Security Centers, welches zahlreiche Informationen zum Thema Sicherheit bereitstellt. Ein Besuch lohnt sich! Wir studieren die Seite und konzentrieren uns dann auf den oberen Teil. Dort finden wir den Link „Wählen Sie Ihre Version„, auf den Du dann klickst. Es erscheint ein Fenster mit der Frage, ob Du ein 32bit oder ein 64bit-System nutzt. Solltest Du nicht sicher sein, welches System Du nutzt, kannst Du dies in der Systemsteuerung unter „Start“ > „Systemsteuerung“ > „System“ nachlesen. Du klickst auf den für Dein System richtigen Eintrag (hier beispielhaft „64bit“) (1). Daraufhin beginnt ein Download der Tool-Dateien (2). Du gibst mit einem Mausklick an, ob Du diese Dateien „ausführen„, am Standardort „speichern“ oder an einem anderen Ort „speichern unter“ möchtest (3). In diesem Beispiel wählen wir „Speichern unter„… … und wählen in dem nachfolgenden Auswahlfenster den „Desktop„. Danach klickst Du auf „Speichern„. Nachdem der Download abgeschlossen ist (und ggf. entsprechende Hinweisfenster Deines Virenscanners erschienen sind) findest Du das Icon des Microsoft Safety Scanner. Darauf ein Doppelklick mit Deiner linken Maustaste… … und es erscheint ein Fenster mit einer Sicherheitsfrage, die Du mit einem Klick auf „Ausführen“ bestätigst. Danach … … öffnet sich das erste Programmfenster mit der Nachfrage, ob Du dem angezeigten Lizenzvertrag zustimmst (1). Du bestätigst dies, indem Du dort einen Haken setzt (1) und […]
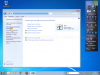
[…]gestartetes Ubuntu) direkt auf die gewünschten Daten zuzugreifen. So kannst Du zwar Dein Windows ohne das vergessene Passwort auch weiterhin nicht nutzen, aber Deine Daten sind erreichbar. Oder man nutzt die Möglichkeit, die Passworteingabe zu umgehen, um sich dann im laufenden Betrieb ein neues Kennwort einzurichten. Auch wäre denkbar, das eigene Benutzerkonto zu knacken, um dann ein neues Passwort für sein Benutzerkonto einzugeben. Alle diese Wege führen zum gewünschten Erfolg, so dass das Windows-Benutzerkonto meistens wieder nutzbar und die dort gespeicherten Daten erreichbar sind. Aber es gibt auch einen Haken: Die genannten Wege sind allesamt sehr umständlich und zeitaufwendig! Wer es einfacher und auch sicherer mag, kann natürlich auch den von Microsoft empfohlenen Weg gehen und vorbeugend eine Passwortdiskette (oder -CD, -DVD, -USB-Stick) erstellen. Damit kannst Du jederzeit ganz einfach auf Dein Benutzerkonto zugreifen, solltest Du Dein Passwort tatsächlich einmal vergessen haben. In diesem Artikel möchte Dir Nixi daher zeigen wie Du ein solches Passwortmedium erstellen kannst. wie ein solches Medium im Fall der Fälle genutzt wird. Warnung: Dein Passwortmedium solltest Du immer sicher aufbewahren! Kennwortdiskette erstellen Um Deine persönliche Passwortdiskette für Dein Benutzerkonto erstellen zu können, musst Du Dich zunächst an Deinem Benutzerkonto anmelden. Solltest Du Dein Passwort bereits vergessen haben, kannst Du diese Möglichkeit leider nicht nutzen. Wenn Du Dich angemeldet hast, klickst Du auf „Start“ > „Systemsteuerung„, „Benutzerkonten & Jugendschutz“ > „Benutzerkonten“ und öffnest so den Verwaltungsbereich Deines Benutzerkontos. Hier klickst Du auf der linken Fensterleiste auf den Link mit der Bezeichnung „Kennwortdiskette erstellen„, um so den […]
[…]
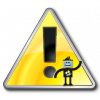
[…]auch andere Entpackprogramme wie beispielsweise „7Zip“ nutzen) Das Entpackprogramm von Windows wird Dich nun fragen, wo Du die entpackten Dateien ablegen möchtest. Es empfiehlt sich, hier den Desktop auszuwählen. Danach klickst Du auf „Extrahieren„. Um das Language Pack zu installieren, musst Du nur die Datei „Language.de“ aus dem gerade entpackten Ordner in den Installationsordner von TrueCrypt kopieren oder verschieben. Dazu öffnest Du neben den bereits geöffneten entpackten Order des Language Packs auch den TrueCrypt-Installationsordner, den Du – sofern Du während der Installation von TrueCrypt nichts anderes ausgewählt hast – entsprechend Deiner Systemarchitektur unter C:/Programme (x86)/TrueCrypt oder C:/Programme/TrueCrypt finden solltest. Wenn Du nun beide Ordner nebeneinander legst, kannst Du die Datei „Language.de“ einfach mit der Maus verschieben. Danach schließt Du beide Ordner und die Installation ist abgeschlossen! Dieser Artikel im Überblick: Teil 1: Einleitung Teil 2: Vorbereitungen Teil 3: Verschlüsselung einrichten Teil 4: Verschlüsselung […]
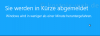
[…]starten – und das alles mit nur einem Mausklick über einen Button in der Taskleiste. Und so funktioniert es mit shutdown.exe: shutdown /s /t 3600 Nach einer Bestätigung mit „Return“ schließt Windows nun nach einer Stunde alle geöffneten Programme und fährt herunter. Natürlich läßt sich dieser Befehl an die eigenen Bedürfnisse anpassen (Anwendungsbeispiele): shutdown /s Computer wird sofort heruntergefahren shutdown /s /t 3600 Computer wird in 3600 Sekunden = 1 Stunde heruntergefahren (Gültiger Bereich: 0-315360000 = 10 Jahre, der Standardwert ist 30.) shutdown /f Alle Anwendungen werden sofort geschlossen. shutdown /r Computer wird heruntergefahren und neu gestartet shutdown /a Herunterfahren wird abgebrochen. shutdown /g Fährt den Computer herunter und starten ihn neu. Nach dem Neustart des Systems werden die registrierten Anwendungen neu gestartet. shutdown /h Computer geht in den Ruhezustand shutdown /h /t 3600 Computer geht nach 3600 Sekunden = 1 Stunde in den Ruhezustand (siehe hierzu den Kommentar von Braste!) shutdown /c "Computer wird heruntergefahren!" Es erscheint eine Nachricht (max. 512 Zeichen), dann wird der Computer heruntergefahren. shutdown /? Zeigt die Hilfe an. shutdown /l Abmelden shutdown /s /t 0 Herunterfahren shutdown.exe /g /t 0 Herunterfahren (vollständig) shutdown /r /t 0 Neustart shutdown /h Ruhezustand shutdown /r /o /t 0 Neustart mit Startoptionen TIPP: Wer diese Funktion regelmäßig nutzen will, kann sich auch eine Verknüpfung auf dem Desktop erstellen, beispielsweise mit dem Namen „Herunterfahren 1 Stunde“ und dem Ziel %windir%\System32\Shutdown.exe /s /t 3600 /c "Computer fährt […]
[…]andere sichtbar oder gar zu öffnen, zu betrachten, zu lesen, zu verändern, zu löschen …? In Windows 7 gibt es einfache Möglichkeit, alle Freigaben festzustellen und auch aufzuheben, so dass Du wieder mit einem guten Gefühl im öffentlichen Internetzugang, beispielsweise einem Hotspot in einem Bahnhof oder in einem „schottischen Restaurant“ surfen kannst. Dazu klicke zunächst auf Start In der dann erscheinenden Eingabemaske / dem Suchfeld fsmgmt.msc ein (was für Microsoft Management Console steht) und drückst auf Enter / Return. Es erscheint folgendes Fenster, in welchem Du unter Freigaben alle eingerichteten Freigaben einsehen und aufheben kannst. Aber Vorsicht: Freigaben mit einem $ sind für den fehlerfreien Betrieb des Computers erforderlich und dürfen nicht verändert werden. © by kostnix-web.de Das war’s! […]
[…]jede Datei, die bei der Defragmentierung verarbeitet wird. Dies verlangsamt die Defragmentierung nicht nur unerheblich. Daher kannst Du den Vorgang beschleunigen, indem Du Dein System vollständig vom Internet und ggf. Netzwerk trennst und danach Deinen Virenschutz deaktivierst. Nach der Fertigstellung der Defragmentierung solltest Du darauf achten, dass Du zunächst Deinen Virenschutz wieder aktivierst, ehe Du etwas anderes machst oder eine Verbindung mit dem Internet herstellst. Weitere Informationen zur Defragmentierung und dem Befehl „defrag“ bekommst Du unter „Festplatte vollständig defragmentieren„. Das Eingabefenster kannst Du auch über Start und die Eingabe von cmd in das Suchfenster aufrufen. Das Suchergebnis cmd klickst Du dann wieder mit der rechten Maustaste an, um es als Administrator […]
[…]Kommandozeile als Administrator In dem sich nun öffnenden Fenster tippen wir hinter Microsoft Windows ... Copyright ... C:\Windows\System32> folgenden Befehl ein: convert D: /FS:NTFS (D: ist der Buchstabe des zu ändernden Laufwerks) und bestätigen mit „Return“. Nun beginnt die Formatierung. Tipp: Das Formatieren der Festplatte kann mehrere Stunden, bei sehr großen Festplatten auch gerne mal einen Tag dauern. Daher empfiehlt es sich, diesen Vorgang über Nacht durchzuführen, um bei der täglichen Arbeit möglichst wenig beeinträchtigt zu […]

[…]um dieses Verfahren nutzen zu können. Bewährt hat sich hier die Softwaresammlung GPG4win (GNU Privacy Guard for Windows), die unter Mitwirkung des BSI (Bundesamt für Sicherheit in der Informationstechnik) entstanden ist. Das besondere an dieser Software ist, dass diese auch das S/MIME-Verfahren unterstützt (wie alle anderen gängigen Emailprogramme auch). GPG4Win besteht aus folgenden einzelnen Bestandteilen: GnuPG das eigentliche Programm zur Verschlüsselung und somit die Kernkomponente. Kleopatra ein Verwaltungsprogramm für Zertifikate nach dem OpenPGP- und S/MIME-Standard. GPA ein weiteres, alternatives Verwaltungsprogramm für Zertifikate. GpgOL das Plug-In für MS Outlook 2003 und 2007 zur Emailverschlüsselung (die aktuelle BETA-Version unterstützt auch Outlook 2010). GpgEX ein Plug-In für den Windows-Explorer zur Verschlüsselung von Ordnern und Dateien (die aktuelle BETA unterstützt jetzt auch die 64bit-Version von Windows Claws Mail das alternative Emailprogramm mit Erweiterung für GnuPG zur Verwendung von PGP. Gpg4win-Kompendium die Dokumentation zu Gpg4win Das Programm ist kostenlos und steht unter der GNU General Public License (GNU GPL) jedermann zur Verfügung. Um die Programmsammlung GPG4Win auf Deinen Computer herunterzuladen, öffnest Du die Internetseite von GPG4Win und klickst auf den dortigen Downloadbutton. Zur Vereinfachung wählst Du im anschließenden Downloaddialog Deinen Desktop als Speicherort für die herunterzuladenden Programmdateien aus. Nach dem Download findest Du folglich die Installationsdatei von GPG4Win auf Deinem Desktop. Wie üblich, startest Du die Installation mit einem Doppelklick auf das Programmicon. Zunächst darfst Du die Sprache auswählen, mit welcher Du dann durch den Installationsprozess geführt werden möchtest. Wir wählen also „Deutsch“ aus und klicken auf „OK„. Es folgt dann der Begrüßungsbildschirm mit einigen Informationen, denn […]
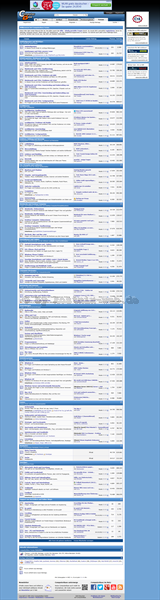
[…]sind schnell erzählt: Nixi ist bei den regelmäßigen Streifzügen durch die Welt der Windows-Foren im Internet am 31.10.2012 auch auf zwei Hilfeersuchen in dem besagten Forum ComputerBase gestoßen. Auch dort war Nixi bereits seit längerer Zeit mit dabei, es waren aber bisher keine Themen verfasst worden. Die nun auf ComputerBase beschriebenen Probleme hatte Nixi bereis vor längerer Zeit aufgegriffen und entsprechende mögliche Lösungswege auf kostnix-web.de veröffentlicht. Daher lag es nahe, dass Nixi auf diese „Hilferufe“ sinngemäß „Hallo! Vielleicht könnten Dir die Artikel HIER weiterhelfen. Gruß“ geantwortet hat. Dabei wurde „HIER“ mit dem bereits bewährten und möglicherweise auch in diesem Fall hilfreichen Artikel auf kostnix-web.de verlinkt. Es ist in Foren schon aufgrund des Urheberrechtes übliche und gängige Praxis, solche forenfremden Inhalte zu verlinken und nicht in solche Foren hinein zu kopieren. Nachdem Nixi die Antwort auf den ersten „Hilferuf“ mit einem Mausklick auf den dafür vorgesehenen Button abgeschickt hatte, erschien der Hinweis, dass alle Beiträge erst nach Prüfung und Genehmigung der Moderatoren des Forums freigeschaltet und somit sichtbar und öffentlich zugänglich werden. Diese Praxis ist zwar eher unüblich und in großen Foren auch kaum praktikabel, aber Nixi dachte sich nichts Böses dabei. Schließlich wurden von Nixi keine illegalen oder sonst irgendwie anstößigen Inhalte eingegeben. Daher antwortete Nixi auch auf den zweiten „Hilferuf“ in ähnlicher Art und Weise. Das Forum ComputerBase wurde von Nixi an diesem Tag erstmalig näher in Augenschein genommen, insgesamt wurden von Nixi in diesem Forum nur diese zwei Beiträge vom 31.10.2012 verfasst. Offensichtlich gefiel den Forenbetreibern nicht, dass Nixi hier genau in […]
[…]auf „Fertig stellen„. Aber Web.de ist hartnäckig und möchte wissen, warum Dir die Toolbar nicht gefallen hat. Du kannst an der Befragung teilnehmen, Du musst es aber nicht … und darfst das Fenster auch einfach mit einem Klick auf das „X“ schließen. Wenn Du Dich jetzt wieder über die Web.de – Internetseite in Dein FreeMail-Konto einloggst, wirst Du sehen, dass Dir der erweiterte Speicher von 524MB trotz Deinstallation der Toolbar erhalten geblieben ist. Danke […]

Für die Nutzer von Windows 7 bietet Microsoft ein weiteres Service Pack an, auch wenn es offiziell nicht so genannt wird. Damit spart sich der Nutzer eine Menge Zeit und Arbeit bei der Neuinstallation von Windows 7. Das neue Service Pack nennt sich „Convenience Update Rollup“ und beinhaltet alle Updates seit dem Service Pack 1 aus dem Jahre 2011. Um dieses Service Pack 2 installieren zu können, müssen jedoch zwei Voraussetzungen erfüllt sein: das Service Pack 1 muss bereits installiert sein das Update Patch KB3020369 muss ebenfalls installiert sein. Danach kannst Du das Service Pack 2 installieren. Aber wie erfährst Du, ob das Service Pack 1 bereits installiert ist? Dazu klickst Du auf Start > Systemsteuerung > System und Sicherheit > System In dem sich öffnenden Fenster wird Dir dann angezeigt… …ob das SP 1 schon installiert wurde und welche Architektur Dein Windows hat. Danach kannst Du Dir folgende Dateien passend zu Deinem System herunterladen und installieren: Für x86-Systeme: Für […]
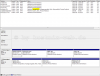
[…]bereits vor dem Systemstart zugegriffen werden muss. Wenn Du Dir sicher bist, dass solche Bereiche nicht bestehen oder vor dem Systemstart nicht benötigt werden, klickst Du unter (1) auf „Ja„, sonst besser auf „Nein„. Danach folgt der Klick auf „Weiter“ (2). Nun musst Du mit einem Klick auf die entsprechende Option angeben, ob sich auf diesem zu verschlüsselnden Laufwerk nur ein oder gar mehrere Betriebssysteme befinden. Danach klickst Du auf „Weiter“ (2). Nun wird es ein wenig kniffelig. Solltest Du nur ein Betriebssystem auf dem Computer installiert haben, kannst Du nachfolgenden Schritte überspringen und hier weitermachen. Solltest Du mehrere Betriebssysteme installiert haben (Multiboot-System), erscheint der nachfolgende Warnhinweis: Dies sollte Dich insbesondere dazu anhalten, die nachfolgenden Einstellungen äußerst gewissenhaft durchzuführen. Bestenfalls hast Du die zu Beginn dieses Artikels dringend empfohlene komplette Datensicherung Deines Systems tatsächlich durchgeführt oder holst dies jetzt nach. Tatsächlich ist auch die Verschlüsselung eines Multiboot-Systems nicht schwierig, erfolgt aber auf eigene Gefahr. Ohne vorherige Datensicherung solltest Du es als Laie eher nicht versuchen. Wir nehmen diese Hinweise also zu Herzen, haben vorher eine Datensicherung durchgeführt und klicken jetzt auf „Ja„. Du musst hier angeben, ob sich das gerade genutzte Betriebssystem tatsächlich auf dem Boot-Laufwerk befindet (1). Tja, woher sollen wir das nur wissen? Ein Blick in die Laufwerksverwaltung Deines Computers, die Du über Deine Systemsteuerung erreichst, sollte hier helfen. In dem vorliegenden Beispiel befindet sich die Bootpartition „System-reserviert“ auf dem LW Datenträger 0, das Windows Betriebssystem jedoch auf dem Datenträger 1. Somit müsstest Du in diesem Beispiel auf „Nein“ klicken. Manchmal, insbesondere […]