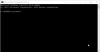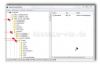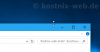Search results for "neustart%2525252525252525252525252525252525252525252525252525252525252525253fv%252525252525252525252"
| Ergebnisse 1 - 10 von 22
|
Seite 1 von 3
|
|
Sorted by: Relevance | Sort by: Date
|
Results per-page: 10 | 20 | All
|
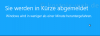
Für Dich passende Angebote bei Amazon: Optimiere Dein Windows-SystemSchütze Dein Windows-SystemDein (neues) Windows-System Manchmal kann es vorkommen, dass man Windows erst nach einer bestimmten Zeit automatisch herunterfahren möchte, beispielsweise erst nach einer Stunde. Oder man möchte sich beispielsweise abmelden, den Computer (im abgesicherten Modus) neu starten, den Energiesparmodus oder den Ruhezustand starten – und das alles mit nur einem Mausklick über einen Button in der Taskleiste. Und so funktioniert es mit shutdown.exe: shutdown /s /t 3600 Nach einer Bestätigung mit „Return“ schließt Windows nun nach einer Stunde alle geöffneten Programme und fährt herunter. Natürlich läßt sich dieser Befehl an die eigenen Bedürfnisse anpassen (Anwendungsbeispiele): shutdown /s Computer wird sofort heruntergefahren shutdown /s /t 3600 Computer wird in 3600 Sekunden = 1 Stunde heruntergefahren (Gültiger Bereich: 0-315360000 = 10 Jahre, der Standardwert ist 30.) shutdown /f Alle Anwendungen werden sofort geschlossen. shutdown /r Computer wird heruntergefahren und neu gestartet shutdown /a Herunterfahren wird abgebrochen. shutdown /g Fährt den Computer herunter und starten ihn neu. Nach dem Neustart des Systems werden die registrierten Anwendungen neu gestartet. shutdown /h Computer geht in den Ruhezustand shutdown /h /t 3600 Computer geht nach 3600 Sekunden = 1 Stunde in den Ruhezustand (siehe hierzu den Kommentar von Braste!) shutdown /c "Computer wird heruntergefahren!" Es erscheint eine Nachricht (max. 512 Zeichen), dann wird der Computer heruntergefahren. shutdown /? Zeigt die Hilfe an. shutdown /l Abmelden shutdown /s /t 0 Herunterfahren shutdown.exe /g /t 0 Herunterfahren (vollständig) shutdown […]
Für Dich passende Angebote bei Amazon: Optimiere Dein Windows-SystemSchütze Dein Windows-SystemDein (neues) Windows-System Ab Windows Vista ist das eigentliche Administrator-Konto zum Schutz des Systems standardmäßig deaktiviert. Wer es zur Durchführung verschiedener Arbeiten aktivieren möchte, kann wie folgt vorgehen: net user Administrator /active und schon ist das Administrator-Konto nach einem Neustart aktiviert. Zur Deaktivierung gibst Du einfach net user Administrator /active:no ein und startest den PC neu. – Fertig – 😉 Tipp: Unter den Professional und Ultimate-Versionen ist auch ein weiterer Weg zur Aktivierung des Adminkontos möglich: Klicke auf: Start > Systemsteuerung > System und Sicherheit > Verwaltung > Computerverwaltung. In dem Fenster klickst Du dann in der linken Spalte auf „Lokale Benutzer und Gruppen“ > „Benutzer“ > „Administrator„. Dort entfernst Du dann das Häckchen bei „Administratorkonto deaktivieren“ und startest dann den Computer […]
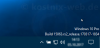
Für Dich passende Angebote bei Amazon: Optimiere Dein Windows-SystemSchütze Dein Windows-SystemDein (neues) Windows-System An vielen, oftmals jedoch sehr versteckten Stellen, zeigt Windows Informationen beispielsweise zur Programmversion, zur Edition oder zum System-Build an. Aber was ist was? Die Version: bezeichnet die eigentliche Version des Betriebssystems, also beispielsweise „Windows 7“, „Windows 8“, „Windows 10“. Die Edition: bezeichnet die unterschiedlichen Ausstattungs- und Funktionsvarianten innerhalb der Versionen, beispielsweise „Windows 7 Home“, „Windows 10 Pro“. Das System-Build: bezeichnet den aktuellen Stand innerhalb der Version. Mit jedem Update ändert sich die Bezeichnung des Builds. So kann man schnell feststellen, ob das System auf dem aktuellen Stand ist oder ob beispielsweise neue Funktionen schon eingebunden wurden. Weitere Informationen bekommst Du hier: https://de.wikipedia.org/wiki/Microsoft_Windows_10 Was, wenn ich diese Informationen regelmäßig benötige? Wenn diese Information jedoch öfter mal gebraucht wird, wäre es doch praktisch, wenn diese direkt auf dem Desktop zu finden wäre, oder? Und so geht es: In der Registry suchst Du dann nach dem folgenden Schlüssel HKEY_CURRENT_USER\Control Panel\Desktop und dort nach dem Schlüssel PaintDesktopVersion Sollte der Schlüssel nicht existieren, kannst Du ihn einfach mit einem Rechtsklick auf „Desktop“ und die Auswahl auf den Eintrag „Neu“ anlegen. Hier wählst Du den „DWORD…“ und gibst den Namen „PaintDesktopVersion“ ein. Diesen Wert öffnest Du und gibst folgende Ziffer ein: 0 = Version wird nicht angezeigt 1 = Version wird angezeigt Dann noch ein Neustart und – Fertig – kostnix-Tools Sollte Dich das Bearbeiten der Registry beunruhigen, kannst Du hier das entsprechende Tool von kostnix-web.de herunterladen. Nach einem Doppelklick auf […]
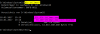
Für Dich passende Angebote bei Amazon: Optimiere Dein Windows-SystemSchütze Dein Windows-SystemDein (neues) Windows-System Windows 10 knacken / Passwort umgehen ohne zusätzliches Programm Wie man das Passwort eines beliebigen Windows-Nutzers knacken und durch ein neues Passwort ersetzen kann, wurde auf kostnix-web.de bereits für Windows ab Version 7 erklärt. Aber auch unter Windows 10 ist es möglich, das Passwort eines lokalen Kontos zu knacken und / oder – ohne Zugang zu den hinterlegten Windows-Benutzerkonten – ein Administratorkonto mit weitreichenden Rechten einzurichten. Mit diesem können dann unter anderem beispielsweise auch bestehende Userkonten in ihren Rechten erweitert, also zu einem Adminkonto geändert werden – und natürlich auch umgekehrt. So geht es: Dies öffnet jetzt vielen Möglichkeiten Tür und Tor. Beispielhaft wird hier gezeigt, wie man das Administrator-Konto aktivieren kann. Wie hier beschrieben (Administrator-Konto aktivieren), besitzt Windows ein „verstecktes“, deaktiviertes Administrator-Konto mit umfassenden Rechten, welches beispielsweise zur Fehlerbehebung aktiviert werden kann. Dieses Administrator-Konto lässt sich nun mit dem Befehl net user Administrator /active aktivieren. Veränderungen Rückgängig machen Zunächst deaktivieren wir wieder das Administratorkonto. Über den Anmeldebildschirm öffnen wir mittels des Icon für das Programm der Erleichterten Bedienung die Eingabeaufforderung. Mit dem Befehl net user Administrator /active:no deaktivieren wir dann dieses Admin-Konto und starten danach den Computer neu. Wie bereits beschrieben, booten wir den Computer dann – wie bereits beschrieben – wieder über den Windows-Installationsdatenträger und öffnen dann die Eingabeaufforderung. Zunächst müssen wir feststellen, auf welchem Laufwerk sich die Windows-Installation befindet. Dazu gibst Du den Befehl wmic logicaldisk get deviceid, volumename, description ein und bestätigst […]

Für Dich passende Angebote bei Amazon: Optimiere Dein Windows-SystemSchütze Dein Windows-SystemDein (neues) Windows-System abgesicherter Modus starten – Windows 10 Manchmal kann es vorkommen, dass Du Deinen Windows – Computer im Safe Mode (abgesicherter Modus) starten musst. Beispielsweise um der Ursache eines Fehlers zu finden. Denn im abgesicherten Modus werden nur grundlegende Windows-Funktionen mit einem begrenzten Satz an Dateien und Treibern ausgeführt. Tritt beispielsweise der Fehler im abgesicherten Modus nicht auf, kannst Du davon ausgehen, dass dieser nicht durch die Standardeinstellungen und die grundlegenden Gerätetreiber Deines Systems verursacht wird. Es gibt zwei Versionen des abgesicherten Modus: Abgesicherter Modus Abgesicherter Modus mit Netzwerktreibern. Diese unterscheiden sich dadurch, dass im Abgesicherten Modus mit Netzwerktreibern zusätzlich die Netzwerktreiber und -dienste geladen und verwendet werden, die für den Zugriff auf das Internet oder auf andere Netzwerkkomponenten erforderlich sind. Aber wie wird der Computer im abgesicherten Modus gestartet? Im folgenden werden, beispielhaft an Windows 10, nahezu alle Möglichkeiten vorgestellt, mit denen der Computer im abgesicherten Modus gestartet werden kann. Diese Beispiele gelten jedoch auch für die vorherigen Windows-Versionen. Die verschiedenen Möglichkeiten: Während des Bootvorgangs / Starten des Computers Tastenkombination „Windowstaste“ + „F8„ Im laufenden Betrieb des Computers Tastenkombination „Umschalttaste“ + „linke Maustaste“ auf „Neu starten„ Über „msconfig„ Über die Eingabeaufforderung (CMD) mit „shutdown„ (für den abgesicherten Modus nach dem nächsten Start des Computers) alternativ mit Verknüpfungen auf dem Desktop (Tool als Download) mit „bcdedit“ und „shutdown„ (für den abgesicherten Modus für alle weiteren Computerneustarts) alternativ mit Verknüpfungen auf dem Desktop (Tool als Download) Wenn Windows nicht mehr […]
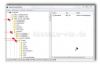
Für Dich passende Angebote bei Amazon: Optimiere Dein Windows-SystemSchütze Dein Windows-SystemDein (neues) Windows-System Manchmal kann es sinnvoll sein, den Computer für USB-Laufwerke zu sperren, so dass auf diese externen Speicher keine Daten mehr kopiert oder verschoben werden können. Dies ist einfach und schnell erledigt. So geht es: 1) Zunächst müssen wir die Registry öffnen (Warnung: Fehler in der Registry können schlimmstenfalls den PC lahmlegen!): Du klickst auf “Start” und “Ausführen“. In das Suchfeld gibst Du “regedit” ein und klickst mit der rechten Maustaste auf “regedit > Als Administrator ausführen“. 2) Dort suchst Du in der linken Spalte den Schlüssel HKEY_LOCAL_MACHINE\System\CurrentControlSet\Control und dort den Unterschlüssel StorageDevicePolicies Sollte dieser nicht vorhanden sein, klicke mit der rechten Maustaste auf den Schlüssel „Control“, dann auf „Neu“ > „Schlüssel“ und gibst dann StorageDevicePolicies ein. 3) Im rechten Fenster dieses Schlüssels klickst Du mit der rechten Maustaste, dann auf „Neu“ und „DWORT-Wert (32bit)“. Hier gibst Du WriteProtect ein, zusammen mit dem Wert 1 Jetzt ist der USB-Schutz aktiviert. Um ihn wieder zu deaktivieren, klickst Du doppelt auf diesen Wert und ersetzt die „1“ durch eine „0“ (NULL). – Fertig – 😉 kostnix-Tools Sollte Dich das Bearbeiten der Registry beunruhigen, kannst Du hier das entsprechende Tool von kostnix-web.de herunterladen. Nach einem Doppelklick auf die entsprechende, entpackte REG-Datei und einem Neustart des Computers wird der USB-Schreibschutz aktiviert oder […]

Für Dich passende Angebote bei Amazon: Optimiere Dein Windows-SystemSchütze Dein Windows-SystemDein (neues) Windows-System Wenn Windows beim Herunterfahren auf Programme trifft, die in der vorgegebenen Zeit vom System nicht beendet werden können, erscheint ein entsprechender Hinweis. Dabei wird gefragt, ob weiter gewartet werden oder das System jetzt weiter heruntergefahren / die hängenden Programme geschlossen werden sollen. Wenn Du diese Frage sowieso jedesmal mit einem Klick auf „Programme schließen…“ beantwortest, kannst Du die Beantwortung auch automatisieren, so dass diese Frage erst gar nicht erscheint und das System schneller herunterfährt. Und so geht es: Hierzu wird die Registry geöffnet. (Warnung: Fehler in der Registry können schlimmstenfalls den PC lahmlegen!): Du klickst auf “Start” und “Ausführen“. In das Suchfeld gibst Du “regedit” ein und klickst mit der rechten Maustaste auf “regedit > Als Administrator ausführen“. In der Registry suchst Du dann nach dem folgenden Schlüssel HKEY_CURRENT_USER\Control Panel\Desktop und dort nach dem Schlüssel AutoEndTasks Der regelmäßig vorgegebene Wert ist „0“ und bedeutet, dass diese Beendigungsfrage gestellt wird und beantwortet werden muss. Wenn Du diese Frage abstellen möchtest, musst Du den Wert in „1“ ändern. „0“ = Frage ein „1“ = Frage aus / automatische Beendigung des hängenden Programms. – Fertig – kostnix-Tools Sollte Dich das Bearbeiten der Registry beunruhigen, kannst Du hier das entsprechende Tool von kostnix-web.de herunterladen. Nach einem Doppelklick auf die entsprechende, entpackte REG-Datei und einem Neustart des Computers wird Windows die Programme automatisch beenden. Auch eine REG-Datei zur Aktivierung deder Versionsanzeige ist […]
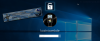
Für Dich passende Angebote bei Amazon: Optimiere Dein Windows-SystemSchütze Dein Windows-SystemDein (neues) Windows-System Wer nach dem Start seines Windows 10 – Computers zur Anmeldung sein Passwort oder seine PIN eingeben möchte, wird schnell feststellen, dass der auf der Tastatur befindliche Nummernblock / Ziffernblock deaktiviert ist. Es kann dann dazu kommen, dass das eingegebene Passwort als falsch abgelehnt wird, weil die darin befindlichen Zahlen nicht angenommen werden oder sich bei der Eingabe der PIN gar nichts tut. Also muss vor der Eingabe des Passwortes oder der PIN zunächst der Nummernblock aktiviert werden. Wer den Nummernblock lieber standardmäßig aktiviert haben möchte, kann dies unter Windows 10 wie folgt einstellen: Um den Nummernblock dauerhaft zu aktivieren, ist ein Eingriff in die Registry Deines Computers erforderlich. Öffne den Schlüssel HKEY_USERS/.DEFAULT/Control Panel/Keybord/InitialKeyboardIndicators und addiere zu dem angezeigten Wert 2 hinzu. Nach einem Neustart des Computers ist der Nummernblock / Ziffernblock aktiviert. TIPP: Um den Ziffernblock dauerhaft zu deaktivieren, ziehst Du von dem angezeigten Wert des Schlüssels HKEY_USERS/.DEFAULT/Control Panel/Keybord/InitialKeyboardIndicators wieder 2 ab und startest den Computer […]

Für Dich passende Angebote bei Amazon: Optimiere Dein Windows-SystemSchütze Dein Windows-SystemDein (neues) Windows-System Nun ist es soweit. Vor kurzem wurde der IE10 noch als Release Preview für Windows 7 veröffentlicht. Jetzt ist er aber endgültig da, der neue Internet Explorer 10 auch für Windows 7. Was kostet der IE10? Er ist kostenlos, Du musst nichts bezahlen! IE10 nur für Windows 7? Leider ja, Windows XP und Vista wurden (bisher?) nicht bedacht. Dabei sind sich die Medien augenscheinlich einig: „Microsoft legt mit dem IE10 in Sachen Multitouch-Steuerung im Browser vor.“ (Computerbild) „Der Modern IE10 schneidet im Praxistest sehr gut ab“ (PC Welt) „Microsoft erreicht sowohl was die Geschwindigkeit als auch die Standardfestigkeit anbelangt, die oberen Etagen des Browser-Himmels.“ ( PC Magazin ) Aber wie bekommst Du den neuen Internet Explorer 10? Achtung: Bei Nutzern von Windows 7 in der 64bit-Version kam es nach der Installation des Internet Explorers 10 augenscheinlich zu zahlreichen Warnmeldungen, wenn sie Dateien auf ihrem System verschieben oder löschen wollten. Weitere Infos unter: „Warnmeldung: Durch diese Dateien entstehen möglicherweise Risiken für den Computer“ Daher sollten Nutzer von Windows 7 64bit zunächst auf die Installation des IE 10 verzichten, wenn sie diese ständigen Warnmeldungen als störend empfinden würden. Nixi bleibt für Euch am Ball! Nun, besonders einfach und sicher geht es mit der Updatefunktion von Windows 7. Dies ist die empfohlene Vorgehensweise, auch wenn ein Download von der Microsoft-Seite möglich ist (siehe unten). Dazu prüfen wir zunächst, ob der neue Internet Explorer 10 bereits als Update angeboten wird. Zu diesem Zweck […]
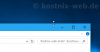
Für Dich passende Angebote bei Amazon: Optimiere Dein Windows-SystemSchütze Dein Windows-SystemDein (neues) Windows-System Windows 10 bietet neben dem automatischen Anordnen geöffneter Fenster an die rechte oder linke Bildschirmseite (Aero Snap) auch das automatische vertikale maximieren geöffneter Windows- oder Programmfenster an. So lässt sich das geöffnete Fenster mit nur einem Doppelklick in der Höhe maximieren. Aber wie kann diese Funktion ein- / ausgeschaltet werden? Und was ist zu tun, wenn es nicht funktioniert. Nun hier gibt es mehrere Möglichkeiten: über die Registry über Windows-Einstellungen über das Center der Erleichterten Bedienung, aufgerufen über die Systemsteuerung Und so geht es: 1. Über die Registry Hier gehst Du zu dem Schlüssel Computer\HKEY_CURRENT_USER\Control Panel\Desktop und suche dort den Schlüssel SnapSizing Nach einem Neustart (empfohlen) des Computers sind Deine Einstellungen aktiviert. 2. Über die Windows-Einstellungen – Multitasking Hier gehst Du auf „System“ und dann auf „Multitasking„. 3. Über die Windows – Systemsteuerung – Center für die erleichterte Bedienung Wenn SnapSizing, also das automatische maximieren des Fensters in der Höhe, nicht funktioniert, könnte auch eine Einstellung für das Verhalten der Maus in dem Center für die erleichterte Bedienung die Ursache sein. Um dies zu überprüfen, öffnest Du die Windows – Systemsteuerung und wählst auf der Startseite der Einstellungen den Punkt „Erleichterte Bedienung„. Hier wählst Du den Eintrag „Erleichterte […]