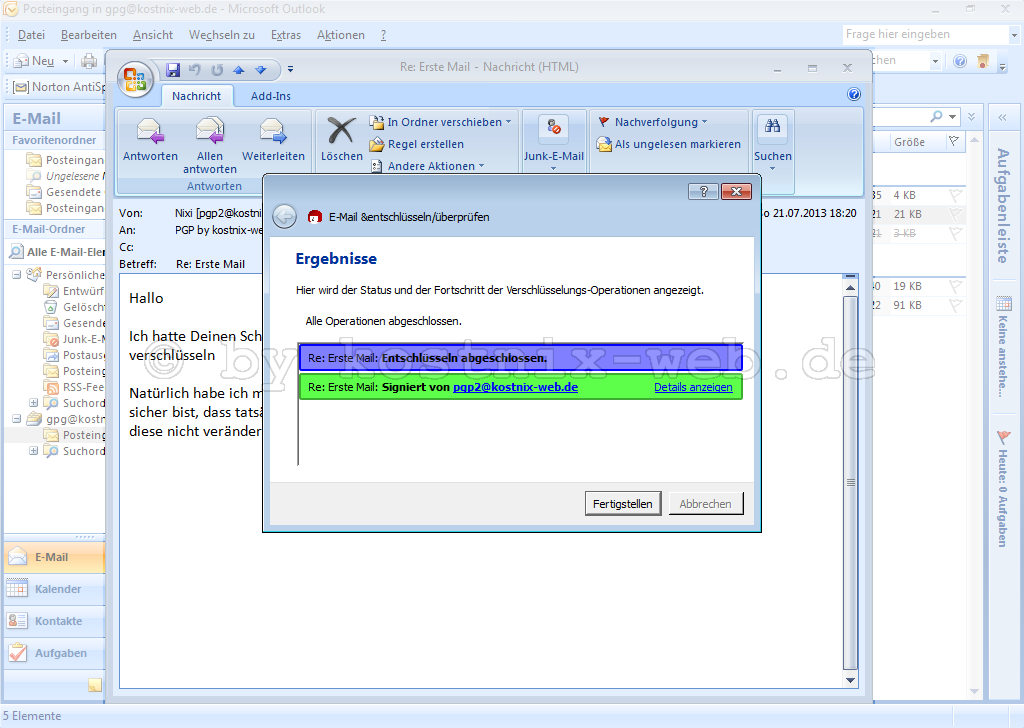Zur sicheren Email gehört zweifellos die digitale Signatur und die Verschlüsselung. Wie das theoretisch funktioniert, wurde hier auf kostnix-web.de unter
Zur sicheren Email gehört zweifellos die digitale Signatur und die Verschlüsselung. Wie das theoretisch funktioniert, wurde hier auf kostnix-web.de unter
‘Sichere Email durch Signatur und Verschlüsselung’
bereits ausführlich beschrieben.
Wie das jedoch ganz praktisch funktioniert, erfährst Du in diesem Artikel anhand des PGP-Verfahrens („Pretty Good Privacy“) und dem Programm GPG4win, dessen Entwicklung durch das BSI (Bundesamt für Sicherheit in der Informationstechnik) initiiert wurde.
(Informationen zu dem S/MIME-Verfahren bekommst du hier.)
Das in diesem Artikel beschriebene PGP-Verfahren zeichnet sich insbesondere dadurch aus, dass jeder Nutzer sein eigenes Zertifikat kostenfrei selbst erzeugen und den dazugehörigen öffentlichen Schlüssel ganz einfach und unkompliziert jedermann zugänglich machen kann (beispielsweise per Download, öffentlichen Key-Servern etc.). Die Beglaubigung der erstellten Zertifikate erfolgt durch die Internetgemeinschaft („Web of Trust„).
 Somit ist dieses Verfahren unabhängig von staatlichen Institutionen und großen, meist US-amerikanischen Internetfirmen. Eine gute Sache also!
Somit ist dieses Verfahren unabhängig von staatlichen Institutionen und großen, meist US-amerikanischen Internetfirmen. Eine gute Sache also!
Inhalt:
- Download und Installation der erforderlichen Programme (hier GPG4Win)
- Die Nutzung der Zertifikate …
- ACHTUNG!!! (und die Lösung)
- Beglaubigung von öffentlichen Schlüsseln
- kostnix-web.de nutzt auch PGP
Weiteres:
Download & Installation erforderlicher Programme
Leider können die unter Windows regelmäßig genutzten Emailprogramme leider nicht von Hause aus das PGP-Verfahren verwenden, um Emails zu signieren und zu verschlüsseln. Daher ist die Installation von Zusatzprogrammen erforderlich, um dieses Verfahren nutzen zu können.
Bewährt hat sich hier die Softwaresammlung GPG4win (GNU Privacy Guard for Windows), die unter Mitwirkung des BSI (Bundesamt für Sicherheit in der Informationstechnik) entstanden ist. Das besondere an dieser Software ist, dass diese auch das S/MIME-Verfahren unterstützt (wie alle anderen gängigen Emailprogramme auch).
 GPG4Win besteht aus folgenden einzelnen Bestandteilen:
GPG4Win besteht aus folgenden einzelnen Bestandteilen:
- GnuPG
das eigentliche Programm zur Verschlüsselung und somit die Kernkomponente. - Kleopatra
ein Verwaltungsprogramm für Zertifikate nach dem OpenPGP- und S/MIME-Standard. - GPA
ein weiteres, alternatives Verwaltungsprogramm für Zertifikate. - GpgOL
das Plug-In für MS Outlook 2003 und 2007 zur Emailverschlüsselung (die aktuelle BETA-Version unterstützt auch Outlook 2010). - GpgEX
ein Plug-In für den Windows-Explorer zur Verschlüsselung von Ordnern und Dateien (die aktuelle BETA unterstützt jetzt auch die 64bit-Version von Windows - Claws Mail
das alternative Emailprogramm mit Erweiterung für GnuPG zur Verwendung von PGP. - Gpg4win-Kompendium
die Dokumentation zu Gpg4win
Das Programm ist kostenlos und steht unter der GNU General Public License (GNU GPL) jedermann zur Verfügung.
Um die Programmsammlung GPG4Win auf Deinen Computer herunterzuladen, öffnest Du die Internetseite von GPG4Win und klickst auf den dortigen Downloadbutton. Zur Vereinfachung wählst Du im anschließenden Downloaddialog Deinen Desktop als Speicherort für die herunterzuladenden Programmdateien aus.

Nach dem Download findest Du folglich die Installationsdatei von GPG4Win auf Deinem Desktop. Wie üblich, startest Du die Installation mit einem Doppelklick auf das Programmicon.

Zunächst darfst Du die Sprache auswählen, mit welcher Du dann durch den Installationsprozess geführt werden möchtest. Wir wählen also „Deutsch“ aus und klicken auf „OK„.

Es folgt dann der Begrüßungsbildschirm mit einigen Informationen, denn wir mit einem Klick auf „Weiter“ wieder verlassen, …

um im nächsten Fenster die Nutzungsbedingungen lesen und mit einem Klick auf „Weiter“ akzeptieren zu können.

In dem nächsten Fenster kannst Du dann die Programmkomponenten auswählen, die Du tatsächlich installieren möchtest. Es empfiehlt sich, hier alle Komponenten auszuwählen und Deine Auswahl mit einem Klick auf „Weiter“ zu bestätigen.

Es folgt die Frage nach dem von Dir bevorzugten Installationsordner. Im Normalfall kannst Du hier alles so lassen, wie es vorgegeben ist. Es folgt der übliche Klick auf „Weiter„.

In dem nächsten Fenster kannst Du auswählen, wo Verknüpfungen zum Programmstart erstellt werden sollen. Dies tust Du auch und klickst dann wieder auf „Weiter„.

Jetzt noch die übliche Frage nach dem Eintrag im Startmenü und schon sind alle zur Installation erforderlichen Einstellungen abgeschlossen. Mit einem Klick auf „Installieren“ startet die eigentliche Installation von GPG4Win.

Wie oben in diesem Artikel beschrieben, gehört zu GPG4Win auch ein eigenständiges Emailprogramm, welches sich „Claws-Mail“ nennt. Wenn Du möchtest, kannst Du dieses hier zu Deinem Standard-Emailprogramm machen.
Diese Einstellung hat keinerlei Einfluss auf die Funktionalität von GPG4Win. Auch kannst Du diese Einstellungen später immer noch vornehmen oder auch ändern.
Daher würde ich hier zunächst auf „Nein“ klicken und mich erst einmal mit diesem Programm vertraut machen.

Danach ist die Installation abgeschlossen. Du kannst Dir hier in diesem Fenster noch die Details der Installation anzeigen lassen oder einfach auf „Weiter“ klicken.

Es erscheint die Abschlussmeldung „Die Installation von GPG4Win wurde erfolgreich abgeschlossen“. Hier empfehle ich, dass Kästchen vor „Die README Datei anzeigen“ mit einem Mausklick zu markieren und danach den Installationsdialog mit einem Klick auf „Fertig stellen“ zu beenden.
Die Readme-Datei kannst Du nach der Lektüre ebenfalls schließen.

Jetzt befinden sich die gezeigten 4 Verknüpfungen auf Deinem Desktop. Alle zur Nutzung dieses Verschlüsselungsverfahrens erforderlichen Programme hast Du somit erfolgreich installiert.

Neues Zertifikat erstellen
Um mit PGP Deine eigenen Emails digital signieren zu können und Deinen Emailkontakten die Möglichkeit zu geben, ihre Emails an Dich zu verschlüsseln, musst Du einmalig ein Zertifikat (ein Schlüsselpaar) erstellen und dessen öffentlichen Schlüssel weitergeben.
Mit dem gerade von Dir installierten GPG4Win stehen Dir jetzt zwei Programme zur Verfügung, mit denen Du Dir Dein eigenes Zertifikat ganz schnell und unkompliziert erstellen kannst: „Kleopatra“ und „GPA„.
Beide Möglichkeiten werden Dir hier beschrieben:
(Eine weitere, recht unkomplizierte Möglichkeit zur Zertifikatserstellung gibt es beim erstmaligen Start von Claws-Mail)
Neues Zertifikat mit Kleopatra

Zunächst öffnest Du das Programm „Kleopatra“ beispielsweise über die Schnellstartleiste (1) oder über die Programmverknüpfung auf Deinem Desktop.
Daraufhin öffnet sich das Programmfenster von Kleopatra. Dort klickst Du auf „Datei“ (2) und danach in dem sich öffnenden Menü auf „Neues Zertifikat…“ (3).
Tipp:
Du kannst bei geöffnetem Programm auch die Tastenkombination „Strg“ + „N“ drücken.

Es startet der Dialog, welcher Dich durch den Erstellungsprozess für Dein neues Zertifikat führen wird.
Zunächst musst Du mit einem entsprechenden Klick angeben, ob Du ein X.509-Zertifikat für das S/MIME-Verfahren oder ein PGP-Zertifikat erstellen möchtest.
Hier entscheiden wir uns für das PGP-Zertifikat (und klicken entsprechend auf den ersten Eintrag).

Nun geht es um die Details Deines neuen Zertifikates. Dazu gibst Du Deine erforderlichen Daten (Name, Email, ggf. Kommentar) ein (1), Danach klickst auf „Erweiterte Einstellungen“ (2), um das diesbezügliche Einstellungsfenster zu öffnen.
In dem sich öffnenden Fenster der „Erweiterten Einstellungen“ kannst Du das Verschlüsselungsverfahren und die Schlüsselstarke auswählen. Ebenso sollst Du anklicken, für welche Verwendungsmöglichkeiten dieses Zertifikat benutzt werden soll.
Weiterhin empfiehlt es sich, hier ein Verfallsdatum für Dein Zertifikat einzutragen. Danach schließt Du die „Erweiterten Einstellungen“ mit einem Klick auf „OK“ (3).
Im ursprünglichen Dialogfenster klickst Du dann auf „Weiter„…

… und überprüfst die von Dir vorgenommenen Einstellungen, die Dir jetzt in einem neuen Fenster noch einmal zusammengefasst angezeigt werden.
Wenn alles richtig übernommen wurde, erstellst Du Dein persönliches Zertifikat mit einem Klick auf „Schlüssel erzeugen„.

Jetzt wirst Du noch nach einem Passwort für Dein Zertifikat gefragt.
Die Einrichtung eines Passwortes ist insbesondere dann sinnvoll, wenn Dein Computer von mehreren Usern genutzt wird. Durch die Vergabe eines Passwortes kann niemand außer Dir Emails signieren oder an Dich gerichtete Emails entschlüsseln (solange Du Dein Passwort für Dich behältst).
Daher wird die Einrichtung eines Passwortes empfohlen…

… wie Dir das Programm mit einem entsprechenden Hinweisfenster nochmals verdeutlichen möchte. Diese Warnung erscheint, wenn Du vorher die Passwortfelder leer gelassen hast.

Um die Erstellung eines sicheren Zertifikates zu unterstützen, tippst Du wild durcheinander zufällige Buchstaben, Zahlen und / oder Zeichen in das Eingabefeld ein, bis …

… Dein Zertifikat erfolgreich erstellt worden ist. Dies wird Dir mit einer Erfolgsmeldung angezeigt.
Unter dieser Mitteilung befinden sich drei weitere Buttons, die Du jetzt oder auch noch später abarbeiten kannst (insbesondere die ‚Sicherung Deines Zertifikates auf einem externen Datenträger‚ und die ‚Veröffentlichung auf einem öffentlichen Zertifikatserver‘) sind hier als sinnvoll anzusehen.
Natürlich kannst Du den Erstellungsdialog auch mit einem Klick auf „Fertigstellen“ beenden (und die genannten Einstellungen später noch vornehmen).

Nachdem Du den Erstellungsdialog – wie oben beschrieben – mit einem Klick auf „Fertigstellen“ beendet hast, wird Dir nun Dein fertiges Zertifikat angezeigt.
Öffentlichen Schlüssel weitergeben:
Wie bereits erläutert, musst Du Deinen öffentlichen Schlüssel einmalig an Deine Kontakte weitergeben, damit Dir diese verschlüsselte Emails zuschicken können. Denn die Email wird mit dem öffentlichen Schlüssel verschlüsselt (und kann nur mit Deinem privaten Schlüssel wieder entschlüsselt werden).

Um Deinen öffentlichen Schlüssel zu bekommen, markierst Du Dein Zertifikat und klickst mit der rechten Maustaste darauf. In dem sich öffnenden Menü klickst Du auf „Zertifikate exportieren„.

In dem sich nun öffnenden Fenster gibst Du Deinem öffentlichen Schlüssel einen aussagekräftigen Namen und speicherst diesen dann an einem beliebigen Ort ab.
Um diesen Schlüssel zu veröffentlichen, kannst Du ihn beispielsweise auf Deiner Internetseite zum Download anbieten, per Speichermedium weitergeben oder auch als Emailanhang versenden.
Da man mit diesem Schlüssel nur VERschlüsseln kann, darf ihn jeder haben (der ihn haben möchte).

Neues Zertifikat mit GPA
Zunächst öffnest Du das Programm „GPA“ (GNU Privacy Assistant) mit einem Doppelklick auf die entsprechende Programmverknüpfung, die sich beispielsweise auf Deinem Desktop befindet.

Hier klickst Du auf „Schlüssel“ und in dem sich öffnenden Menü dann auf „Neuer Schlüssel…“ (oder Du nutzt – wie bei Kleopatra auch – die Tastenkombination „Strg“ + „N„), …

… um den Erstellungsdialog für neue Zertifikate zu starten.
Die Erstellung beginnt mit der Abfrage Deiner persönlichen Daten. Zunächst gibst Du Deinen Namen ein und klickst dann auf „Vor“ …

Es folgt die Eingabe Deiner Emailadresse (für die das Zertifikat erstellt werden soll) und danach ein weiterer Klick auf „Vor„.

Im Gegensatz zum Programm Kleopatra wirst Du bereits jetzt im Erstellungsprozess gefragt, ob Du eine Sicherungskopie Deines Zertifikates (bevorzugt auf einem externen Datenträger) speichern möchtest.
Dies wird dringend empfohlen!
Du beantwortest diese Frage mit einem Klick auf die gewünschte Option und klickst danach auf „Vor„.

Danach wirst Du aufgefordert, ein Passwort für Dein Zertifikat einzurichten.
Mit einem Passwort ist Dein Zertifikat vor unbefugtem Gebrauch geschützt, so dass niemand Emails in Deinem Namen digital signieren und an Dich gerichtete verschlüsselte Emails entschlüsseln und lesen kann.
Die Einrichtung eines Passwortes ist insbesondere dann besonders empfohlen, wenn Dein Computer von mehreren Personen genutzt werden kann.
Du gibst also Dein Wunschpasswort in die dafür vorgesehenen Felder ein und klickst danach auf „OK„.

Jetzt wird Dein Zertifikat erstellt. Dies kann ein wenig dauern.
Wenn Du aber genug Geduld aufbringen kannst …

… und noch schnell den Speicherort für die Sicherungskopie Deines Zertifikates in dem dafür erscheinenden Fenster bestimmst (erscheint nur, wenn Du Dich vorher für eine Sicherungskopie entschieden hast), dann …

wird die Sicherungskopie an dem gewünschten Ort abgelegt …

und Dein Zertifikat ist vollständig erstellt und einsatzbereit!
Die entsprechenden Informationen über Dein Zertifikat werden Dir von PGA im unteren Bereich des Programmfensters angezeigt.

Hier wird bei genauerem Hinsehen auch deutlich, dass es sich bei dem von Dir erstellten Zertifikat eigentlich um ein Schlüsselpaar handelt, bestehend aus einem privaten (und nur für Dich gedachten, also geheimen) Schlüssel und einem öffentlichen Schlüssel, denn Du an Deine Emailpartner weitergeben musst, damit diese ihre Emails an Dich verschlüsseln können.
Öffentlichen Key weitergeben
Deinen öffentlichen Schlüssel musst Du weitergeben, damit man Emails an Dich verschlüsseln kann. Da sich der öffentliche Schlüssel nur zum VERschlüsseln eignet, darf ihn jeder haben

Um Deinen öffentlichen Schlüssel zu erhalten, klickst Du mit Deiner rechten Maustaste auf das Zertifikat. Es öffnet sich ein Menü, in dem Du auf den Eintrag „Schlüssel exportieren“ klickst.

Jetzt speicherst Du diesen öffentlichen Schlüssel unter einem aussagekräftigen Namen ab und schon ist dieser zur Veröffentlichung / Weitergabe bereit.

Die Nutzung
Leider sind die üblichen Email-Programme nicht ohne weiteres in der Lage, mit PGP-Schlüsseln umzugehen. Um PGP dennoch nutzen zu können, muss man also das vorhandene Emailprogramm einmalig mit einem entsprechenden Plug-In erweitern oder auf ein Emailprogramm umsteigen, welches das PGP von Hause aus verarbeiten kann.
Die Nutzung mittels Claws-Mail
Ein Emailprogramm, welches PGP unterstützt, ist Claws-Mail. Dieses Programm ist Bestandteil von GPG4Win, welches wir oben bereits installiert haben.

Wenn Du Claws-Mail zum ersten Mal startest, wirst Du ganz freundlich von dem Einrichtungsassistenten des Emailprogramms begrüßt. Du sagst hier auch freundlich Hallo und klickst auf „Vor„.

Nun wirst Du dabei unterstützt, Dein Emailkonto einzurichten. Zunächst gibst Du Deinen Namen und Deine Email-Adresse ein und klickst auf „Vor„.

Es folgt nun die Eingabe der Daten Deines Email-Eingangsservers und Deiner Zugangsdaten. Danach klickst Du wieder auf „Vor„.

Nun sind die Daten Deines Email-Ausgangsservers einzugeben, gefolgt von einem Klick auf „Vor„.

Nun überprüft Claws-Mail Deine Eingaben.
Wenn Du bisher in Kleopatra oder GPA kein Zertifikat für diese Emailadresse angelegt hast, bekommst Du eine entsprechende Mitteilung. Du kannst nun ein Zertifikat erstellen, wenn Du hier auf „Ja“ klickst (empfohlen).

Zunächst gibst Du ein Passwort für Dein Zertifikat (für den privaten Schlüssel) ein. Dies ist insbesondere dann wichtig, wenn Dein Computer von mehreren Personen genutzt werden kann.

Danach wird Dein Zertifikat automatisch erstellt…

und es erfolgt eine Nachricht, dass Dein Zertifikat erfolgreich erstellt wurde.
Somit ist Claws-Mail eingerichtet und einsatzbereit.

Damit Du jetzt Deine Emails an Deinen Kontakt verschlüsseln kannst, muss Dir dieser Kontakt einmalig seinen öffentlichen Schlüssel zuschicken. Dazu schreibt Dir dieser beispielsweise eine Email und fügt seine digitale Signatur an, indem er unter „Optionen“ den Eintrag „Unterzeichnen“ markiert. (Bestenfalls fügt er seinen öffentlichen Schlüssel auch noch als Anlage bei). Danach wird Dir diese Email zugeschickt…

Diese wird Dir nach Erhalt von Deinem Claws-Mailprogramm angezeigt. Hier wird bereits verdeutlicht, dass ein öffentlicher Key vorhanden ist.

Wenn Du diese Email öffnest, wird Dir angezeigt, dass dieser Email der öffentliche Schlüssel (Public_Key) des Absenders beigefügt wurde.

Weitere Informationen auch zu diesem Zertifikat bekommst Du über die am rechten Rand des Vorschaufensters angebrachten Buttons.
Da wir den öffentlichen Schlüssel nun zur weiteren Verwendung in unserem System speichern, also importieren müssen, klicken wir auf den untersten Button …

… und klicken danach im angezeigten Text auf „Speichern als…“. Es öffnet sich ein weiteres Fenster, in dem Du diesem öffentlichen Schlüssel Deines Kontaktes einen beliebigen Namen und einen Speicherort zuweisen kannst. Deine Eingaben bestätigst Du dann mit einem Klick auf „Speichern„.
Jetzt öffnest Du Dein Key-Verwaltungsprogramm (GPA oder Kleopatra) …

und klickst dort auf den Button „Zertifikate importieren„. Danach suchst Du den soeben von Dir abgespeicherten öffentlichen Schlüssel Deines Kontaktes aus und klickst auf „Importieren„.
Auf diesem Wege kannst Du jeden öffentlichen Schlüssel importieren (egal, ob Du diesen per Email, USB-Stick, CD/DVD oder Email erhalten hast).
Danach wird der soeben von Dir importierte Schlüssel in dem Programm (hier: Kleopatra) angezeigt.
Hier wird die Schwachstelle dieses Verfahrens deutlich: Jeder kann sich sein beliebiges (falsches) Zertifikat ausstellen und damit auch über seine Identität täuschen. Daher ist es unbedingt erforderlich, dass Du Dich von der Echtheit des Zertifikates überzeugst und dieses erst danach beglaubigst.
Beglaubige niemals ein Zertifikat, wenn Du es vorher nicht persönlich überprüft hast!!!
 Um ein Zertifikat sicher zu überprüfen, bietet es sich an, den Aussteller des Zertifikates kurz zu kontaktieren und sich dabei die Echtheit bestätigen zu lassen. Dazu lässt Du Dir idealerweise die Prüfsumme des Zertifikates nennen und vergleichst diese mit der Prüfsumme des Dir übersandten Zertifikates / öffentlichen Schlüssels.
Um ein Zertifikat sicher zu überprüfen, bietet es sich an, den Aussteller des Zertifikates kurz zu kontaktieren und sich dabei die Echtheit bestätigen zu lassen. Dazu lässt Du Dir idealerweise die Prüfsumme des Zertifikates nennen und vergleichst diese mit der Prüfsumme des Dir übersandten Zertifikates / öffentlichen Schlüssels.
Erst danach (!!!) ist das Zertifikat zu beglaubigen.
Schlüssel beglaubigen
beispielsweise mittels dem Programm ‚Kleopatra‘.

Um ein Zertifikat nach erfolgter Prüfung zu beglaubigen, klickst Du mit der rechten Maustaste auf den angezeigten Schlüssel. In dem sich daraufhin öffnenden Menü klickst Du auf „Zertifikat beglaubigen„.

Es öffnet sich ein Dialog, welcher Dich durch den Beglaubigungsprozess führen wird.
In dem Fenster wählst Du zunächst aus, welches Zertifikat beglaubigt werden soll (1). Danach bestätigst Du, dass Du die individuelle Prüfsumme / den sogenannten Fingerabdruck des Zertifikates geprüft hast (2) und klickst erst danach auf „Weiter“ (3).

Nun wählst Du aus, ob Du dieses Zertifikat nur für Dich persönlich, oder öffentlich für alle mit Deinem Namen beglaubigen möchtest.
Mit einem Klick auf „Beglaubigen“ bestätigst Du dann die Echtheit des Zertifikates!
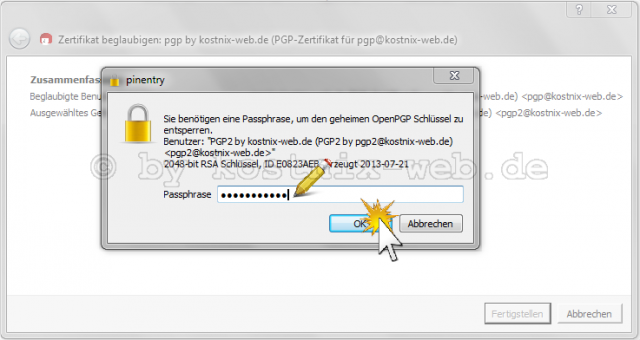
Zur Sicherheit musst Du jetzt noch das Passwort Deines Zertifikates eingeben…

… und das Beglaubigungsverfahren wird abgeschlossen. Den entsprechenden Dialog kannst Du nun mit einem Klick auf „Fertigstellen“ beenden.

Wenn Du jetzt eine Email von Deinem Kontakt bekommst, erscheint der Hinweis auf dessen gültige Signatur.

Ab sofort kannst Du also Deine Emails an diesen Kontakt verschlüsseln und – wenn Du einen eigenes Zertifikat erstellt hast – auch digital signieren (einstellbar in den „Optionen“ Deiner Email). Wenn Du Deinen öffentlichen Schlüssel nun weitergibst, kannst auch Du verschlüsselte Emails erhalten.
 Dieser Schlüsseltausch ist nur einmalig durchzuführen. Danach werden alle Emails beim Absender automatisch von dessen Emailprogramm digital signiert und verschlüsselt. Beim Empfänger wird die digitale Signatur automatisch geprüft und die Email dann ebenfalls automatisch entschlüsselt.
Dieser Schlüsseltausch ist nur einmalig durchzuführen. Danach werden alle Emails beim Absender automatisch von dessen Emailprogramm digital signiert und verschlüsselt. Beim Empfänger wird die digitale Signatur automatisch geprüft und die Email dann ebenfalls automatisch entschlüsselt.
Du bekommst also automatisch diesen bestmöglichen Schutz für den Inhalt Deiner Emails. Dafür kann man den geringen Aufwand doch einmalig betreiben, oder?
Die Nutzung mittels MS Outlook 2007
Um das PGP-Verfahren mit Outlook 2007 nutzen zu können, musst Du GPG4Win mit dem Teilprogramm GpgOL installiert und Dein Schlüsselpaar erstellt haben. Außerdem muss Dir der öffentliche Schlüssel Deines Kontaktes übermittelt worden sein.

Um eine verschlüsselte Email zu verschicken, klickst Du zunächst auf „Neu“ (1), um das Eingabefeld für Deine neue Email zu öffnen.
In diesem Fenster klickst Du auf „Add Ins“ (2) und in der entsprechenden Leiste markierst Du dann die Buttons „Nachricht verschlüsseln“ und „Nachricht signieren“ (3).
Jetzt schreibst Du Deine Email wie gewohnt und gibst die entsprechenden Daten ein (4).
Wenn Du Deine Email fertig hast, klickst Du auf „Senden“ (5).

Es öffnet sich das Fenster des Kleopatra-Plug-In für Outlook, in dem Du deinen privaten Schlüssel für die digitale Signatur und den öffentlichen Schlüssel des Empfängers für die Verschlüsslung der Email in den entsprechenden Auswahlbereichen auswählst.
Solltest Du diese nicht auswählen können, klickst Du auf „Abbrechen„, da diese Schlüssel – wie beschrieben – zunächst in Kleopatra eingerichtet bzw. importiert werden müssen.
Wenn Du alle auswählen konntest, klickst Du auf „OK„…

… und gibst – falls eingerichtet – noch das Passwort Deines Zertifikates ein. Danach schickst Du Deine Email mit einem Klick auf „OK“ ab.

Der Empfänger bekommst dann Deine verschlüsselte und digital signierte Email.
 TIPP:
TIPP:
Wenn Du Deinen öffentlichen Schlüssel an Deinen Kontakt mittels Outlook übersenden möchtest …

schickst Du diesem einfach eine von Dir digital signierte Email…

Aus dieser Email von Dir heraus kann Dein Kontakt / der Empfänger Deine Signatur auf seinem Computer abspeichern und dann – wie beschrieben – mittels Kleopatra oder GPA importieren.

Auch kostnix-web.de nutzt das PGP-Verfahren!
Der öffentliche Schlüssel von kostnix-web.de, mit dem Du Nixi unter pgp (at) kostnix-web.de verschlüsselte Emails zuschicken kannst, lautet:
mQGiBFHzvC0RBADR+wVRh5ZqNE5VMTkoqq12zB+g7rysSLY+LoZr8NO3ppYLLatu wakchmccOs4cPrnKmcrw8Sx+FdtIo1I4A9zlmobVZYyzzVPVvVDCo8k8kX/m4atg 8uA5qC82TZMKm7HNlG/REajRVX7QdzF0j46Wu/M7m0aQnkK6Ac1P+dpRvwCg+WcN Z1yStPWc1nQdubrea1oopoMD/jw13NoDD5jtIw2z09PKsAXGMoagu8diaJ64Dx1L LwIbK937iepLxvJ7FAOhtfUwfeYJ4RXiGc10xBXx14ix1BliRYZpX83oHSI2cn7O /
kJF8Ajtj9Q78+NazLwhaRLqsUh8LURI0asWMpHqg0VqbqT8uzkfLbwDLN1e3d5/ 2mMxBACtxwjOSEWAgYIvcbCA+/fisCVUAbGRz871c2c/QlUa0hFaTBeA+0rTRiQ2 LjeH1621kKMmufNCkJI8MxMpvbzCY69x/PsJvIJWlUn71LY7FHnF3u8pGvud4xU9 Iq/C1tzL+5zRh1bXLe/icvaAGtqA2IuDvIP5i4HZkV8Hh3+EI7QoTml4aSBrb3N0 bml4LXdlYi5kZSA8cGdwQGtvc3RuaXgtd2ViLmRlPohpBBMRAgApAhsjBwsJCAcD AgEGFQgCCQoLBBYCAwECHgECF4AFAlHzvGYFCQPCRPMACgkQ0oowqbwNdfq65QCg 9NWB1G/lal4SOOKw7fMIQW1S1NEAoJ4anXbXCodIamRCJnfmrVPPB/yQtFJOaXhp IGtvc3RuaXgtd2ViLmRlIChEZWluIHNpY2hlcmVyIEtvbnRha3QgenUga29zdG5p eC13ZWIuZGUpIDxwZ3BAa29zdG5peC13ZWIuZGU+iGkEExECACkFAlHzvNkCGyMF CQPCRPMHCwkIBwMCAQYVCAIJCgsEFgIDAQIeAQIXgAAKCRDSijCpvA11+nhvAJwN Ksr5U35twryo4s1LIJlMKrVvcQCfXKyx9CeSPCTOA0tV5dtddzcd/o+5Ag0EUfO8 LRAIAMJulQwuTxplUludPjWIj4tXQkl3BFPlB89EFz+5HlcamEn0aQtbhpY8Mpx0 uwEJgXD/S/9gix0zqzVuv14GE/k0m6LDmXNFAxw7pr9bbL8UNr475W9KKTSTxgOT bWfoOd7OjRiuG2z5ocGwdb99J2KaVwPmrgl3SkXT7AIAY1XfJTVxmAghxVNr3eoo DOI2Ci2YzNrZtud1wH9UR2ubcEzWoAO3PSIjo9kqYm8Jm+2Wc+i16ylpREaIHjF8 Qdvit4rwUT3IIODtgkomnJ8y5UC9BeftD0mPC95NJGN2pUYf1GhKvjth9awKxrOV hgDvtvN5aw3nov/pTwFI34Go4AsAAwUH/jc+sqYPh5W2Bvpab20jV7/FdftI1koC BSpM3A898SdxjFkOiSPzSWPYoRE6Zd2r/BMf8w+hoJN/A8st+k21iCMXf+5fBvJW r4mGKGCDBo57M71EvUygvsnEYgtnz5y34RqzdAyyWsjv5M2C0u0o3kh1KOg18z45 yTpKzdiC+36FLQ/HVppEz2eq41ofBnQlAy4q07dX11J0zKdgqiotAJmI5oc+eu4t RL4vrCqbNIj5Kd5LHCq4x8HpAk9mZqZ75RraYYjSabgP2mg5QOXzldQKXtirx33g t0M8kmvD+nvFyj7ebqpQSMLA1FJfYEy9RJy0nj1zTZOsvF6bEu44NpGISQQYEQIA CQUCUfO8LQIbDAAKCRDSijCpvA11+qCnAKCj67/veqrr4iwv61/L14uHynfKwACg vwERnFyFMGGP00XO9ZaG0ImhgIk= =4uIq
—–END PGP PUBLIC KEY BLOCK—–
Natürlich kannst Du diesen öffentlichen Schlüssel auch herunterladen:
Fingerabdruck: 5B30 F768 75FF 4029 A5D9 CF7C D28A 30A9 BC0D 75FA
md5-Summe: fdef126b3b3d49e50bc8713464d888e9