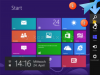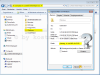Search results for "cmd"
| Ergebnisse 1 - 10 von 28
|
Seite 1 von 3
|
|
Sorted by: Relevance | Sort by: Date
|
Results per-page: 10 | 20 | All
|
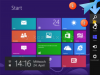
[…]machen also die Nutzer von Windows 8? Nun, die folgen der Anleitung auf dieser Seite, um die CMD.exe zu öffnen: Oftmals ist es erforderlich, die cmd als Administrator zu öffnen. Daher wird Nixi genau diesen Weg näher beschreiben. (Wer die cmd ohne Adminrechte öffnen will, folgt einfach dem entsprechenden Tipp am Ende dieses Artikels!). Zunächst führst Du den Zeiger Deiner Maus (beim Touchscreen kannst Du auch Deinen Finger nehmen) in die rechte obere (oder auch untere) Ecke (1), so dass sich die dortige Seitenleiste öffnet. Dort klickst Du auf „Suche“ (2). Es öffnet sich ein neues Fenster mit einem Suchfeld auf der rechten Seite, in welches Du „cmd“ eingibst (1). Daraufhin erscheint auf der linken Seite ein Button mit der Bezeichnung Eingabeaufforderung (2). Nun klickst Du mit Deiner rechten Maustaste auf diesem Button (1). Es erscheint nun im unteren Bereich des Bildschirms eine Leiste, auf der sich auch der Eintrag „Als Administrator ausführen“ (2). Wie in solchen Fällen üblich, erscheint nun wieder die Sicherheitsfrage der Benutzerkontensteuerung, die Du mit einem Klick auf „Ja“ beantwortest. Und schon ist das Fenster der CMD.exe mit Adminrechten geöffnet und Du kannst nun auch unter Windows 8 die zahlreichen Tipps und Tricks von kostnix-web.de nutzen. TIPP: Wer die cmd.exe ohne Administratorrechten öffnen möchte, öffnet die Desktopansicht von Windows 8, in dem er auf die „Windows-Taste“ drückt. In der Desktopansicht drückst Du dann gleichzeitig die „Windows-“ und die „R-„Taste. Es öffnet sich ein Eingabefeld, in das Du dann cmd […]

Für Dich passende Angebote bei Amazon: Optimiere Dein Windows-SystemSchütze Dein Windows-SystemDein (neues) Windows-System Was sind Dateizuordnungen? Nahezu jedes Dateiformat ist in Windows einem bestimmten Programm zugeordnet: .docx – Dateien werden beispielsweise von Microsoft Word 2012 geöffnet, .xlsx – Dateien gehören zu Micosoft Excel 2010, .psd – Dateien zu Adobe Photoshop, .html – Dateien werden vom Browser geöffnet … Diese Liste lässt sich nahezu beliebig fortsetzen. Was aber, wenn das Zusammenspiel zwischen Datei und Programm nicht mehr funktioniert, wenn ungewünschte oder gar ungeeignete Programme eine Datei öffnen wollen oder sich eine Datei nicht mehr öffnen lassen will? Wie können diese Zuordnungen den eigenen Bedürfnissen angepasst werden? Windows bietet in der Systemsteuerung verschiedene, teilweise recht unübersichtliche Einstellungsmöglichkeiten an, um dieses Problem zu beseitigen. Schneller geht es über die Kommandozeile. Und so funktioniert es: assoc Daraufhin erscheint eine sehr lange Liste mit allen Dateizuordnungen Deines Systems. Das geht sehr schnell, ist aber auch ziemlich unübersichtlich. Noch schneller und deutlich übersichtlicher ist es, wenn Du gezielt nach einer Programmzuordnung zu einer ganz bestimmten Dateiendung suchst. Dazu ergänzt Du den vorherigen Befehl wie folgt: assoc .php (Achtung: Bitte den “ . “ vor der Dateiendung nicht vergessen!) Daraufhin wird in diesem Beispiel als Zuordnung für .php – Dateien das Programm PHPCoder angezeigt. Soweit – so gut! Was aber, wenn Du diese Zuordnung aber ändern möchtest, beispielsweise weil eine Zuordnung während der / durch eine Installation eines Programms unbemerkt und ungewollt geändert wurde. Kein Problem. Der Befehl dafür lautet: assoc .php=Name des gewünschten Programms Hier stehen wir aber vor […]
[…]wir zunächst die „falsche“ Utilman.exe, also die vorhin erstellte Kopie der cmd.exe, die wir in Utilman.exe umbenannt hatten. Im Anschluss vergeben wir an die Utilman.exe.knw, also an die zuvor umbenannte, richtige Utilman.exe, wieder den richtigen Namen mit dem Befehl rename Utilman.exe.knw Utilman.exe Nachdem wir dann mit dem Befehl dir utilman* geprüft haben, dass die befehle entsprechend umgesetzt wurden, starten wir den Computer neu. Der Computer befindet sich nach dem Neustart im originalen Zustand, die von uns vorgenommenen Veränderungen haben wir rückgängig […]

[…]Modus neu gestartet werden: msconfig 4. Über die Eingabeaufforderung (CMD) mit „shutdown“ Mit dieser Methode startest Du den abgesicherten Modus nach dem nächsten Start des Computers bis zu einem erneuten Start. shutdown /r /o /f /t 0 und bestätigst diesen Befehl mit der Eingabe- / Returntaste. Was sich hinter shutdown.exe und den einzelnen Schalten verbirgt, haben wir hier erklärt: Windows herunterfahren (shutdown.exe) 4.1 Per Verknüpfung über die Eingabeaufforderung (CMD) mit „shutdown“ Wer sich den Umgang mit der Eingabeaufforderung nicht zutraut oder wem dies zu umständlich ist, der kann den selben Effekt mittels einer Verknüpfung erreichen. Dazu einfach den Ordner „SafeMode-Tools“ herunterladen und auf dem Desktop entpacken. Dann noch in dem geöffneten Ordner die gewählte Funktion / Verknüpfung mit einem Doppelklick starten und schon ist das Ziel ganz schnell und einfach erreicht. Den Ordner kannst Du hier herunterladen: 5. Über die Eingabeaufforderung (CMD) mit „bcdedit“ und „shutdown„ Mit dieser Methode startest Du den abgesicherten Modus nach dem nächsten Start des Computers, welcher dann über die nächsten Starts hinweg andauert. bcdedit /set safeboot minimal Bestätigung mit der „Eingabetaste / Returntaste“ shutdown /r /t 0 Bestätigung mit der „Eingabetaste / Returntaste“ Der Computer startet dann neu. Was sich hinter shutdown.exe und den einzelnen Schalten verbirgt, haben wir hier erklärt: Windows herunterfahren (shutdown.exe) Hinweis: Durch den Befehl „bcdedit“ werden die Startkonfigurationsdaten–Dateien (Boot Configuration Data, BCD) verändert. In diesem Fall wird Dein Computer nun immer im abgesicherten Modus starten. Um in den […]
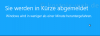
Für Dich passende Angebote bei Amazon: Optimiere Dein Windows-SystemSchütze Dein Windows-SystemDein (neues) Windows-System Manchmal kann es vorkommen, dass man Windows erst nach einer bestimmten Zeit automatisch herunterfahren möchte, beispielsweise erst nach einer Stunde. Oder man möchte sich beispielsweise abmelden, den Computer (im abgesicherten Modus) neu starten, den Energiesparmodus oder den Ruhezustand starten – und das alles mit nur einem Mausklick über einen Button in der Taskleiste. Und so funktioniert es mit shutdown.exe: shutdown /s /t 3600 Nach einer Bestätigung mit „Return“ schließt Windows nun nach einer Stunde alle geöffneten Programme und fährt herunter. Natürlich läßt sich dieser Befehl an die eigenen Bedürfnisse anpassen (Anwendungsbeispiele): shutdown /s Computer wird sofort heruntergefahren shutdown /s /t 3600 Computer wird in 3600 Sekunden = 1 Stunde heruntergefahren (Gültiger Bereich: 0-315360000 = 10 Jahre, der Standardwert ist 30.) shutdown /f Alle Anwendungen werden sofort geschlossen. shutdown /r Computer wird heruntergefahren und neu gestartet shutdown /a Herunterfahren wird abgebrochen. shutdown /g Fährt den Computer herunter und starten ihn neu. Nach dem Neustart des Systems werden die registrierten Anwendungen neu gestartet. shutdown /h Computer geht in den Ruhezustand shutdown /h /t 3600 Computer geht nach 3600 Sekunden = 1 Stunde in den Ruhezustand (siehe hierzu den Kommentar von Braste!) shutdown /c "Computer wird heruntergefahren!" Es erscheint eine Nachricht (max. 512 Zeichen), dann wird der Computer heruntergefahren. shutdown /? Zeigt die Hilfe an. shutdown /l Abmelden shutdown /s /t 0 Herunterfahren shutdown.exe /g /t 0 Herunterfahren (vollständig) shutdown […]
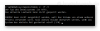
Für Dich passende Angebote bei Amazon: Optimiere Dein Windows-SystemSchütze Dein Windows-SystemDein (neues) Windows-System Windows: Laufwerk überprüfen (chkdsk): Windows: Laufwerk überprüfen (chkdsk) Sowohl im laufenden Betrieb, als auch nach einem Neuerwerb ist es wichtig, dass die Festplatte / die Partition / der Speicher ordnungsgemäß funktioniert und sich darauf keine Fehler befinden. Um dies zu überprüfen, bietet Windows das Systemprogramm chkdsk.exe (für check disk = Überprüfe Disk/Festplatte) an, welches über die Eingabeaufforderung des Windows-Computers auf DOS-Ebene läuft. Damit lassen sich Festplatte und Partition überprüfen und gefundene Fehler reparieren. Das Programm „chkdsk“ ist unter allen Windows-Versionen nutzbar. ACHTUNG: Die Überprüfung und Reparatur kann sehr sehr lange dauern. Bitte die Überprüfung niemals einfach abbrechen! Dies könnte das System schädigen! Und so funktioniert es: den Namen des Programms, also „chkdsk“ gefolgt von einem Leerzeichen und dem Laufwerkbuchstaben der zu überprüfenden Festplatte mit Doppelpunkt, also beispielsweise „C:„ Das sieht dann so aus: C:\Windows\System32>chkdsk c: Nachdem Du das mit der „Return„-Taste bestätigt hast, wird die Festplatte auf Dateisystem-Fehler überprüft. Es werden jedoch keine Fehler repariert. Das Ergebnis der Überprüfung wird Dir im Anschluss angezeigt. Nach der Überprüfung mit dem Befehl „chkdsk“ werden alle Fehler angezeigt, aber nicht behoben. Um Fehler auch automatisch beheben zu lassen, muss der Eingabebefehl erweitert werden: chkdsk c: /f (steht für „check and fix“: Jetzt werden alle Dateisystemfehler angezeigt und behoben) chkdsk c: /f /r (steht für „check, fix and recover“: Jetzt werden alle Dateisystemfehler angezeigt und behoben. Ebenso wird versucht, Informationen aus defekten Sektoren der Festplatte zu finden und wieder herzustellen.) Dies […]
Für Dich passende Angebote bei Amazon: Optimiere Dein Windows-SystemSchütze Dein Windows-SystemDein (neues) Windows-System Unterstütze kostnix-web.de! Als regelmäßiger Besucher von kostnix-web.de wirst Du es bereits wissen: kostnix-web.de zeichnet sich durch leicht verständliche Anleitungen, Tipps und Tricks aus, die Dir bei der Einrichtung, Pflege und Wartung Deines Computers helfen. Dabei sind sämtliche Artikel kostenlos abrufbar. Wenn Du die Arbeit von kostnix-web.de unterstützen möchtest, kannst Du das hier gerne […]

Für Dich passende Angebote bei Amazon: Optimiere Dein Windows-SystemSchütze Dein Windows-SystemDein (neues) Windows-System winsat.exe Wer sich einen neuen USB-Stick oder eine neue Festplatte kaufen möchte, fällt seine Kaufentscheidung anhand des Preises, des Speicherplatzes, der Verarbeitung und auch anhand der Lese- und Schreibgeschwindigkeit. Die Angaben dazu finden sich auf der Verpackung und versprechen manchmal auch ein wenig mehr, als sie dann tatsächlich halten. Und wer sein System neu installiert, sollte wissen, welches seiner Laufwerke das schnellste ist, damit dann auf diesem das Betriebssystem abgelegt werden kann. Dabei sind die Lese- und die Schreibgeschwindigkeit von enormer Bedeutung. Auch hier kannst Du auf die Angaben des Herstellers vertrauen … oder die Lese- und Schreibgeschwindigkeit ganz schnell und einfach selbst überprüfen. Das Tool dazu nennt sich „winsat.exe“ und ist fester Bestandteil Deines Windows, Du musst also kein zusätzliches Programm teuer kaufen und / oder erst noch installieren! Und so funktioniert es: Beispielhaft werden wir hier die Lese- und Schreibgeschwindigkeit eines USB-Sticks feststellen (bei einer Festplatte funktioniert es aber auch genau so wie hier gezeigt!) Zunächst stellst Du den Laufwerksbuchstaben Deines USB-Sticks fest. Dazu klickst Du auf „Start“ > „Computer“ bzw „Arbeitsplatz„. Daraufhin werden Dir alle Laufwerke Deines Systems inclusive Laufwerksbuchstaben angezeigt. In diesem Beispiel „J:„. Diesen Laufwerksbuchstaben sollten wir uns merken, da wir diesen noch benötigen werden 😉 um die Lesegeschwindigkeit zu ermitteln (random read): winsat disk-read-ran-ransize 4096 -drive J um die sequentielle Lesegeschwindigkeit zu ermitteln: winsat disk -read -seq -seqsize 16384 -drive J um die Schreibgeschwindigkeit zu ermitteln (random write): winsat disk -write -ran -ransize 16384 […]
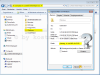
Für Dich passende Angebote bei Amazon: Optimiere Dein Windows-SystemSchütze Dein Windows-SystemDein (neues) Windows-System Wann habe ich Windows installiert? Wer das herausfinden möchte, kommt oft nicht weiter. Windows selbst bietet auf seiner Benutzeroberfläche jedenfalls keine solche Funktion an, mit der man das herausfinden könnte. Aber was nun? In manchen Foren wird empfohlen, einfach die Eigenschaften des Windows-Systemordners im Laufwerk C: auszulesen. Wer sich aber jetzt bereits am Ziel glaubt, der irrt leider. Das angezeigte Datum 14. Juli 2009, an dem dieser Ordner erstellt wurde, hat mit dem Installationsdatum gar nichts zu tun. Das Datum wird bei der Installation von Windows einfach übernommen. Schade! Aber was nun? Keine Sorge, die Lösung ist ganz einfach: Zunächst öffnen wir wie folgt die Kommandozeile als Administrator (Administratorstatus ist nicht unbedingt erforderlich!). Es öffnet sich das entsprechende Fenster In diesem Fenster tippen wir hinter Microsoft Windows ... Copyright ... C:\Windows\System32> folgenden Befehl ein: systeminfo Es erscheinen nun die zu Deinem System hinterlegten Informationen, denen Du unter anderem auch Dein persönliches Installationsdatum entnehmen kannst. – Fertig […]
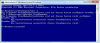
Für Dich passende Angebote bei Amazon: Optimiere Dein Windows-SystemSchütze Dein Windows-SystemDein (neues) Windows-System Windows bietet verschiedene Möglichkeiten, seinen Computer „auszuschalten“. Neben dem eigentlichen Ausschalten / dem Herunterfahren, bei dem alle Programme und Dienste vollständig beendet werden, bietet Windows noch den Ruhezustand und – je nach System – das Energiesparen an. Aber wie unterscheiden sich diese beiden Modi und wie werden sie genutzt? Welche Modi sind tatsächlich auf dem Computer verfügbar? Und was kannst Du tun, wenn der Ruhezustand nicht mehr funktioniert? Die Unterschiede: Energiesparen: Hier wird der Computer in dem aktuellen Zustand mit allen geöffneten Programmen oder Diensten schlichtweg „eingefroren“. An der Software findet keine Veränderung statt, nur die Hardware (Prozessor, Festplatte, Grafikkarte…) wird in unterschiedlichen Stufen ausgeschaltet, bzw in ihrem Stromverbrauch drastisch reduziert (S1 bis S3). Beispielsweise wird bei S3 im Wesentlichen wird nur noch der Arbeitsspeicher mit Strom versorgt, um die dort hinterlegten flüchtigen Daten zu erhalten. Sehr schnelle Deaktivierung des Computers Sehr schnelle Aktivierung des Computers Programme und Daten bleiben im Zustand erhalten, so lange der flüchtige Speicher mit Strom versorgt wird Computer benötigt weiterhin Strom, sonst droht Datenverlust Datenverlust bei fehlendem Strom Ruhezustand: Auch der Ruhezustand friert den Computer in dem aktuellen Zustand mit allen geöffneten Programmen ein. Im Gegensatz zum Energiesparen, in dem der Arbeitsspeicher zum Erhalt der Daten aktiv bleiben muss, werden beim Ruhezustand alle Daten aus dem Arbeitsspeicher in den Festplattenspeicher verschoben. Anschließend wird der Computer vollständig abgeschaltet und kann sogar vom Stromnetz getrennt werden. Beim Start werden die Daten von der […]