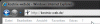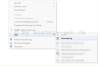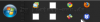Search results for "explorer reagiert nicht"
| Ergebnisse 1 - 10 von 121
|
Seite 1 von 13
|
|
Sorted by: Relevance | Sort by: Date
|
Results per-page: 10 | 20 | 50 | All
|

[…]sollte Dein System nun von gröberen Fehlern befreit sein. Jedoch bedeutet dies leider noch immer nicht, dass Dein Windows-Explorer nun ordnungsgemäß funktioniert und die Fehlermeldung nicht mehr angezeigt wird. Daher solltest Du Dein System nun nach einem Neustart ausführlich testen. 3. gezielte Fehlersuche Wenn der Explorer-Fehler weiterhin erscheint, geht es jetzt ins Eingemachte. Nun geht es nun darum, den Fehler möglichst eng einzugrenzen: Fehlersuche mittels mmc.exe: Klicke zunächst auf „Start“ und gib in das dortige Eingabefeld „mmc“ ein. Nach Deiner Bestätigung mit Return öffnet sich die Microsoft Management Console. Dort werden Dir beispielsweise unter „System“ > „Ereignisanzeige“ verschiedene Informationen, Warnungen und auch Fehler angezeigt. Hier suchst Du den entsprechenden Eintrag für Deinen Explorer-Fehler heraus, indem Du Dir alle Einträge mal ansiehst. Wenn Du „Deinen“ Fehler gefunden hast, kannst Du weitere Informationen zu diesem Fehler mit einem Doppelklick auf den Fehlereintrag abrufen. Hier findest Du auch einen Link mit der Bezeichnung „Onlinehilfe„, mit dem Du Hilfetexte aus der Microsoft Knowledge Base abrufen kannst. Aber kannst Du die hier angegebenen Informationen in Google oder Bing eingeben, um weitere Lösungshinweise zu erhalten. Fehlersuche mittels dump-Datei Eine dump-Datei ist ein Speicherabbild in einer Art Log-Datei, welches Dein Windows mit Informationen über einen bestimmten Fehler füllt, sobald dieser auftritt. So kannst Du also ganz genau erkennen, was gerade diesen Fehler verursacht hat. Diese dumps können mit speziellen Tools und Programmen, wie beispielsweise Windows-Debugging-Tools Blue Screen View von Nirsoft WhoCrashed ausgelesen werden. Somit ist dann die gezielte Fehlerbehebung möglich. Nun müssen wir Windows also dazu bringen, uns eine […]
[…]Dein Windows-SystemDein (neues) Windows-System Microsoft hat nun den Internet Explorer 10, welcher in Windows 8 bereits integriert ist, als Release Preview auch für Windows 7 veröffentlicht. Weitere Informationen und die offizielle Downloadquelle findest Du hier. Natürlich wird es bald auch auf kostnix-web.de weitere Informationen […]
[…]und einsatzbereit: der neue Internet Explorer 10! Was aber, wenn das Update auf den Internet Explorer 10 nicht angezeigt wird? Dann solltest Du Deine Updateeinstellungen überprüfen. Auch solltest Du nachsehen, ob Du den IE10 nicht bereits schon installiert hast. Weitere Infos zur Updatefunktion und zu deren richtigen Konfiguration findest Du hier: Windows Updates richtig einstellen! Den Internet Explorer 10 kannst Du auch auf folgender Seite herunterladen: http://windows.microsoft.com/de-de/internet-explorer/download-ie Wie kannst Du Deinen aktuellen Browser finden und installieren? Wie hälst Du Deinen Browser aktuell? Was nutzen „BrowserWahl“ und „BrowseHappy“? Hier hat Nixi weitere Infos für Dich: Aktuelle […]
[…]könnte der Tag kommen, wo dann plötzlich und scheinbar ohne Grund im Windows- oder Internetexplorer die Menüleiste oder die Adressleiste oder sonstige Leisten verschwunden sind. So kommen sie zurück: 1) Zunächst müssen wir die Registry öffnen (Warnung: Fehler in der Registry können schlimmstenfalls den PC lahmlegen!): Du klickst auf “Start” und “Ausführen“. In das Suchfeld gibst Du “regedit” ein und klickst mit der rechten Maustaste auf “regedit > Als Administrator ausführen“. 2) Dort suchst Du in der linken Spalte den Schlüssel HKEY_CURRENT_USER\Software\Microsoft\Internet Explorer\Toolbar In den dortigen beiden Unterschlüsseln ShellBrowser und WebBrowser löscht Du jeweils den Eintrag (also 2x) ITBarLayout 3) Jetzt startest Du Deinen Computer neu und alles ist wieder gut. Fertig […]
Für Dich passende Angebote bei Amazon: Optimiere Dein Windows-SystemSchütze Dein Windows-SystemDein (neues) […]
[…](neues) Windows-System Wenn öfters mal Fehlermeldungen erscheinen oder der Computer nicht mehr reagiert, könnte das auch an beschädigten Systemdateien liegen. Diese kannst Du wie folgt prüfen und gegebenenfalls reparieren (oder von der Windows-CD/DVD ersetzen). Dies geht so: Zunächst öffnen wir wie folgt die Kommandozeile als Administrator: In dem sich nun öffnenden Fenster tippen wir hinter Microsoft Windows ... Copyright ... C:\Windows\System32> folgendes ein: sfc /scannow Nachdem Du den Befehl mit „Return“ bestätigt hast, benötigst Du nur noch ein wenig Geduld, es kann nämlich was dauern. Fertig […]
[…]des Computersystems. Falsche Einstellungen können den PC soweit beeinträchtigen, dass dieser nicht mehr nutzbar ist. Daher ist es – nicht nur in diesem Fall – wichtig, immer eine Systemsicherung und Datensicherung durchzuführen. Alle weiteren Schritte auf eigene Gefahr! Und, vertraust Du mir ? Zunächst rufen wir den Registry-Editor auf, beispielsweise durch gleichzeitiges Drücken der Tasten WIN und R und der Eingabe von regedit. Alternativ geht auch ein Klick auf Start und die Eingabe von regedit in das dortige Suchfeld. Es öffnet sich der Registry-Editor. Dort suchen wir dann nach dem folgenden Schlüssel: HKEY_CURRENT_USER\Software\Microsoft\Internet Explorer\Toolbar Hier findest Du die beiden Unterschlüssel ShellBrowser und WebBrowser und in diesen die Unterschlüsseleinträge ITBarLayout. Jetzt nehmen wir unseren ganzen Mut zusammen und löschen diese Unterschlüsseleinträge ITBarLayout. Danach starten wir den Computer neu und alles ist gut. 😉 Die Bedienleisten sind jetzt wieder […]
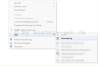
[…]kann es vorkommen, dass eine Anwendung oder ein Programm abstürzt, also nicht mehr reagiert und sich somit auch nicht mehr beenden lässt. Jetzt kann man über den Task-Manager, welcher mit der Tastenkombination „Strg„+“Alt„+“Entf“ aufgerufen wird, das Programm aus einer Liste aller laufenden Programme auswählen und dann beenden lassen. Es geht aber auch einfacher, nämlich mit einem Doppelklick mit Deiner Maus. Und so geht es: Zunächst müssen wir einmalig folgendes vorbereiten. Dazu klickst Du mit der rechten Maustaste auf eine freie Stelle Deines Desktops, gehst dann in dem sich öffnenden Menü auf „Neu“ und dann auf „Verknüpfung„. Es öffnet sich der entsprechende Einrichtungsassistent. Zunächst wirst Du nach dem Speicherort, also dem Ziel der zu erstellenden Verknüpfung gefragt. Hier gibst Du taskkill /f /fi /status eq not responding ein und klickst dann auf „Weiter„. Nun wirst Du nach dem Namen der Verknüpfung gefragt. Diesen Namen kannst Du frei wählen. In diesem Beispiel belasse ich es bei dem vorgeschlagenen Namen „taskkill“ und klicke auf „Fertig stellen„. Jetzt befindet sich die von Dir erstellte Verknüpfung auf dem Desktop. Zur Sicherheit kannst Du nun noch ein passendes Bild für Deine Verknüpfung auswählen, indem Du mit der rechten Maustaste auf Deine Verknüpfung klickst und dann auf „Eigenschaften“ und „anderes Symbol...“. Jetzt suchst Du Dir ein passendes Bildchen aus und bestätigst es mit einem Doppelklick mit Deiner linken Maustaste. – Fertig – Wenn jetzt eine Anwendung abgestürzt ist und sich nicht mehr bedienen lässt, kannst Du diese mit einem linken Doppelklick auf Deine Verknüpfung schnell und einfach beenden. […]
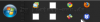
[…]Schritt ist wichtig), alle Prozesse anzeigen lassen, beenden wir alle Prozesse mit dem Namen „Explorer.exe„. Anschließend lassen wir das Fenster des Task-Managers auf jedenfall geöffnet und wechseln auf den Reiter „Anwendungen„. Dort klicken wir auf „neuer Task“ und tippen „CMD“ ein. Es öffnet sich das Fenster der Eingabeaufforderung. Dort geben wir dann folgendes ein (diesen Teil musst Du genau abtippen, da kopieren und einfügen leider nicht funktioniert): CD /d %userprofile%\AppData\Local (dann Enter drücken) DEL IconCache.db /a (dann Enter dücken) EXIT (dann Enter drücken) Das Ganze sieht dann ungefähr so aus: Nach dem Befehl „EXIT“ wird das Eingabefenster automatisch wieder geschlossen. Wir starten nun im noch geöffneten Taskmanager unter dem Reiter Anwendungen einen neuen Task mit dem Namen „EXPLORER.EXE“ (natürlich ohne “ „). Tja, und schon sind wir fertig. Die Icons sollten wieder sichtbar sein 🙂 TIPP Sollten auf Deinem Desktop verschiedene Icons, beispielsweise für den Papierkorb, einfach nur fehlen, bekommst Du hier auf kostnix-web.de entsprechende […]

[…]Registry suchst Du nach dem Schlüssel HKEY_CURRENT_USER\Software\Microsoft\Windows\CurrentVersion\Explorer\Advanced\Folder\Hidden In diesem Schlüssel suchst Du in dem Unterordner „NOHIDDEN“ nach dem Eintrag CheckedValue und siehst nach, welcher Wert diesem Eintrag zugeordnet ist. Wenn der Wert nicht „… (2)“ ist, klickst Du doppelt auf diese Eintrag und gibst in das Eingabefenster eine „2“ ein. Jetzt wechselst Du von dem Unterordner „NOHIDDEN“ zu dem Ordner „SHOWALL„. Hier muss dem Wert CheckedValue der Wert “ … (1) “ zugeordnet sein. Wenn nicht, dann änderst Du dies, wie gerade beschrieben mit einem Doppelklick auf diesen Wert und der Eingabe von „1„. Anschließend kannst Du den Registry-Editor schließen. – Fertig – 2. Möglichkeit In der Registry suchst Du nach dem Schlüssel HKEY_CURRENT_USER\Software\Microsoft\Windows\CurrentVersion\Explorer\Advanced und dort den Unterschlüssel Hidden welchem Du einen der folgenden Werte zuteilst: „1“ für versteckte Elemente anzeigen „2“ für versteckte Elemente ausblenden Anschließend schließt Du den Registry-Editor und Du bist fertig. kostnix-Tools Sollte Dich das Bearbeiten der Registry beunruhigen, kannst Du hier das entsprechende Tool von kostnix-web.de herunterladen. Nach einem Doppelklick auf die entsprechende, entpackte REG-Datei wird das versteckte Element entweder angezeigt oder ausgeblendet. nach oben ↑ Und so funktioniert es automatisch per Doppelklick über eine Batch-Datei: Den oben beschriebenen Weg über die Registry kannst Du auch automatisch per Doppelklick auf eine Batch-Datei gehen, welche dann die Änderungen in der Registry im Hintergrund und ohne weitere Warnmeldungen durchführt. So kannst Du versteckte Elemente ganz schnell und einfach mit einem Doppelklick entweder anzeigen oder auch ausblenden. Dazu öffne auf Deinem Computer den Text-Editor und erstelle ein einfaches […]