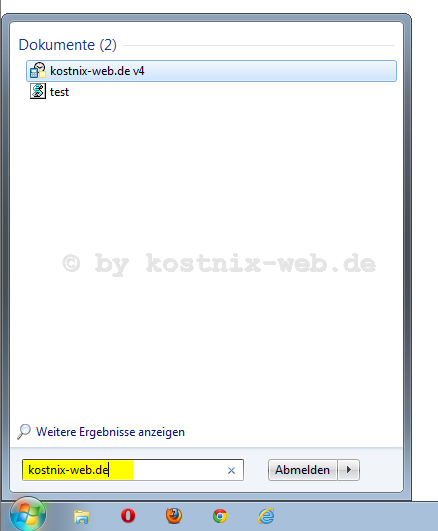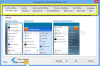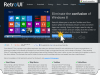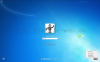Search results for "startmenü win 10 funktioniert nicht"
| Ergebnisse 1 - 10 von 124
|
Seite 1 von 13
|
|
Sorted by: Relevance | Sort by: Date
|
Results per-page: 10 | 20 | 50 | All
|

[…]lästigsten Fehlermeldungen auf einem Windows-System ist wohl diese: „Der Windows – Explorer funktioniert nicht mehr„. Oftmals wird der Computer auch noch vergeblich nach einer Lösung suchen, ehe der Explorer dann neu gestartet wird und ein Arbeiten am Computer wieder möglich ist … bis zur nächsten Fehlermeldung. Und wenn Du dieses Problem lösen möchtest, wird Du „erfreut“ feststellen, dass dieser Fehler eine Unmenge an möglichen Ursachen haben kann. Dennoch musst Du nicht gleich aufgeben! Um diesen Fehler zu beheben, bietet sich folgende Vorgehensweise an: Achtung: Bitte erstelle zunächst einen Systemwiederherstellungspunkt!!! und – wenn Du entsprechende Möglichkeiten zur Hand hast – zusätzlich auch eine komplette Datensicherung von Deinem vollständigen System. So bist Du in der Lage, Dein System wieder nutzbar zu machen, sollte mal ein Reparaturversuch nicht gelingen. Tipp: Wenn Dir bekannt ist, ab wann der Fehler besteht, kannst Du Dein System mit der System-Wiederherstellung in einen Zustand vor dem Zeitpunkt der Fehlerentstehung zurücksetzen. Dabei werden nur Deine Systemeinstellungen und Deine Systemdaten zurückgesetzt, Deine persönlichen Daten bleiben jedoch vollständig erhalten. 1. Schadsoftware Zunächst solltest Du überprüfen, ob Dein System von Schadsoftware befallen ist. Dazu empfiehlt sich ein vollständiger Systemcheck, optimaler Weise mit einer bootbaren Scansoftware. Viele Anbieter von Virenschutzprogrammen bieten solche zusätzlichen Tools kostenlos auf ihrer jeweiligen Herstellerseite an. Zusätzlich solltest Du auch das „Microsoft Tool zur Entfernung von Schadsoftware“ nutzen. Solltest Du Viren gefunden haben, stehst Du in Abhängigkeit von der ‚Qualität‘ und der Gefährlichkeit dieser Viren vor der Frage, ob Du eine Entfernung versuchen oder Dein System neu aufsetzen möchtest. Der […]
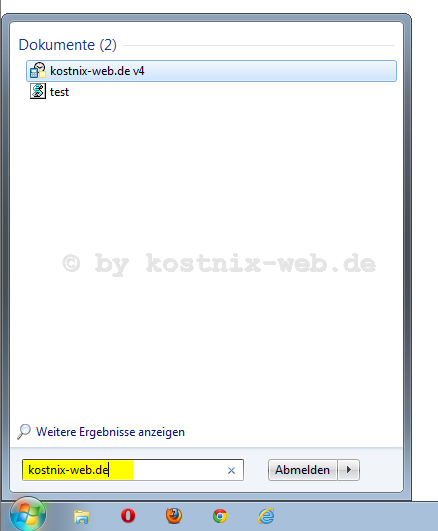
Für Dich passende Angebote bei Amazon: Optimiere Dein Windows-SystemSchütze Dein Windows-SystemDein (neues) Windows-System Das Internet bietet unzählige Informationen. Da wäre es doch praktisch, wenn man bereits aus dem Startmenü des Computers heraus auf diese Informationen zugreifen und gezielt nach diesen suchen könnte. Leider bringt die Suche im Startmenü nur Ergebnisse von Informationen, die auf dem Computer selbst, nicht jedoch aber im Internet hinterlegt sind. Aber mit einer kleinen Änderung an den Einstellungen des Systems kannst Du von Deinem Startmenü aus auch das Internet durchsuchen und so Deine Arbeit nicht nur unwesentlich beschleunigen. Und so geht es: Dies ist der Standard: Die Suche (hier nach „kostnix-web.de„) bringt als Ergebnis nur Hinweise auf Informationen, die auf dem Computer hinterlegt sind. Um dies zu Ändern, müssen wir im „Editor für lokale Gruppenrichtlinien“ eine Einstellung wie folgt verändern: Dazu öffnen wir zunächst diesen Editor, indem wir auf „Start“ klicken (1) und in das Eingabefeld GPEDIT.MSC eingeben (2). Auf das angezeigte Ergebnis „GPEDIT“ klicken wir dann mit der linken Maustaste (3). Alternativ drückst Du gleichzeitig die Tasten „Win“ und „R„. In das Eingabefeld gibst Du wieder GPEDIT.MSC ein und klickst auf „OK„. In dem „Editor für lokale Gruppenrichtlinien„, welcher sich daraufhin geöffnet hat, klickst Du im linken Teilfenster auf den Eintrag „Benutzerkonfiguration“ > „Administrative Vorlagen“ > „Startmenü und Taskleiste„. Zu diesem Punkt „Startmenü und Taskleiste“ findest Du im rechten Teilfenster den Eintrag „Link ‚Internet durchsuchen‘ in das Startmenü aufnehmen„ welcher zunächst noch als „nicht konfiguriert“ angezeigt wird. Auf diesen Eintrag klickst Du mit Deiner rechten Maustaste und […]
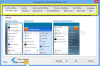
[…]Stelle des Startbuttons linksseitig auf der Taskleiste, erscheint … absolut nichts. Es gibt kein Startmenü mehr. Nicht einmal einen Startbutton 🙁 Und wer jetzt dachte, dass man das Startmenü mal eben mit windowseigenen Mitteln, beispielsweise mit einem Eingriff in die Registry, wieder herzaubern kann, der irrt leider. Das dieses Startmenü von sehr vielen Usern schmerzlich vermisst zu werden scheint, ist scheinbar auch den Entwicklern von Microsoft aufgefallen. Wenn wir den zahlreichen Gerüchten Glauben schenken wollen, können wir davon ausgehen, dass in dem Nachfolgesystem von Windows 8, welches noch 2013 erscheinen soll, das Startmenü wieder vorhanden sein wird. Das aber dürfte die derzeitigen Windows 8 – Nutzer nicht trösten. Also, wie kann das Startmenü unter Windows 8 wieder eingebunden werden, natürlich funktionstüchtig und nutzbar? Die Antwort ist ganz einfach: Mit einem Zusatzprogramm! Aufgrund des enormen Interesses haben verschiedene Firmen und auch Privatpersonen kleine Programme entwickelt, damit wir wieder ein Startmenü nutzen können. Diese Programme mit teilweise enormen Zusatzfunktionen sind entweder kostenlos oder für ein kleines Geld zu bekommen. Beispielhaft sind die folgenden Zusatzprogramme vorgestellt: (Stand: 04/2013, kein Anspruch auf Vollständigkeit, Irrtümer vorbehalten) Funktionen / Artikel (Irrtümer vorbehalten!!!) Classic Shell RetroUI StartisBack Start 8 Startmenü Kacheloberfläche abschaltbar Explorer-Ansicht „Rotes X“ Ecken konfigurieren / abschalten mehrere Sprachen Updatefunktion mehrere Styles Programm kostenlos 1PC:4,95USD 3PC:9,95USD Updates: 1Jahr 2PC:3,00USD 5PC:5,00USD 1PC:4,99USD Testversion kostenlos 7 Tage 30 Tage 30 Tage Downloadversion Links Classic Shell Retro UI Pro Start is Back Start 8 Testurteil gutes Design, viele Zusatzfunktionen, kostenlos. sehr schönes Design, zusätzliches Menü für die Laufwerke, Emailadresse für […]
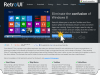
[…]dazu 7 Tage Zeit. Eine Übersicht über verschiedene weitere Startmenü-Programme findest Du unter Startmenü für Windows 8. Wie Du Retro UI installieren und nutzen kannst, erfährst Du hier: Zunächst rufst Du die Internetseite des Anbieters auf, indem Du in die Adressleiste Deines Internetbrowsers folgende Adresse eingibst: Auf dieser Seite findest Du neben der ausführlichen Beschreibung des Programms auch den Download-Button, welchen Du anklickst. Es öffnet sich die eigentliche Downloadseite. Hier findest Du die Downloadmöglichkeiten für 32bit– und 64bit-Systeme. Hier wählst Du den Button für Dein System aus und klickst darauf. TIPP: Solltest Du nicht sicher sein, ob Du ein 32bit- oder 64bit-System besitzt, kannst Du es mit dem entsprechenden Tool von kostnix-web.de ganz einfach und schnell herausfinden. Nachdem Du auf den für Dich richtigen Downloadbutton geklickt hast, erschein ein Eingabefeld, welches Dich nach Deiner Email-Adresse fragt. Also gibst Du hier Deine Daten ein und klickst dann auf „Download„. Jetzt erscheint – wie üblich – die Frage, was mit den Downloaddateien geschehen soll. Du wählst also aus, ob Du die Daten „Ausführen“ oder „Speichern“ möchtest und klickst dann auf den entsprechenden Button (hier beispielsweise „Speichern„) Nach dem der Download abgeschlossen wurde, startest Du die Installation des Programms, indem Du dann auf „Ausführen“ klickst. Nun beginnt der Installationsprozess, durch den Du mit Hilfe des Installationsdialoges geführt wirst. Zunächst erscheint der Begrüßungsbildschirm, den Du mit einem Klick auf „Next“ verlässt… … um dann auf die Einstellungsseite der Installation zu gelangen. Hier gibst Du den gewünschten Speicherort des Programms ein (meistens ist eine Änderung […]

[…]doch sehr gut, oder? Eine Übersicht über verschiedene Startmenü-Programme findest Du unter Startmenü für Windows 8. Und so installierst Du Dein Startmenü für Windows 8 mit dem kostenlosen Classic Shell: Um das Startmenü installieren zu können, müssen wir das entsprechende Programm (hier beispielsweise das Classic Startmenü) zunächst aus dem Internet herunterladen. Hierzu öffnest Du den Internetbrowser Deiner Wahl. Solltest Du auf Deinem Desktop keine entsprechende Verknüpfung zu Deinem Browser eingebunden haben, solltest Du auf Deine Kacheloberfläche wechseln, indem Du Deine Maus in die linke untere Bildschirmecke führst, bis die Vorschau der Kacheloberfläche erscheint. Wenn Du nun mit der linken Maustaste auf diese Vorschau klickst, …. … öffnet sich Deine Kacheloberfläche, auf welcher Du eine Verknüpfung zu Deinem Internetexplorer findest. Du klickst auf diese Verknüpfung … und öffnest so diesen Browser. Hier gibst Du in die Adresszeile die Adresse der Programm- / Downloadseite http://www.classicshell.net/ ein (1) und klickst dann dort auf den Downloadbutton (2), um die Programmdateien herunterzuladen / auf die Downloadseite zu gelangen. TIPP: Neben dem Downloadbutton kann sich eine Menge ähnlich aussehender Werbung befinden. Also erst genau gucken und erst dann klicken! Solltest Du tatsächlich den richtigen Downloadbutton erwischt und angeklickt haben, öffnet sich die eigentliche Downloadseite und der Download beginnt automatisch. Du musst nur noch auswählen, was mit den Downloaddateien geschehen soll. Im Regelfall speichere ich die Dateien zunächst ab und führe sie dann manuell aus, so auch hier. Daher klicke ich hier „Speichern“ an. Auf dieser Downloadseite kannst Du optional noch Deine Emailadresse hinterlassen. Dann wirst Du […]
Für Dich passende Angebote bei Amazon: Optimiere Dein Windows-SystemSchütze Dein Windows-SystemDein (neues) […]
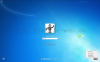
[…]Dein Windows-SystemSchütze Dein Windows-SystemDein (neues) Windows-System Update für Windows 10: Windows 10 Passwort umgehen ohne Programm und Adminkonto aktivieren Windows Passwort umgehen ohne zusätzliches Programm. Du hast Dein Windows-Passwort vergessen? Und das Zurücksetzen des Passwortes funktioniert auch nicht, weil Du keine entsprechende Diskette oder CD erstellt hast? Vielleicht möchtest Du aber auch einfach nur wissen, wie sicher und geschützt Dein Benutzerkonto wirklich ist? Kein Problem! Tatsächlich ist es gar nicht schwierig, sich auch ohne das man das Passwort kennt, an einem Benutzerkonto anzumelden. Dazu wird durch den Bösewicht einfach das vorhandene, unbekannte Passwort durch ein neues und somit dem Bösewicht auch bekanntes Passwort ersetzt und schon ist ihm eine Anmeldung mit dem neuen Passwort wie gewohnt möglich. Wie das funktioniert, wird hier beispielhaft an Windows 7 erklärt. Es funktioniert jedoch auch mit jedem anderen Windows. Windows 7 Passwort umgehen ohne zusätzliches Programm: Tipp: Um einen Computer tatsächlich zu schützen, ist es also nicht ausreichend, nur auf das Windows-Passwort zu vertrauen. Tatsächlich solltest Du Dein Bios und natürlich auch den Bootvorgang Deines Computers mit einem möglichst sicheren Passwort schützen. Nur dann sind Manipulationen unter Ausnutzung des Bootvorgangs ausgeschlossen. Um das besser verstehen zu können, sollten wir hier einmal ein Passwort eines Windows-Benutzerkontos „knacken“. So geht’s: Zunächst sehen wir uns den Anmeldebildschirm mal etwas genauer an. Wir erkennen die eigentliche Anmeldemaske (1), den Link zu den Funktionen der einfacheren Bedienung insbesondere für Menschen mit Handicap (2) und den Schalter zum Herunterfahren etc. des Computers (3). Zur Verdeutlichung wollen wir uns jetzt als Benutzer „kostnixweb“ an […]
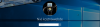
[…]einem neuen Passwort verlangt. Eine sehr sinnvolle Sache. So funktioniert es für Windows außer Windows 10 mit aktivem online Microsoft-Konto. So funktioniert es für Windows 10 mit aktivem online Microsoft-Konto. Windows außer Windows 10 mit aktivem online Microsoft-Konto net accounts /maxpwage:90 und bestätigst diesen mit der „Return„-Taste. Nun fordert Windows alle 90 Tage ein neues Passwort. Natürlich kannst Du die Anzahl der Tage nach Deinen eigenen Wünschen verändern. Mit dem Befehl net accounts /maxpwage:unlimited kannst Du diese Funktion wieder vollständig abstellen. 😉 Wer Windows 10 mit einem Microsoft-Konto nutzt, geht so vor: Zunächst rufst Du die Infoseite Deines aktuell genutzten Benutzerkontos auf. Dazu öffnest Du zunächst die Seite der „Windows-Einstellungen„. Dies geht am einfachsten mit der Tastenkombination „Windows“ und „i„. Du kannst aber auch auf das Windows-Symbol unten links / „Start“ klicken. In dem sich öffnenden Startmenü klickst Du auf „Einstellungen„. Du kannst auch „Einstellungen“ in das Suchfeld eingeben und den entsprechenden Eintrag „Windows-Einstellungen“ in den Suchergebnissen anwählen. Egal für welchen Weg Du Dich entscheidest, es öffnen sich die „Windows-Einstellungen„. TIPP: Zur Sicherung des Computers gehört zweifellos auch, die Anzahl fehlgeschlagener Anmeldeversuche zu begrenzen, so dass Dein Benutzerkonto nicht allein schon durch das Ausprobieren von diversen möglichen Passwörtern geknackt werden kann. Wie das unter Windows mit aktivem lokalen Benutzerkonto geht, erfährst Du HIER am Beispiel von Windows 7. Ob schon jemand unberechtigt an Deinem Computer war, kannst Du natürlich auch überprüfen. Wie das geht, ist HIER […]

[…]Dein Windows-SystemDein (neues) Windows-System Am 29.07.2015 ist es soweit: Windows 10 wird erscheinen! Das neue Betriebssystem von Microsoft tritt an, das bisher beliebteste Microsoft-Produkt Windows 7 und dessen nicht ganz so erfolgreichen Nachfolger Windows 8 und 8.1 abzulösen. Schon seit einiger Zeit hat sich mit den Windows-Updates (genauer das Update KB3035583) der Hinweis auf das neue Betriebssystem Windows 10 in den heimischen Rechner geschlichen. So ließ sich das neue Betriebssystem beispielsweise über das Windows-Icon im Infobereich reservieren, soll es doch für Nutzer von Win 7 SP 1 und Win 8.1 als kostenloses Upgrade bereitgestellt werden, sofern bestimmte Anforderungen erfüllt werden (FAQ von Microsoft). Dabei haben die User ein Jahr Zeit, ihren Rechner kostenlos auf Windows 10 umzustellen (oder automatisch umstellen zu lassen), danach wird Windows 10 ca. 135 Euro kosten. Schon jetzt wird Windows 10 als das wahrscheinlich beste Betriebssystem aus dem Hause Microsoft bezeichnet. Die Previews versprechen einiges: Ein neuer Browser Microsoft Edge anstelle des Internet Explorers, Sprachsuche Cortana als digitale Assistentin , Rückkehr des Startmenüs…. Aber auch Abstriche sind hinzunehmen. Wer beispielsweise Windows 7 Home Premium, Windows 7 Professional, Windows 7 Ultimate, Windows 8 Pro mit Media Center oder Windows 8.1 Pro mit Media Center verwendet und Windows 10 installiert, wird auf das Windows Media Center zukünftig verzichten müssen, denn es wird entfernt. Zum Abspielen von DVDs ist dann eine separate Software erforderlich. Entfernt werden ebenso die Desktop-Gadgets, die unter Windows 7 eingeführt wurden. Nixi wird weiter […]

Für Dich passende Angebote bei Amazon: Optimiere Dein Windows-SystemSchütze Dein Windows-SystemDein (neues) Windows-System Wenn Du unter Windows eine Datei löscht, wird diese nicht tatsächlich entfernt. Vielmehr ist es so, dass nur der Pfad zur Datei gelöscht wird, die Datei aber erhalten bleibt, bis sie zufällig von einer neuen Datei überschrieben wird. Man kann sich das wie bei einem Buch vorstellen, bei dem ein Kapitel oder eine Seite gelöscht werden soll. Diese bleibt jedoch erhalten, nur im Inhaltsverzeichnis wird der Hinweis auf dieses Kapitel unkenntlich gemacht. Wenn Du das Buch näher durchsuchst, wirst Du das Kapitel dennoch finden können. Jedoch hält Windows 7 ein Programm bereit, diesen freigegebenen Speicherplatz sicher zu löschen, so dass Du nicht erst darauf warten musst, bis dieser zufällig durch eine neue Datei überschrieben wird. Die Datei wird also sicher gelöscht. Und so geht es: Zunächst klicken wir auf “Start” und tippen in das Eingabefenster cmd ein. Im Startmenü erscheint eine Liste mit entsprechenden Suchergebnissen. Dort klicken wir mit der rechten Maustaste auf cmd und wählen Als Administrator ausführen. Nutzer von Windows 8 gucken hier: CMD.exe unter Windows 8 öffnen. So jetzt erscheint das Fenster / die Konsole cmd.exe. In dem Fenster steht jetzt bereits: Microsoft Windows ...... Copyright (c) ....... C:\Windows\system32> Und hinter „\system32>“ gibst Du dann folgendes ein: cipher /w:c wenn Du den freien Speicherplatz auf Laufwerk C: löschen möchtest. Sonst ersetzt Du „c“ durch den Buchstaben des gewünschten Laufwerks. Jetzt noch einmal die „Return-Taste“ gedrückt und schon geht es los. WICHTIG: Dieses Programm löscht nur […]