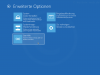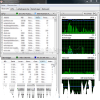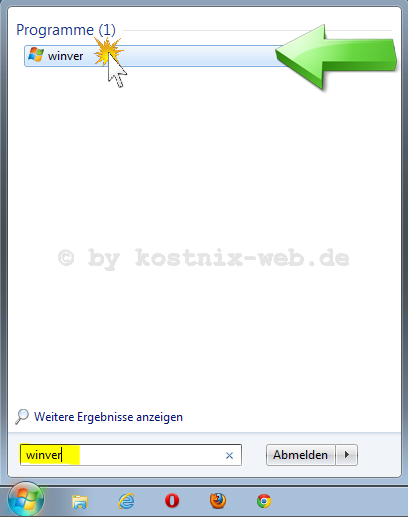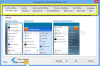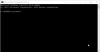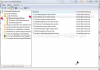[…]damit sein Windows 10 System retten kann, wird hier im Nachfolgenden erklärt: Mit der „Starthilfe“ kannst Du den Startvorgang Deines Computers automatisch reparieren lassen. Eventuell sind hier mehrere Durchläufe erforderlich, um eine stabile Reparatur zu erreichen. Eventuell erscheint noch eine Auswahl der Betriebssysteme (bei Mooltiboot – Systemen). Tipp: Auch kannst Du hier, über die „Eingabeaufforderung“ beispielsweise das Programm „Chkdsk“ zur Behebung von Festplattenfehlern oder „sfc /scannow“ zur Behebung von Systemfehlern starten. Dazu wechselst Du in der Eingabeaufforderung zunächst auf das Systemlaufwerk (hier beispielhaft C:) und gibst dann den entsprechenden Befehl ein. Also beispielsweise C: und dann chkdsk C: /f /r Weitere Informationen zu Chkdsk bekommst Du hier: Festplatte überprüfen mit chkdsk Mit dem hier vorgestellten Weg sollte die Reparatur dann möglich […]
[…]sich ein folgendes Fenster: 3) In das entsprechende Programmfenster klickst Du auf den Reiter „START“ und dort auf „erweiterte Optionen“ (siehe roter Pfeil). Es öffnet sich ein weiteres Fenster. Dort überprüfst Du den Eintrag „maximaler Speicher„. Sollte dort ein Häkchen sein, musst Du es entfernen: Jetzt bestätigst Du noch diese Einstellungen mit einem Klick auf „OK“, startest Deinen Computer neu und bist […]
[…]absolut kostenlos ist. Also einfach mal ausprobieren. Das Programm findest Du wie folgt: 1. Auf Start klicken 2. Im Such-/Eingabefenster "resmon" eingeben. 3. […]
[…]Fehler in der Registry können schlimmstenfalls den PC lahmlegen!): Du klickst auf “Start” und “Ausführen“. In das Suchfeld gibst Du “regedit” ein und klickst mit der rechten Maustaste auf “regedit > Als Administrator ausführen“. 2) Dort suchst Du in der linken Spalte den Schlüssel HKEY_CURRENT_USER\Software\Microsoft\Internet Explorer\Toolbar In den dortigen beiden Unterschlüsseln ShellBrowser und WebBrowser löscht Du jeweils den Eintrag (also 2x) ITBarLayout 3) Jetzt startest Du Deinen Computer neu und alles ist wieder gut. Fertig […]
[…]auf das oben rechts befindliche „rote X“ schließen. – Fertig – Wenn Du nun über „Start“ und der Eingabe von winver das Programm „winver.exe“ startest… … siehst Du nun die von Dir geänderten Namen für den Besitzer / Eigentümer und dessen Organisation, hier beispielhaft „Nixi“ und „by […]
[…]vorbehalten) Funktionen / Artikel (Irrtümer vorbehalten!!!) Classic Shell RetroUI StartisBack Start 8 Startmenü Kacheloberfläche abschaltbar Explorer-Ansicht „Rotes X“ Ecken konfigurieren / abschalten mehrere Sprachen Updatefunktion mehrere Styles Programm kostenlos 1PC:4,95USD 3PC:9,95USD Updates: 1Jahr 2PC:3,00USD 5PC:5,00USD 1PC:4,99USD Testversion kostenlos 7 Tage 30 Tage 30 Tage Downloadversion Links Classic Shell Retro UI Pro Start is Back Start 8 Testurteil gutes Design, viele Zusatzfunktionen, kostenlos. sehr schönes Design, zusätzliches Menü für die Laufwerke, Emailadresse für den Download erforderlich Weitere Infos auf kostnix-web.de Installation und Benutzung Installation und Benutzung TIPP: Wie Du diese Programme bekommst, installierst und dann auch nutzt, erfährst Du, wenn Du in der obigen Tabelle unter der jeweiligen Programmbeschreibung auf das klickst. Viel […]
[…]Fehler in der Registry können schlimmstenfalls den PC lahmlegen!): Du klickst auf „Start“ und „Ausführen„. In das Suchfeld gibst Du „regedit“ ein und klickst mit der rechten Maustaste auf „regedit > Als Administrator ausführen„. 2) In der Registry suchst Du dann auf der linken Seite nach dem Pfad: HKEY_CLASSES_ROOT\ In diesem Suchst Du dann nach dem von Dir benötigten Dateityp, den Du dem Menü „Neu“ hinzufügen möchtest. Öffne dann den Schlüssel des Dateityps und lege darin den Eintrag ShellNew an. Diesem Schlüssel gibst Du den Wert NullFile Fertig […]
[…]Neustart aktiviert. Zur Deaktivierung gibst Du einfach net user Administrator /active:no ein und startest den PC neu. – Fertig – 😉 Tipp: Unter den Professional und Ultimate-Versionen ist auch ein weiterer Weg zur Aktivierung des Adminkontos möglich: Klicke auf: Start > Systemsteuerung > System und Sicherheit > Verwaltung > Computerverwaltung. In dem Fenster klickst Du dann in der linken Spalte auf „Lokale Benutzer und Gruppen“ > „Benutzer“ > „Administrator„. Dort entfernst Du dann das Häckchen bei „Administratorkonto deaktivieren“ und startest dann den Computer […]
[…]oder es zumindest versucht hat? Das ist min Win7 kein Problem. So geht es: 1) Klicke auf „START„. In das erscheinende Eingabefeld gibst Du SICHER ein. 2) Klicke dann oben in der Liste auf „LOKALE SICHERHEITSRICHTLINIE„. 3) Anschließend öffnest Du die Ordner „LOKALE RICHTLINIEN“ und anschließend „ÜBERWACHUNGSRICHTLINIE„. 4) Jetzt musst Du nur noch auf „ANMELDEVERSUCHE ÜBERWACHEN“ doppelklicken und „FEHLER“ aktivieren. Ab jetzt werden alle fehlgeschlagenen Anmeldeversuche protokolliert. Möchtest Du alle, also auch die erfolgreichen Anmeldungen überwachen, aktivierst Du in Schritt 4 auch noch „ERFOLGREICH„. Fertig […]

[…]wir den Registry-Editor öffnen. Dies kann auf verschiedenen Wegen erfolgen: 1) Du klickst auf “Start“. In das Suchfeld gibst Du “regedit” ein und klickst in den Suchergebnissen mit der rechten Maustaste auf “regedit”. 2) Oder aber Du drückst die Tastenkombination “Win“+”R” und gibst in das Eingabefeld “regedit” ein. Egal für welchen Weg Du Dich entschieden hast, es öffnet sich der Registry-Editor: Hier öffnest Du den Schlüssel HKEY_LOCAL_MASCHINE\SOFTWARE\Microsoft\Windows\CurrentVersion\Policies\System und suchst dort nach den Werten (DWord-Wert 32) „VerboseStatus“ = Umfang der Statusmeldung und „DisableStatusMessages“ = Abschalten der Statusmeldungen. Zunächst rufen wir die Eingabemaske des Wertes „VerboseStatus“ mit einem Doppelklick auf diesen Eintrag auf. Sollte dieser Eintrag nicht vorhanden sein, kannst Du diesen mit einem Rechtsklick > Klick auf „Neu“ > „DWord-Wert32“ selbst erstellen. Dort gibst Du unter der Basis „Hexadezimal“ den Wert „1“ ein, um die Statusmeldung zu aktivieren („0“ zur Deaktivierung) und klickst auf „OK„. Dann ändern wir den Wert „DisableStatusMessages„, indem wir auch diesen Wert mit einem Doppelklick öffnen. Auch diesen Wert legst Du selbst an, sollte er nicht vorhanden sein. Hier gibst Du dann unter der Basis „Hexadezimal“ eine „0“ ein („1“ zur Deaktivierung) und klickst dann auf „OK„. Mit einem Klick auf das „rote X“ oben rechts schließt Du dann den Registry-Editor. – Fertig – Wenn Du nun Deinen Computer herunterfährst, erhälst Du ausführliche Informationen darüber, was Dein Windows gerade macht. Auch beim Start wirst Du […]