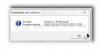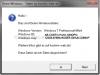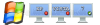Search results for "tool"
| Ergebnisse 1 - 10 von 30
|
Seite 1 von 3
|
|
Sorted by: Relevance | Sort by: Date
|
Results per-page: 10 | 20 | All
|
[…]Windowsversion und dem entsprechenden Key, den Du bei einer Neuinstallation benötigst. Dieses Tool von kostnix-web.de nennt sich Windows_Key.VBS. Du musst es nicht installieren und es kann jederzeit einfach wieder gelöscht werden. Dieses Tool wurde überarbeitet und in dessen Funktionsumfang deutlich erweitert. Die verbesserte Version findest Du unter „Windows-Produkt-Key anzeigen (2. Version)„ Einfach mal […]

[…]ausgeführt wird (die automatische Durchführung der Updates wird dringend empfohlen!). Dieses Tool nennt sich „Microsoft® Windows®-Tool zum Entfernen bösartiger Software „. Diese Sicherheitsüberprüfung ist eine sehr sinnvolle Sache, auch wenn es ein Virenschutzprogramm ausdrücklich nicht ersetzen kann und auch nicht soll. Wer seinen Computer jedoch nicht nur am Updatetag (PatchDay), sondern auch mal zwischendurch überprüfen möchte, kann wie folgt vorgehen: Zunächst klickst Du auf „Start„ und gibst dann in das Suchfeld mrt ein. Diese Eingabe bestätigst Du mit der „Eingabetaste“ („Return„). Daraufhin erscheint unter dem Menüpunkt Programme der Eintrag „mrt“ oder „mrt.exe“ als Bezeichnung von Microsoft® Windows®-Tool zum Entfernen bösartiger Software. Dieses Tool startest Du mit einem Doppelklick auf diesen Eintrag „mrt“ oder „mrt.exe„. Es erscheint die Startseite / Willkommensseite des Programms mit verschiedenen Informationen, insbesondere auch zu den Schadprogrammen, die von dem Tool erkannt und entfernt werden können: Eine genaue Beschreibung des jeweiligen Schadprogramms erhälst Du nach einem „Linksklick“ auf dessen Namen. Dieses Übersichtsfenster kannst Du mit einem Klick auf „OK“ wieder schließen. Es erscheint wieder die Willkommensseite. Mit einem Klick auf „Weiter“ kommst Du zu der Einstellungsseite des Microsoft® Windows®-Tools zum Entfernen bösartiger Software: Hier hast Du die Möglichkeit, zwischen verschiedenen Prüfungen zu wählen. Dabei kannst Du unter einer „Schnellüberprüfung„, einer „vollständige Überprüfung“ oder auch einer Überprüfung „benutzerdefinierter Speicherorte“ (Laufwerke, Partitionen, Ordner, Dateien, …) die für Dich passende Methode auswählen (zumindest die Schnellüberprüfung wird empfohlen, besser noch die allerdings zeitaufwendigere Vollprüfung des gesamten Systems). Mit einem Klick auf „Weiter“ startest Du dann die Überprüfung. Es erscheint ein entsprechendes Statusfenster. Hier […]
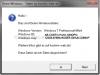
[…]herunter. Diesen Ordner klickst Du an und entpackst den Inhalt. Dabei kannst Du das windowseigene Tool oder auch ein Tool wie das kostenlose 7zip (empfohlen) verwenden. Den entpackten Ordner öffnest Du dann mit einem Doppelklick, … … so dass Du auf den Inhalt des Ordners zugreifen kannst. In diesem Ordner findest Du zwei Dateien, nämlich eine „ReadMe„-Textdatei (1) mit Hinweisen zu diesem Tool und das eigentliche Tool in Form der „Windows_Dateien.vbs„-Datei (2). Um Dir die gewünschten Informationen über Dein Windows anzeigen zu lassen, klickst Du doppelt auf die „Windows_Dateien.vbs„-Datei. Es erscheint zunächst die übliche Sicherheitswarnung mit der Frage, ob Du diese Datei tatsächlich öffnen möchtest. Da Du kostnix-web.de zu Recht vertraust, beantwortest Du diese Frage natürlich mit einem Klick auf „Öffnen„. Daraufhin werden Dir die gewünschten Informationen angezeigt. Wenn Du diese Informationen als Textdatei abspeichern möchtest, klickst Du auf „Ja„, wenn Du das Fenster nur schließen möchtest, klickst Du auf […]
[…]bestätigst. Nun erscheint das Fenster der Eingabekonsole. Hier kannst Du erkennen, wie das Tool arbeitet. Sobald das Script des Tools vollständig abgearbeitet wurde, verschwindet das Fenster wieder. Nun kannst Du das Tool einfach wieder löschen. Danach startest Du Dein System neu und die Updatefunktion Deines Systems sollte wieder funktionieren. Tipp: Es empfiehlt sich, weiterhin noch Deine Laufwerke und Partitionen auf Fehler zu überprüfen. Dazu nutzt Du die chkdsk-Funktion Deines Systems, wie hier beschrieben: Festplatte überprüfen mit chkdsk Weitere Informationen zu diesem Thema bekommst Du auch […]

[…]den „Microsoft Safety Scanner„. Die Handhabung ist recht einfach, auch verträgt sich dieses Tool mit Deinem (hoffentlich vorhandenen und aktuellen) Virenschutzprogramm. Das Tool wird ohne Installation genutzt und verändert Dein System nicht. So ist eine zusätzliche Überprüfung schnell erledigt und ein klein wenig mehr Sicherheit gewonnen. Wichtig: Dieses Tool ersetzt kein Virenschutzprogramm. Es kann nur bereits vorhandene Schadsoftware finden und entfernen. Es schützt jedoch nicht vorbeugend vor Viren! Und so überprüfst Du Dein System: Zunächst rufst Du die entsprechende Internetseite von Microsoft auf. Diese ist Bestandteil des Microsoft Safety und Security Centers, welches zahlreiche Informationen zum Thema Sicherheit bereitstellt. Ein Besuch lohnt sich! Wir studieren die Seite und konzentrieren uns dann auf den oberen Teil. Dort finden wir den Link „Wählen Sie Ihre Version„, auf den Du dann klickst. Es erscheint ein Fenster mit der Frage, ob Du ein 32bit oder ein 64bit-System nutzt. Solltest Du nicht sicher sein, welches System Du nutzt, kannst Du dies in der Systemsteuerung unter „Start“ > „Systemsteuerung“ > „System“ nachlesen. Du klickst auf den für Dein System richtigen Eintrag (hier beispielhaft „64bit“) (1). Daraufhin beginnt ein Download der Tool-Dateien (2). Du gibst mit einem Mausklick an, ob Du diese Dateien „ausführen„, am Standardort „speichern“ oder an einem anderen Ort „speichern unter“ möchtest (3). In diesem Beispiel wählen wir „Speichern unter„… … und wählen in dem nachfolgenden Auswahlfenster den „Desktop„. Danach klickst Du auf „Speichern„. Nachdem der Download abgeschlossen ist (und ggf. entsprechende Hinweisfenster Deines Virenscanners erschienen sind) findest Du das Icon des Microsoft Safety Scanner. Darauf […]

[…]den Arbeitsspeicher auf Fehler. mrt.exe Microsoft Removal Tool Entfernt Schadsoftware von dem Windows-Computer. perfmon.exe Performance-Monitor Anzeige der Performence des Computers (CPU, RAM etc.). powercfg.exe Energieverwaltung Energieeinstellungen des Computers / Verwaltung des Ruhezustandes. shutdown.exe automatisches Herunterfahren Fährt den Computer nach einer vorgeplanten Zeit automatisch herunter. sigverif.exe Dateisignatur-verifizierung Dateisignaturprüfung. verifier.exe Treiberüber-prüfungs-manager Dient zur Kontrolle der auf dem Computer installierten Treiber. shrpubw.exe Netzwerk-Freigaben Assistent zur schnellen und einfachen Einrichtung von Netzwerk-Freigaben. diskpart Datenträger-verwaltung Assistent zur schnellen und einfachen Verwaltung von Datenträgern (Festplatten / Partitionen). psr Problem Steps Recorder Zeichnet alle Aktionen des Users auf und dokumentiert so Systemfehler und Fehlermeldungen. Besonders hilfreich zur Problemanalyse durch Dritte! winsat winsat.exe Tool zur Systembewertung Liste wird […]

[…]treffen. Zunächst müssen wir uns das Tool KonBoot aus dem Internet herunterladen. Dieses Tool gibt es in der ursprünglichen, kostenlosen Version HIER und in einer weiterentwickelten, jedoch auch kostenpflichtigen Version (auch für Windows 8 und 64bit-Systeme) HIER als Download. Mit diesem Tool ist es ganz einfach möglich, ein Bootmedium (USB-Stick, CD, DVD…) zur Umgehung des Passwortes zu erstellen. Und nachdem Du ein solches Medium (CD, DVD oder auch USB-Stick) erstellt hast, sind die Vorbereitungen bereits abgeschlossen. Und schon geht es los: Du schließt Dein Bootmedium an den Zielrechner an und startest den Computer. Während des Bootvorgangs rufen wir das Bootmenü auf (je nach Computer durch mehrfaches Tippen auf “Esc“, “F1“, “F2“, “F12“, “Entf“…, einfach ausprobieren). In dem Bootmenü setzen wir unseren USB-Stick (bei der Boot-CD das CD/DVD-Laufwerk) auf den obersten, ersten Platz, sodass der Computer zunächst versucht, von diesem Medium zu booten. Wenn es funktioniert, erscheint zunächst eine bunte Schrift, die an die Anfangszeiten der Computer oder an den C64 erinnern. Anschließend startet der Computer augenscheinlich ganz normal. Tatsächlich wurde Windows jedoch von kon-boot gestartet. Es erscheint die übliche Anmeldeseite von Windows, die nach dem Passwort des Benutzerkontos verlangt. Aber, und das ist das Besondere, geben wir hier gar kein Passwort ein, sondern klicken sofort auf „Weiter“ bzw. hier den blauen Pfeil. Und Windows gewährt uns tatsächlich auch ohne Passworteingabe Zugriff auf das Benutzerkonto! Fertig! Tipp: Um einen Computer tatsächlich zu schützen, ist es also nicht ausreichend, nur auf das Windows-Passwort zu vertrauen. Tatsächlich solltest Du Dein Bios und natürlich auch den […]
[…]wird nicht angezeigt 1 = Version wird angezeigt Dann noch ein Neustart und – Fertig – kostnix-Tools Sollte Dich das Bearbeiten der Registry beunruhigen, kannst Du hier das entsprechende Tool von kostnix-web.de herunterladen. Nach einem Doppelklick auf die entsprechende, entpackte REG-Datei und einem Neustart des Computers wird die Windows-Version auf dem Desktop angezeigt. Auch eine REG-Datei zum Verbergen der Version-Anzeige ist […]
[…]Dein Windows-SystemSchütze Dein Windows-SystemDein (neues) Windows-System Microsoft hat ein Tool erstellt, dass verschiedene Probleme, beispielsweie mit dem Betreibssystem, dem Mediaplayer, dem Drucker, dem Netzwerk oder auch dem automatischen Update mit einem Klick auf einem heruntergeladenen Programm quasi wie von selbst beheben soll. Bei mir hat es sehr oft sehr gut funktioniert. Neben diesen FixIt-Tools hat aber auch der Support von Microsoft einiges zu bieten. Diesen findest Du hier: Auf der Support-Seite findest Du auch eine Übersicht über die vom Support erfassten Produkte. Hier sollten also genügend Lösungen für allerhand Probleme zu finden […]

[…](Windows 10) die Systemsteuerung (Windows 7, Windows 8) die Registry Download Tool zur Wiederherstellung der Desktopsymbole ganz einfach wieder einblenden. Oder auch ausblenden, wenn Du sie nicht brauchen solltest. Desktopsymbole wiederherstellen mit dem Desktop-Menü Eine einfache Methode, alle Desktop-Symbole ein- oder auszublenden, steht jedoch über den Desktop > rechte Maustaste > Ansicht bereit. Aber es gibt auch mehrere Möglichkeiten, auf die Anzeige einzelner Desktop-Symbole Einfluss zu nehmen: Einmal über die Desktopsymboleinstellungen oder auch direkt über die Registry. Und so funktioniert es: Desktopsymbole wiederherstellen über die Desktopsymboleinstellungen: Windows 10: Um die Desktopsymboleinstellungen beispielsweise unter Windows 10 aufzurufen… … klickst Du zunächst unten links auf > Start dann auf > Einstellungen > Personalisierung > Designs und dann auf den Eintrag auf der rechten Seite > Desktopsymboleinstellungen Es erscheint…. das Einstellungsfenster der Desktopsymboleinstellungen: TIPP: Alternativ kannst Du die Windows-Einstellungen auch mit der Tastenkombination „Windows“ + „i“ öffnen und dann den beschriebenen Weg über den Eintrag „Personalisierung„, „Design“ und den Eintrag „Desktopsymboleinstellungen“ gehen. Desktopsymbole wiederherstellen mit den Desktopsymboleinstellungen vorherige Windows-Versionen: In den vorherigen Windows-Versionen klickst Du zunächst auf -> Start dann auf -> Systemsteuerung -> Darstellung und Anpassung -> Anpassung und dann auf -> Desktopsymbole ändern. Auch hier öffnet sich nun das Einstellungsfenster der „Desktopsymboleinstellungen“. Desktop-Symbole mit den Desktopsymboleinstellungen wiederherstellen: Über das Einstellungsfenster „Desktopsymboleinstellungen“ kannst Du nun auswählen, welche Symbole angezeigt oder ausgeblendet werden sollen. Auch kannst Du Symbole durch Symbole anderer Designsets ersetzen. Die entsprechenden Einstellungen bestätigst du dann mit einem Klick auf „OK„. Desktop-Symbole mit den Einstellungen in der Registry wiederherstellen: Hier sind die Werte der […]