Manchmal kann es sinnvoll sein, den Standardinstallationspfad auf Deinem Windows-Computer zu ändern, insbesondere wenn der Computer über mehrere Laufwerke verfügt. Dies kann helfen, Speicherplatz auf Deiner Systempartition zu sparen oder Programme auf einer anderen Festplatte zu installieren.
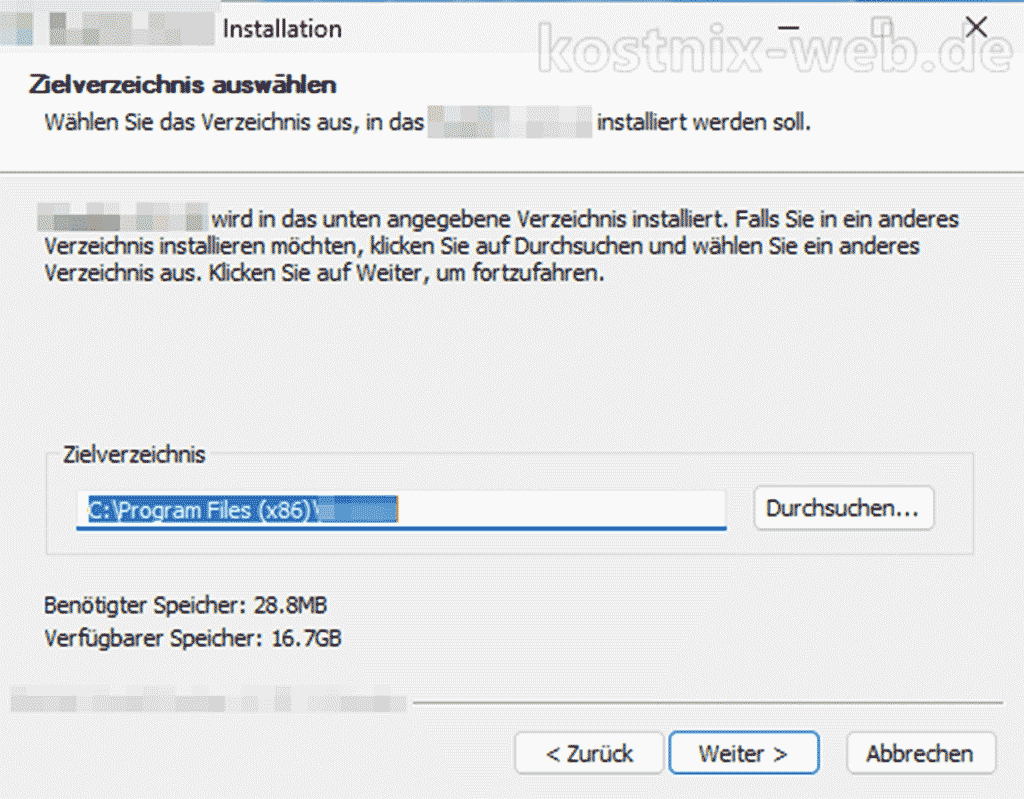
Hier ist eine Schritt-für-Schritt-Anleitung, wie du den Standardinstallationspfad ändern kannst.
Standardinstallationspfad ändern
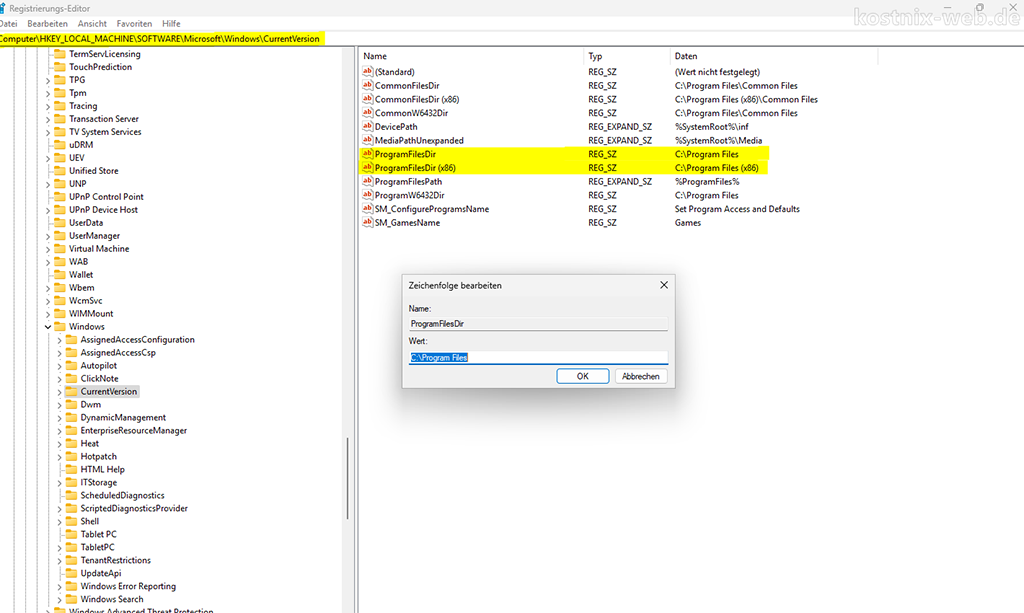
- Registry-Editor öffnen:
- Drücke die Tastenkombination [Win] + [R], um das Ausführen-Fenster zu öffnen.
- Gib
regedit
ein und drücke die [Eingabe]-Taste.
Bestätige die Sicherheitsfrage der Benutzerkontensteuerung, falls erforderlich.
- Zum richtigen Pfad navigieren:
- Im Registry-Editor navigiere zu folgendem Pfad:
HKEY_LOCAL_MACHINE\SOFTWARE\Microsoft\Windows\CurrentVersion
- Im Registry-Editor navigiere zu folgendem Pfad:
- Installationspfad ändern:
- Suche nach den Einträgen
ProgramFilesDir
undProgramFilesDir (x86)
- Doppelklicke auf ProgramFilesDir und ändere den Wert auf den gewünschten Pfad, z.B.
D:\Programme
Beachte, dass die einzelnen Ordner in der Angabe durch einen Backslash\
getrennt werden. - Falls du ein 64-Bit-System hast und den Pfad für 32-Bit-Programme ändern möchtest:
Doppelklicke auf ProgramFilesDir (x86) und ändere den Wert auf den gewünschten Pfad, z.B.D:\Programme
Beachte, dass die einzelnen Ordner in der Angabe durch einen Backslash\
getrennt werden.
- Suche nach den Einträgen
- Neustart des Computers:
- Schließe den Registry-Editor und starte deinen Computer neu, damit die Änderungen wirksam werden.
Wichtige Hinweise
- Vorsicht bei der Registry-Bearbeitung:
Änderungen in der Registry können Dein System beeinträchtigen, wenn sie nicht korrekt durchgeführt werden. Stelle sicher, dass Du weißt, was Du tust, oder erstelle vorher ein Backup der Registry. - Kompatibilität:
Einige Programme könnten Probleme haben, wenn sie nicht im Standardpfad installiert werden. Überprüfe daher die Kompatibilität der Programme, die Du installieren möchtest.
Mit diesen Schritten kannst Du den Standardinstallationspfad auf deinem Windows-Computer ändern und so Deine Installationen besser verwalten.
Viel Erfolg!


0 Kommentare