Häufig sind im System Treiber von Geräten hinterlegt, die nicht mehr verwendet werden oder nicht mehr existieren. Diese überflüssigen Treiber können das System belasten und oft die Installation neuer Geräte verkomplizieren.
So lassen sich diese alten Treiber bei Bedarf entfernen.
Alte Treiber anzeigen lassen
Eine neue Systemvariable devmgr_show_nonpresent_devices erstellen
- Fenster „Erweiterte Systemeinstellungen“ öffnen:
Drücke die Tastenkombination [Windows] + [R], gib in das Ausführen-Fenster den BefehlSystemPropertiesAdvanced
ein und bestätige dies mit „OK„
- Neue Umgebungsvariable erstellen:
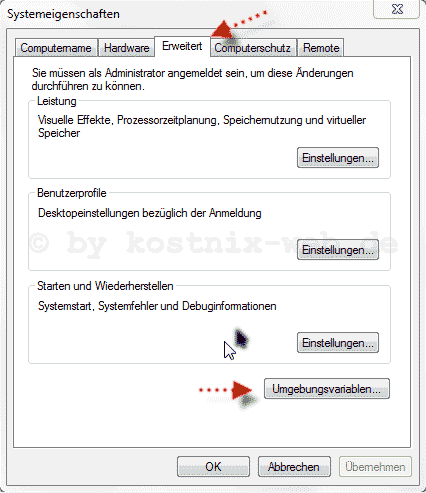
In dem sich öffnenden Fenster der Systemeigenschaften klickst Du auf den Reiter „Erweitert“ und dort auf den Button „Umgebungsvariablen„.
In dem Fenster „Umgebungsvariablen“ klickst Du unter dem Eintrag „Systemvariablen“ auf den Button „Neu„.
In dem sich öffnenden Fenster „Neue Systemvariable“ gibst Du folgendes ein:
Name der Variablen:devmgr_show_nonpresent_devices
Wert der Variablen:1
Diese Einträge bestätigst Du mit einem Klick auf „OK„.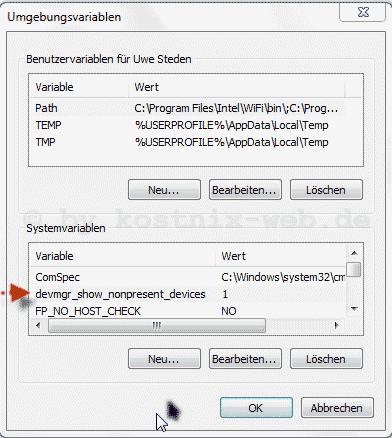
Jetzt sollte in dem Fenster die neue Variable angezeigt werden.
- Starte Deinen Computer neu.
Alte Treiber löschen
Nach dem Neustart öffnest Du den Gerätemanager.
Hierzu drückst Du die Tastenkombination [Windows] + [R], gibst in dem Ausführen-Fenster den Befehl
devmgmt.msc
ein und bestätigst diesen mit „OK„
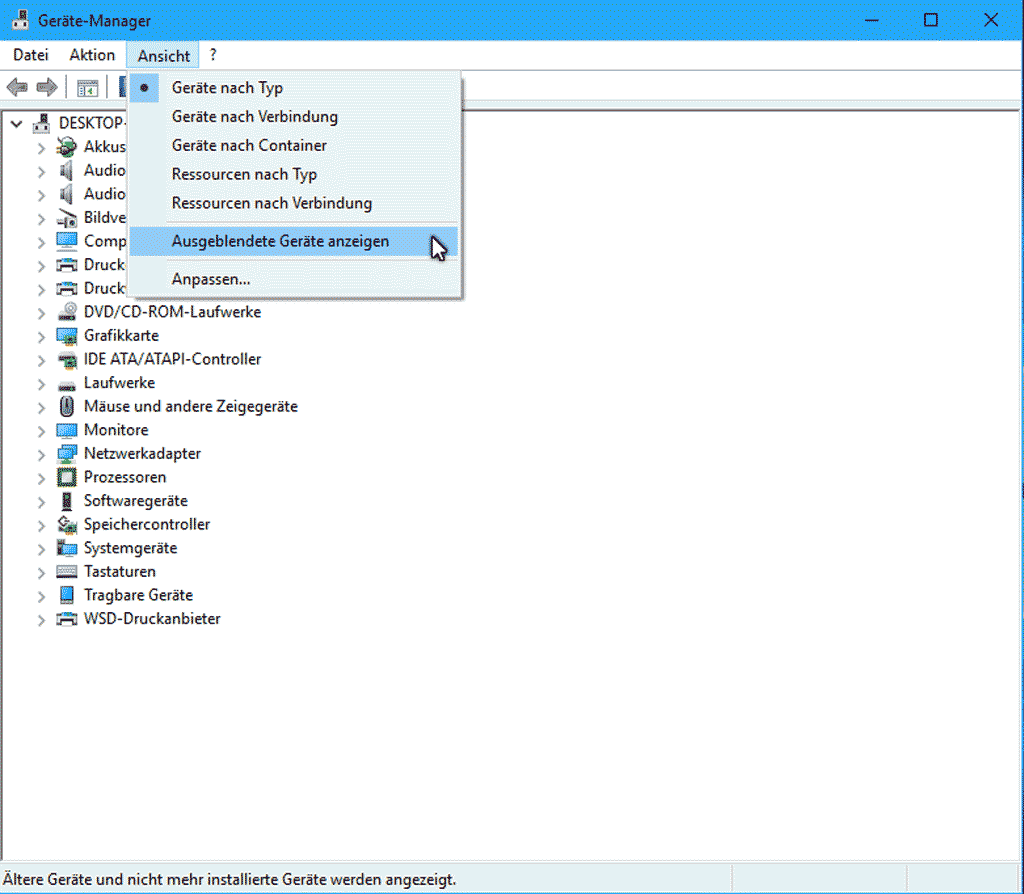
In dem erscheinenden Fenster des Gerätemanagers klickst Du auf den Reiter „Ansicht“ und in dem sich dann öffnenden Menü auf den Eintrag „Ausgeblendete Geräte anzeigen„.
Jetzt erscheinen alle Geräte, die jemals an Deinem Computer angeschlossen waren. Hier suchst Du die nicht mehr vorhandenen und nicht mehr benötigten Geräte aus, zu erkennen an dem ausgegrauten Gerätesymbol.
Achtung: Hier werden auch Geräte angezeigt, die gerade nicht an Deinem Computer angeschlossen sind, deren Treiber aber eventuell dennoch benötigt werden (beispielsweise USB-Sticks, externe Festplatten).
Die ausgegrauten und nicht mehr benötigten Geräte können nach Prüfung deinstalliert werden, indem Du mit der rechten Maustaste darauf klickst und dann „deinstallieren“ auswählst.

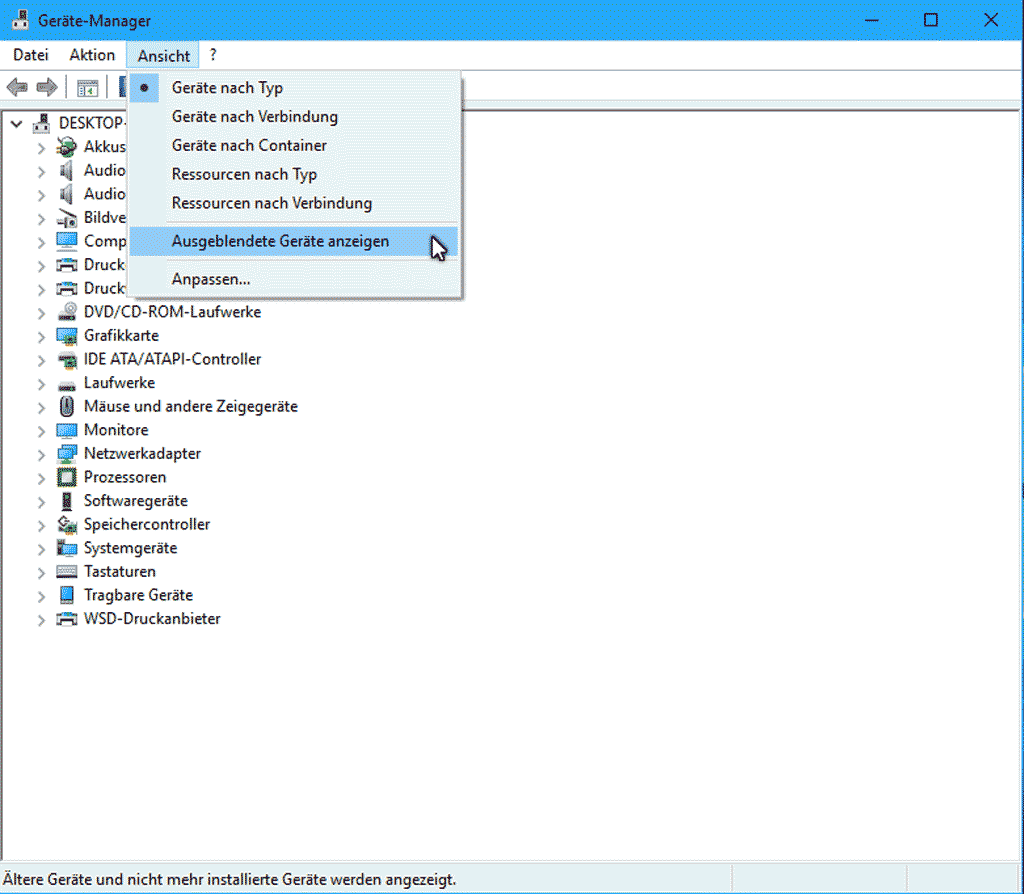

0 Kommentare