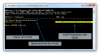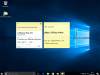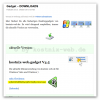Search results for "md5"
| Ergebnisse 1 - 7 von 7
|
Seite 1 von 1
|
|
Sorted by: Relevance | Sort by: Date
|
Results per-page: All
|
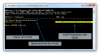
[…]die Datei „md5sums.exe“ an einem Ort Deiner Wahl, beispielsweise unter „Eigene Dokumente/md5sums/md5sums.exe„ Mache vorrübergehend die versteckten Dateien sichtbar. Wie das geht, kannst Du HIER nachlesen. Suche und öffne den Ordner „SendTo„. Dazu drückst Du gleichzeitig die Tasten „Win„+“R„. Daraufhin öffnet sich ein Fenster mit einem Eingabefeld, in welches Du „shell:sendto“ eingibst und anschließend auf „OK“ klickst. In diesen Ordner klickst Du mit der „rechten Maustaste“ auf eine freie Stelle, wählst dann „Neu“ und „Verknüpfung“ aus. Jetzt folgst Du dem Einrichtungsdialog. Als Ziel suchst Du nun nach Deiner „md5sums.exe„, die Du unter „Eigene Dokumente/md5sums“ abgespeichert hast und bestätigst die Suche mit einem Klick auf „OK„. Anschließend klickst Du mit der Maus nochmal in das Eingabefeld, indem jetzt der Pfad zu Deiner „md5sums.exe“ steht und ergänzt diesen Pfad mit “ – p„. Das Ergebis würde dann beispielhaft lauten: Jetzt folgst Du dem Einrichtungsmenü bis zum Schluss und bestätigst dabei immer mit einem Klick auf „Weiter“ und dann auf „OK„. Schon bist Du fertig. Wenn Du jetzt eine Datei überprüfen möchtest, klickst Du mit der „rechten Maustaste“ auf diese, wählst dann „Senden an“ und dann „md5sums„. Es erscheint dann das bereits oben gezeigte Ergebnisfenster mit der md5-Prüfsumme Deiner Datei. […]
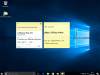
[…]den Computer darstellt„. TIPP: Um jedes Risiko auszuschließen, solltest Du zunächst die md5-Checksumme jeder Downloaddatei / jedes Downloadverzeichnisses überprüfen, wie hier beschrieben: Downloads mittels md5 überprüfen.Weiter solltest Du den Download mittels Antivirensoftware auf mögliche Bedrohungen scannen. Solltest Du weiterhin Bedenken haben, bietet sich die Nutzung des Dienstes von VirusTotal.com an. Hier kannst Du entsprechende Dateien gleich von mehreren unterschiedlichen Virenscannern untersuchen lassen. Jedenfalls führen wir – nach erfolgter Überprüfung – die ‚StickyNotesSetup.exe‚ dennoch aus und gelangen so zur Benutzerkontensteuerung. Auch hier bestätigen wir die weitere Ausführung… … so dass die eigentliche Installation nun beginnt. Es erscheint zunächst der Willkommen-Bildschirm des Installationsdialoges. Hier klickst Du auf ‚Weiter‚… und gelangst so zu den Nutzungsbedingungen und weiteren Hinweisen. Hier bestätigen wir, dass wir mit den Bedingungen einverstanden sind und klicken auf ‚Weiter‚. Im folgenden Bildschirm wirst Du nach der Seriennummer gefragt. Diese findest Du auf der Downloadseite. Im Anschluss klickst Du erneut auf ‚Weiter‚… Dann noch den vorgegebenen Installationspfad entweder bestätigen (empfohlen) oder ändern. Danach geht es ‚Weiter‚. Jetzt kannst Du Dir noch Verknüpfungen auf den Desktop und / oder im Startmenü anlegen lassen… … wobei Du noch wählen kannst, ob und in welchem Startmenüordner die entsprechende Verknüpfung erstellt werden soll. Und schon ist die Installation mit einem Klick auf ‚Fertig‚ abgeschlossen. Je nach Auswahl startet Sticky Notes nun selbständig. Ebenso sind die Verknüpfungen angelegt. Jetzt kannst Du die alten Sticky Notes wie hier beschrieben verwenden. TIPP Solltest Du die alten Sticky Notes nicht mehr benötigen, kannst Du sie ganz über die entsprechende Funktion von […]
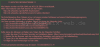
[…]bei Downloads. Lade Dateien nur von seriösen Quellen herunter. Wenn möglich, vergleiche die MD5-Checksumme, um böswillige Veränderungen an den Download-Dateien frühzeitig zu erkennen, wie von Nixi hier beschrieben: Downloads mittels md5 überprüfen 5 Betriebssystem & Programme: Halte Dein Betriebssystem und Deine Programme immer aktuell. Sicherheitsupdates sollten zügig installiert werden. Achte auf die richtigen Update-Einstellungen auf Deinem Computer, wie von Nixi hier beschrieben: Windows Update richtig einstellen. 6 Browser: Nutze einen aktuellen und sicheren Browser. Welcher Browser in welcher Version tatsächlich aktuell ist, erfährst Du beispielsweise auf Browsehappy.com. 7 Virenschutz & Firewall: Nutze ein Virenschutzprogramm und eine Firewall, um den Schutz vor Schadsoftware zu erhöhen. Auch diese Programme sollten immer aktuell gehalten werden, entsprechende Updates sind ein absolutes Muss. Hüte Dich jedoch vor gefälschten Sicherheitsprogrammen. Nixi hat hier bereits darüber berichtet: Vorsicht vor gefälschter Antivirus-Software 8 Nutzerkonten: Richte für die Nutzung des Internets ein beschränktes Benutzerkonto auf deinem Computer ein. Es ist nicht nur unnötig, sondern gefährlich, mit einem Administratorkonto das Internet zu nutzen. 9 Persönliche Daten: Sei sparsam mit der Weitergabe persönlicher Daten. So können diese nicht so schnell dazu missbraucht werden, um dich zum Aufruf einer Schadsoftware zu bewegen. Man klickt eher auf einen gefährlichen Link, auf eine verseuchte Datei, wenn man vorher mit dem eigenen Namen oder sonstigen persönlichen Daten (Kontonummer etc.) angesprochen wird. 10 Computer absichern: Richte Deinen Windows-Computer möglichst sicher ein, wie hier von Nixi beschrieben: Computer richtig absichern. 11 Microsoft Office & Makros: Deaktiviere in MS Office (MS Word etc.) das automatische Ausführen von Makros. Wie das funktioniert, […]
[…]auch herunterladen: Fingerabdruck: 5B30 F768 75FF 4029 A5D9 CF7C D28A 30A9 BC0D 75FA md5-Summe: […]

[…]Downloadbutton und speicherst die Datei auf Deinem Desktop. Optional überprüfst Du dann die md5-Checksumme, wie HIER beschrieben. Die gespeicherte Gadget-Datei öffnest Du nun mit einem Doppelklick. Es erscheint die übliche Sicherheitsfrage, ob Du dieses Gadget tatsächlich installieren möchtest. Diese Frage bestätigst Du mit einem Klick auf „Installieren„. Jetzt wird Dein Gadget installiert. Auf Deinem Desktop erscheint jetzt Dein Gadget von kostnix-web.de – Viel Spaß damit – Die Downloaddatei des Gadgets kannst Du jetzt löschen (oder auf Deinem System sichern). Ziel erreicht: Die Installation ist hiermit erfolgreich abgeschlossen! nach oben Die Einrichtung Nun gilt es, Dein Gadget nach Deinen Wünschen einzurichten. Dazu führst Du den Zeiger Deiner Maus über Dein Gadget, so dass an dessen oberen rechten Rand verschiedene Symbole erscheinen. Hier klickst Du auf den „Schraubenschlüssel“ in der Mitte der drei Symbole, um das Einstellungsmenü aufzurufen. Es erscheint das Einstellungsmenü mit der ersten von insgesamt sieben Einstellungsseiten. Jede dieser Einstellungsseiten ist dabei jeweils in die folgenden drei Bereiche gegliedert: Das Menüband (oben), über welches alle Bereiche des Einstellungdialoges abrufbar sind: Einstellungen, Hintergründe, LW-Menü, Radio, Update, Toolbar, Info. Der Einstellungsbereich (in der Mitte), über welchen die eigentlichen Einstellungen des jeweiligen Bereiches vorgenommen werden können. Der Spendenbereich (nur auf der ersten Seite), mit dem Du Nixi zu einer virtuellen Tasse Kaffee einladen kannst – ganz einfach und sicher mit PayPal. Der Betrag ist frei wählbar! Und der Bestätigungsbereich ganz unten. Mit einem Klick auf „OK“ wird der Einstellungsbereich geschlossen und die Einstellungen aller Einstellungsseiten gespeichert. Du musst also nicht jede Einstellungsseite mit […]
[…]wenn Du diese persönlich und direkt von kostnix-web.de heruntergeladen hast (überprüfe die md5-Checksumme) kostnix-web.de ist kostenlos. Wenn Du etwas bezahlen sollst, lasse besser Deine Finger weg solltest Du im Internet auf „geklaute“ und / oder kostenpflichtige kostnix-web.de – Inhalte stoßen, melde dies bitte unter […]
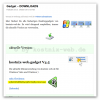
[…]Downloadbutton und speicherst die Datei auf Deinem Desktop. Optional überprüfst Du dann die md5-Checksumme, wie HIER beschrieben. Die gespeicherte Gadget-Datei öffnest Du nun mit einem Doppelklick. Es erscheint die übliche Sicherheitsfrage, ob Du dieses Gadget tatsächlich installieren möchtest. Diese Frage bestätigst Du mit einem Klick auf „Installieren„. Jetzt wird Dein Gadget installiert. Auf Deinem Desktop erscheint jetzt Dein Gadget von kostnix-web.de – Viel Spaß damit – Die Downloaddatei des Gadgets kannst Du jetzt löschen (oder auf Deinem System sichern). Ziel erreicht: Die Installation ist hiermit erfolgreich abgeschlossen! nach oben Die Einrichtung Nun gilt es, Dein Gadget nach Deinen Wünschen einzurichten. Dazu führst Du den Zeiger Deiner Maus über Dein Gadget, so dass an dessen oberen rechten Rand verschiedene Symbole erscheinen. Hier klickst Du auf den „Schraubenschlüssel“ in der Mitte der drei Symbole, um das Einstellungsmenü aufzurufen. Es erscheint das Einstellungsmenü mit der ersten von insgesamt sieben Einstellungsseiten. Jede dieser Einstellungsseiten ist dabei jeweils in die folgenden drei Bereiche gegliedert: Das Menüband (oben), über welches alle Bereiche des Einstellungdialoges abrufbar sind: Einstellungen, Hintergründe, LW-Menü, Radio, Update, Toolbar, Info. Der Einstellungsbereich (in der Mitte), über welchen die eigentlichen Einstellungen des jeweiligen Bereiches vorgenommen werden können. Der Spendenbereich (nur auf der ersten Seite), mit dem Du Nixi zu einer virtuellen Tasse Kaffee einladen kannst – ganz einfach und sicher mit PayPal. Der Betrag ist frei wählbar! Und der Bestätigungsbereich ganz unten. Mit einem Klick auf „OK“ wird der Einstellungsbereich geschlossen und die Einstellungen aller Einstellungsseiten gespeichert. Du musst also nicht jede Einstellungsseite mit […]