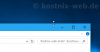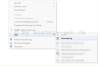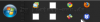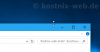
[…](Aero Snap) auch das automatische vertikale maximieren geöffneter Windows- oder Programmfenster an. So lässt sich das geöffnete Fenster mit nur einem Doppelklick in der Höhe maximieren. Aber wie kann diese Funktion ein- / ausgeschaltet werden? Und was ist zu tun, wenn es nicht funktioniert. Nun hier gibt es mehrere Möglichkeiten: über die Registry über Windows-Einstellungen über das Center der Erleichterten Bedienung, aufgerufen über die Systemsteuerung Und so geht es: 1. Über die Registry Hier gehst Du zu dem Schlüssel Computer\HKEY_CURRENT_USER\Control Panel\Desktop und suche dort den Schlüssel SnapSizing Nach einem Neustart (empfohlen) des Computers sind Deine Einstellungen aktiviert. 2. Über die Windows-Einstellungen – Multitasking Hier gehst Du auf „System“ und dann auf „Multitasking„. 3. Über die Windows – Systemsteuerung – Center für die erleichterte Bedienung Wenn SnapSizing, also das automatische maximieren des Fensters in der Höhe, nicht funktioniert, könnte auch eine Einstellung für das Verhalten der Maus in dem Center für die erleichterte Bedienung die Ursache sein. Um dies zu überprüfen, öffnest Du die Windows – Systemsteuerung und wählst auf der Startseite der Einstellungen den Punkt „Erleichterte Bedienung„. Hier wählst Du den Eintrag „Erleichterte […]
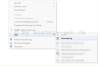
[…]welcher mit der Tastenkombination „Strg„+“Alt„+“Entf“ aufgerufen wird, das Programm aus einer Liste aller laufenden Programme auswählen und dann beenden lassen. Es geht aber auch einfacher, nämlich mit einem Doppelklick mit Deiner Maus. Und so geht es: Zunächst müssen wir einmalig folgendes vorbereiten. Dazu klickst Du mit der rechten Maustaste auf eine freie Stelle Deines Desktops, gehst dann in dem sich öffnenden Menü auf „Neu“ und dann auf „Verknüpfung„. Es öffnet sich der entsprechende Einrichtungsassistent. Zunächst wirst Du nach dem Speicherort, also dem Ziel der zu erstellenden Verknüpfung gefragt. Hier gibst Du taskkill /f /fi /status eq not responding ein und klickst dann auf „Weiter„. Nun wirst Du nach dem Namen der Verknüpfung gefragt. Diesen Namen kannst Du frei wählen. In diesem Beispiel belasse ich es bei dem vorgeschlagenen Namen „taskkill“ und klicke auf „Fertig stellen„. Jetzt befindet sich die von Dir erstellte Verknüpfung auf dem Desktop. Zur Sicherheit kannst Du nun noch ein passendes Bild für Deine Verknüpfung auswählen, indem Du mit der rechten Maustaste auf Deine Verknüpfung klickst und dann auf „Eigenschaften“ und „anderes Symbol...“. Jetzt suchst Du Dir ein passendes Bildchen aus und bestätigst es mit einem Doppelklick mit Deiner linken Maustaste. – Fertig – Wenn jetzt eine Anwendung abgestürzt ist und sich nicht mehr bedienen lässt, kannst Du diese mit einem linken Doppelklick auf Deine Verknüpfung schnell und einfach beenden. Tipp: Bitte achte darauf, dass Dein Programm wirklich abgestürzt ist. Manchmal reagieren Programme auch nur deswegen nicht, weil sie gerade rechenintensive Aufgaben […]

[…]ob weiter gewartet werden oder das System jetzt weiter heruntergefahren / die hängenden Programme geschlossen werden sollen. Wenn Du diese Frage sowieso jedesmal mit einem Klick auf „Programme schließen…“ beantwortest, kannst Du die Beantwortung auch automatisieren, so dass diese Frage erst gar nicht erscheint und das System schneller herunterfährt. Und so geht es: Hierzu wird die Registry geöffnet. (Warnung: Fehler in der Registry können schlimmstenfalls den PC lahmlegen!): Du klickst auf “Start” und “Ausführen“. In das Suchfeld gibst Du “regedit” ein und klickst mit der rechten Maustaste auf “regedit > Als Administrator ausführen“. In der Registry suchst Du dann nach dem folgenden Schlüssel HKEY_CURRENT_USER\Control Panel\Desktop und dort nach dem Schlüssel AutoEndTasks Der regelmäßig vorgegebene Wert ist „0“ und bedeutet, dass diese Beendigungsfrage gestellt wird und beantwortet werden muss. Wenn Du diese Frage abstellen möchtest, musst Du den Wert in „1“ ändern. „0“ = Frage ein „1“ = Frage aus / automatische Beendigung des hängenden Programms. – Fertig – kostnix-Tools Sollte Dich das Bearbeiten der Registry beunruhigen, kannst Du hier das entsprechende Tool von kostnix-web.de herunterladen. Nach einem Doppelklick auf die entsprechende, entpackte REG-Datei und einem Neustart des Computers wird Windows die Programme automatisch beenden. Auch eine REG-Datei zur Aktivierung deder Versionsanzeige ist […]

[…]die zwar sehr nützlich, aber schwer zu finden sind. Hier eine kleine Übersicht. Um ein Programm zu starten, gibst Du den Namen unter Start > Programme und Dateien durchsuchen ein. Viel Erfolg! Dateiname Bezeichnung Beschreibung assoc.exe Association Überprüft / ändert / löscht Programmzuordnungen einzelner Dateitypen. chkdsk.exe Check Disk Überprüft Festplatten / Partitionen auf Fehler und repariert diese. dxdiag.exe DirectX Diagnose Überprüfung der DirectX Treiber und Einstellungen. eventvwr.exe Ereignis-Anzeige Eine Übersicht über verschiedene (Fehler-) Protokolle. Hilfreich zur Fehlerermittlung. MdSched.exe Arbeitsspeicher-Test Testet den Arbeitsspeicher auf Fehler. mrt.exe Microsoft Removal Tool Entfernt Schadsoftware von dem Windows-Computer. perfmon.exe Performance-Monitor Anzeige der Performence des Computers (CPU, RAM etc.). powercfg.exe Energieverwaltung Energieeinstellungen des Computers / Verwaltung des Ruhezustandes. shutdown.exe automatisches Herunterfahren Fährt den Computer nach einer vorgeplanten Zeit automatisch herunter. sigverif.exe Dateisignatur-verifizierung Dateisignaturprüfung. verifier.exe Treiberüber-prüfungs-manager Dient zur Kontrolle der auf dem Computer installierten Treiber. shrpubw.exe Netzwerk-Freigaben Assistent zur schnellen und einfachen Einrichtung von Netzwerk-Freigaben. diskpart Datenträger-verwaltung Assistent zur schnellen und einfachen Verwaltung von Datenträgern (Festplatten / Partitionen). psr Problem Steps Recorder Zeichnet alle Aktionen des Users auf und dokumentiert so Systemfehler und Fehlermeldungen. Besonders hilfreich zur Problemanalyse durch Dritte! winsat winsat.exe Tool zur Systembewertung Liste wird […]
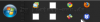
[…](neues) Windows-System Einmal ist mir aufgefallen, dass die Icons verschiedener Programme scheinbar verschwunden und nur noch farblose Platzhalter zu sehen waren. Das nervt natürlich umso mehr, je mehr Icons fehlen, so wie in dem nachfolgenden Bild: Tja, wo war denn nun noch mal der InternetExplorer? 😎 Aber keine Panik, mit ein paar wenigen Schritten ist alles so, wie es sein sollte, wetten? Also, los geht’s: Zunächst rufen wir den Task-Manager auf, indem wir Strg, Shift und Esc gleichzeitig drücken. Es öffnet sich der Windows-Taskmanager, bei dem wir auf den Reiter „Prozesse“ klicken: Nachdem wir uns durch Klicken auf „Prozesse aller Benutzer anzeigen“ (Achtung, dieser Schritt ist wichtig), alle Prozesse anzeigen lassen, beenden wir alle Prozesse mit dem Namen „Explorer.exe„. Anschließend lassen wir das Fenster des Task-Managers auf jedenfall geöffnet und wechseln auf den Reiter „Anwendungen„. Dort klicken wir auf „neuer Task“ und tippen „CMD“ ein. Es öffnet sich das Fenster der Eingabeaufforderung. Dort geben wir dann folgendes ein (diesen Teil musst Du genau abtippen, da kopieren und einfügen leider nicht funktioniert): CD /d %userprofile%\AppData\Local (dann Enter drücken) DEL IconCache.db /a (dann Enter dücken) EXIT (dann Enter drücken) Das Ganze sieht dann ungefähr so aus: Nach dem Befehl „EXIT“ wird das Eingabefenster automatisch wieder geschlossen. Wir starten nun im noch geöffneten Taskmanager unter dem Reiter Anwendungen einen neuen Task mit dem Namen „EXPLORER.EXE“ (natürlich ohne “ „). Tja, und schon sind wir fertig. Die Icons sollten wieder sichtbar sein 🙂 TIPP Sollten auf Deinem Desktop verschiedene Icons, beispielsweise für den Papierkorb, einfach nur […]
Für Dich passende Angebote bei Amazon: Optimiere Dein Windows-SystemSchütze Dein Windows-SystemDein (neues) […]
Für Dich passende Angebote bei Amazon: Optimiere Dein Windows-SystemSchütze Dein Windows-SystemDein (neues) […]
Für Dich passende Angebote bei Amazon: Optimiere Dein Windows-SystemSchütze Dein Windows-SystemDein (neues) […]
Für Dich passende Angebote bei Amazon: Optimiere Dein Windows-SystemSchütze Dein Windows-SystemDein (neues) […]
Für Dich passende Angebote bei Amazon: Optimiere Dein Windows-SystemSchütze Dein Windows-SystemDein (neues) […]