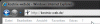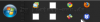Search results for "explorer"
| Ergebnisse 1 - 10 von 19
|
Seite 1 von 2
|
|
Sorted by: Relevance | Sort by: Date
|
Results per-page: 10 | All
|
[…]Dein Windows-SystemDein (neues) Windows-System Microsoft hat nun den Internet Explorer 10, welcher in Windows 8 bereits integriert ist, als Release Preview auch für Windows 7 veröffentlicht. Weitere Informationen und die offizielle Downloadquelle findest Du hier. Natürlich wird es bald auch auf kostnix-web.de weitere Informationen […]
[…]dem Neustart des Systems ist er jetzt installiert und einsatzbereit: der neue Internet Explorer 10! Was aber, wenn das Update auf den Internet Explorer 10 nicht angezeigt wird? Dann solltest Du Deine Updateeinstellungen überprüfen. Auch solltest Du nachsehen, ob Du den IE10 nicht bereits schon installiert hast. Weitere Infos zur Updatefunktion und zu deren richtigen Konfiguration findest Du hier: Windows Updates richtig einstellen! Den Internet Explorer 10 kannst Du auch auf folgender Seite herunterladen: http://windows.microsoft.com/de-de/internet-explorer/download-ie Wie kannst Du Deinen aktuellen Browser finden und installieren? Wie hälst Du Deinen Browser aktuell? Was nutzen „BrowserWahl“ und „BrowseHappy“? Hier hat Nixi weitere Infos für Dich: Aktuelle […]
[…]könnte der Tag kommen, wo dann plötzlich und scheinbar ohne Grund im Windows- oder Internetexplorer die Menüleiste oder die Adressleiste oder sonstige Leisten verschwunden sind. So kommen sie zurück: 1) Zunächst müssen wir die Registry öffnen (Warnung: Fehler in der Registry können schlimmstenfalls den PC lahmlegen!): Du klickst auf “Start” und “Ausführen“. In das Suchfeld gibst Du “regedit” ein und klickst mit der rechten Maustaste auf “regedit > Als Administrator ausführen“. 2) Dort suchst Du in der linken Spalte den Schlüssel HKEY_CURRENT_USER\Software\Microsoft\Internet Explorer\Toolbar In den dortigen beiden Unterschlüsseln ShellBrowser und WebBrowser löscht Du jeweils den Eintrag (also 2x) ITBarLayout 3) Jetzt startest Du Deinen Computer neu und alles ist wieder gut. Fertig […]

[…]gröberen Fehlern befreit sein. Jedoch bedeutet dies leider noch immer nicht, dass Dein Windows-Explorer nun ordnungsgemäß funktioniert und die Fehlermeldung nicht mehr angezeigt wird. Daher solltest Du Dein System nun nach einem Neustart ausführlich testen. 3. gezielte Fehlersuche Wenn der Explorer-Fehler weiterhin erscheint, geht es jetzt ins Eingemachte. Nun geht es nun darum, den Fehler möglichst eng einzugrenzen: Fehlersuche mittels mmc.exe: Klicke zunächst auf „Start“ und gib in das dortige Eingabefeld „mmc“ ein. Nach Deiner Bestätigung mit Return öffnet sich die Microsoft Management Console. Dort werden Dir beispielsweise unter „System“ > „Ereignisanzeige“ verschiedene Informationen, Warnungen und auch Fehler angezeigt. Hier suchst Du den entsprechenden Eintrag für Deinen Explorer-Fehler heraus, indem Du Dir alle Einträge mal ansiehst. Wenn Du „Deinen“ Fehler gefunden hast, kannst Du weitere Informationen zu diesem Fehler mit einem Doppelklick auf den Fehlereintrag abrufen. Hier findest Du auch einen Link mit der Bezeichnung „Onlinehilfe„, mit dem Du Hilfetexte aus der Microsoft Knowledge Base abrufen kannst. Aber kannst Du die hier angegebenen Informationen in Google oder Bing eingeben, um weitere Lösungshinweise zu erhalten. Fehlersuche mittels dump-Datei Eine dump-Datei ist ein Speicherabbild in einer Art Log-Datei, welches Dein Windows mit Informationen über einen bestimmten Fehler füllt, sobald dieser auftritt. So kannst Du also ganz genau erkennen, was gerade diesen Fehler verursacht hat. Diese dumps können mit speziellen Tools und Programmen, wie beispielsweise Windows-Debugging-Tools Blue Screen View von Nirsoft WhoCrashed ausgelesen werden. Somit ist dann die gezielte Fehlerbehebung möglich. Nun müssen wir Windows also dazu bringen, uns eine dump-Datei zu genau unserem Explorer-Fehler […]
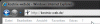
[…]verschwindet die Menüleiste in den Windows-Ordnern, also dem Windowsexplorer und dem Internetexplorer aus unerfindlichen Gründen, sie ist einfach weg. Aber mit ein paar kleineren Einstellungen „zaubern“ wir sie wieder hervor ;-). Achtung: Für die folgenden Schritte sind Einstellungen in der Registry erforderlich, dem „Herzstück“ des Computersystems. Falsche Einstellungen können den PC soweit beeinträchtigen, dass dieser nicht mehr nutzbar ist. Daher ist es – nicht nur in diesem Fall – wichtig, immer eine Systemsicherung und Datensicherung durchzuführen. Alle weiteren Schritte auf eigene Gefahr! Und, vertraust Du mir ? Zunächst rufen wir den Registry-Editor auf, beispielsweise durch gleichzeitiges Drücken der Tasten WIN und R und der Eingabe von regedit. Alternativ geht auch ein Klick auf Start und die Eingabe von regedit in das dortige Suchfeld. Es öffnet sich der Registry-Editor. Dort suchen wir dann nach dem folgenden Schlüssel: HKEY_CURRENT_USER\Software\Microsoft\Internet Explorer\Toolbar Hier findest Du die beiden Unterschlüssel ShellBrowser und WebBrowser und in diesen die Unterschlüsseleinträge ITBarLayout. Jetzt nehmen wir unseren ganzen Mut zusammen und löschen diese Unterschlüsseleinträge ITBarLayout. Danach starten wir den Computer neu und alles ist gut. 😉 Die Bedienleisten sind jetzt wieder […]
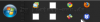
[…]Schritt ist wichtig), alle Prozesse anzeigen lassen, beenden wir alle Prozesse mit dem Namen „Explorer.exe„. Anschließend lassen wir das Fenster des Task-Managers auf jedenfall geöffnet und wechseln auf den Reiter „Anwendungen„. Dort klicken wir auf „neuer Task“ und tippen „CMD“ ein. Es öffnet sich das Fenster der Eingabeaufforderung. Dort geben wir dann folgendes ein (diesen Teil musst Du genau abtippen, da kopieren und einfügen leider nicht funktioniert): CD /d %userprofile%\AppData\Local (dann Enter drücken) DEL IconCache.db /a (dann Enter dücken) EXIT (dann Enter drücken) Das Ganze sieht dann ungefähr so aus: Nach dem Befehl „EXIT“ wird das Eingabefenster automatisch wieder geschlossen. Wir starten nun im noch geöffneten Taskmanager unter dem Reiter Anwendungen einen neuen Task mit dem Namen „EXPLORER.EXE“ (natürlich ohne “ „). Tja, und schon sind wir fertig. Die Icons sollten wieder sichtbar sein 🙂 TIPP Sollten auf Deinem Desktop verschiedene Icons, beispielsweise für den Papierkorb, einfach nur fehlen, bekommst Du hier auf kostnix-web.de entsprechende […]

[…]Registry suchst Du nach dem Schlüssel HKEY_CURRENT_USER\Software\Microsoft\Windows\CurrentVersion\Explorer\Advanced und dort den Unterschlüssel Hidden welchem Du einen der folgenden Werte zuteilst: „1“ für versteckte Elemente anzeigen „2“ für versteckte Elemente ausblenden Anschließend schließt Du den Registry-Editor und Du bist fertig. kostnix-Tools Sollte Dich das Bearbeiten der Registry beunruhigen, kannst Du hier das entsprechende Tool von kostnix-web.de herunterladen. Nach einem Doppelklick auf die entsprechende, entpackte REG-Datei wird das versteckte Element entweder angezeigt oder ausgeblendet. nach oben ↑ Und so funktioniert es automatisch per Doppelklick über eine Batch-Datei: Den oben beschriebenen Weg über die Registry kannst Du auch automatisch per Doppelklick auf eine Batch-Datei gehen, welche dann die Änderungen in der Registry im Hintergrund und ohne weitere Warnmeldungen durchführt. So kannst Du versteckte Elemente ganz schnell und einfach mit einem Doppelklick entweder anzeigen oder auch ausblenden. Dazu öffne auf Deinem Computer den Text-Editor und erstelle ein einfaches Textdokument (nutze aber keinesfalls das Programm Word!) und füge den nachfolgenden Code in diese Datei ein: @echo off ver|find "6.0" echo Version OK... set regpath=HKCU\Software\Microsoft\Windows\CurrentVersion\Explorer\Advanced reg query %regpath% /v Hidden |findstr "0x2" if %errorlevel%==0 reg add %regpath% /v Hidden /t REG_DWORD /d 0x1 /f if %errorlevel%==1 reg add %regpath% /v Hidden /t REG_DWORD /d 0x2 /f reg query %regpath% /v SuperHidden |findstr "0x1" if %errorlevel%==0 reg add %regpath% /v SuperHidden /t REG_DWORD /d 0x0 /f if %errorlevel%==1 reg add %regpath% /v SuperHidden /t REG_DWORD /d 0x1 /f reg query %regpath% /v ShowSuperHidden |findstr "0x0" if %errorlevel%==0 reg add %regpath% /v ShowSuperHidden /t REG_DWORD /d 0x1 /f if %errorlevel%==1 reg […]

[…](also für alle Benutzerkonten): HKEY_LOCAL_MACHINE\SOFTWARE\Microsoft\Windows\CurrentVersion\Explorer\HideDesktopIcons\NewStartPanel für benutzerweite Einstellungen (also für das aktuell angemeldete Benutzerkonto): HKEY_CURRENT_USER\Software\Microsoft\Windows\CurrentVersion\Explorer\HideDesktopIcons\NewStartPanel Unter diesen Schlüsseln findest Du folgende „REG_DWORD„-Werte „32bit„: Wert Desktop-Symbol {031E4825-7B94-4dc3-B131-E946B44C8DD5} Bibliotheken {59031a47-3f72-44a7-89c5-5595fe6b30ee} Schnellzugriff / Userordner {B4FB3F98-C1EA-428d-A78A-D1F5659CBA93} Heimnetzgruppe {F02C1A0D-BE21-4350-88B0-7367FC96EF3C} Netzwerk {018D5C66-4533-4307-9B53-224DE2ED1FE6} OneDrive {20D04FE0-3AEA-1069-A2D8-08002B30309D} Dieser PC / Computer {5399E694-6CE5-4D6C-8FCE-1D8870FDCBA0} Systemsteuerung {645FF040-5081-101B-9F08-00AA002F954E} Papierkorb Um die einzelnen Symbole ein- oder auszublenden, … … öffnest Du die entsprechenden Werte mit einem Doppelklick … … und änderst den Wert wie folgt: 1 Desktopsymbol ausblenden 0 Desktopsymbol einblenden TIPP: Nixi bietet auch entsprechende reg-Files zum Download an, mit denen die genannten Einstellungen in der Registry ganz schnell und einfach vorgenommen werden können. Fertig […]

[…]des Internet Explorers und des Goggle Chrome sowie des Mozilla Firefox vorgestellt. Internet Explorer Zur Installation des Internet Explorers (IE) klickst Du in der Rubrik auf den Button „Installieren„. Daraufhin öffnet sich ein Fenster mit dem Hinweis, dass der IE bereits auf Deinem System installiert und über „Start“ > „Alle Programme“ zu starten ist. Google Chrome Beim Chrome aus dem Hause Google ist da schon ein wenig mehr Aufwand zu bewältigen, aber es lohnt, sich auch mal andere Browser anzusehen. Auch hier klickst Du zunächst auf den Button „Installieren“ unterhalb des jeweiligen Browsers, in diesem Fall Chrome. Es folgen die Nutzungsbedingungen, mit denen Du Dich mit einem Klick auf „akzeptieren und installieren“ einverstanden erklären musst. Auch kannst Du hier – wenn Du möchtest – den Chrome als Deinen Standartbrowser festlegen. Nun wird eine Installationsanleitung angezeigt. Der Download der Browserdateien sollte automatisch beginnen. Wenn nicht, kannst Du den Download auch hier manuell mit einem Klick auf „klicken Sie hier, um es erneut zu versuchen.“ starten. Sicherheit ist Pflicht. Daher erscheint hier eine Sicherheitswarnung, welche Du mit einem Klick auf „Ausführen“ beantwortest. Auch die Benutzerkontensteuerung meldet sich mit der üblichen Sicherheitsfrage, und Du antwortest – wie üblich – mit einem Klick auf „Ja„. Jetzt wird die Internetverbindung zum Google-Server hergestellt und die Installationsdateien heruntergeladen. Nochmals die Benutzerkontensteuerung… … und schon startet der Chrome-Browser. Hier kannst Du ein Google-Konto erstellen oder Dich bei Deinem Konto anmelden, um Deine Favoriten, Lesezeichen usw. zu synchronisieren. Dazu gibst Du Deine Daten ein (1+2) und klickst auf „Anmelden„. Diesen […]

[…]deinstallieren möchtest, mit einem Klick auf „Ja“ … und die Deinstallation des Internet Explorers 10 beginnt. Um diese abzuschließen, musst Du Dein System dann noch mit einem Klick auf „Jetzt neu starten“ neu starten. Danach ist wieder der vorher genutzte Internet Explorer (im Regelfall in der Version 9) vorhanden und die Warnmeldungen sind verschwunden. Nun bleibt die Hoffnung auf ein weiteres Update, damit auch die Nutzer von Windows 7 in der 64bit-Variante den Internet Explorer 10 störungsfrei verwenden können. Ein möglicher Lösungsweg Nixi hat sich – wie versprochen – natürlich weiterhin mit diesem Thema auseinandergesetzt. Nun scheint eine Lösung dieses Problems möglich: Achtung: Bitte führe unbedingt eine komplette Datensicherung mindestens von Deinem Systemlaufwerk (meistens C:) durch. Hierzu hat sich das Programm „True Image“ vielfach bewährt. Weiterhin solltest Du zusätzlich noch einen Systemwiederherstellungspunkt erstellen! So kannst Du Dein System retten, sollte etwas schiefgehen. Scheinbar steht das Problem im direkten Zusammenhang mit veränderten Rechten im jeweiligen bestehenden Benutzerkonto. Dabei können die vergebenen Rechte durch Virenschutzprogramme, Tuningtools aber auch Schadprogrammen und vielem mehr verändert worden seien. Hier die Ursache zu finden, dürfte unmöglich sein. Wichtig ist nur, dass wir die Möglichkeit der Schadprogramme ausschließen. Dazu solltest Du einen vollständigen Systemcheck machen, möglichst von einem bootbaren Virenschutzprogramm, wie es viele Anbieter von Virenschutzsoftware als zusätzliches kostenloses Tool anbieten (einfach mal auf der Internetseite des Herstellers Deiner Virenschutzsoftware nachsehen). Hintergrund ist, dass sich zahlreiche Schadprogramme selbst schützen können und sich hierzu einfach abschalten, sobald die Arbeit getan oder ein Virenscan gestartet wurde. Natürlich ist so […]