Search results for "Windows 10: Festplattenpartitionen erstellen und bearbeiten"
| Ergebnisse 1 - 10 von 135
|
Seite 1 von 14
|
|
Sorted by: Relevance | Sort by: Date
|
Results per-page: 10 | 20 | 50 | All
|
[…]erforderlich. Wie man diesen Windows 10 – Reparaturdatenträger (DVD / USB-Speicher) unter Windows 10 erstellt und dann nutzen kann, wird hier […]
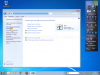
[…]nutzen Ausgangssituation ist, dass Du den Anmeldebildschirm Deines Windows-Computers siehst und das Passwort Deines Benutzerkontos leider vergessen hast. Hier klickst Du auf den „Pfeil„, ohne ein Passwort eingegeben zu haben. Es erscheint der übliche Warnhinweis auf einen falschen Benutzernamen oder ein falsches Passwort. Hier klickst Du auf „OK„. Nun wird erneut Dein Anmeldebildschirm angezeigt. Dieser wurde nun jedoch um die Einträge „Kennworthinweis xxxxxxxx“ (sofern vorher einmal von Dir eingegeben) und „Kennwort zurücksetzen“ erweitert. Sollte Dir auch der angezeigte Hinweis auf Dein Passwort nicht weiterhelfen, klickst Du nun auf „Kennwort zurücksetzen„…. um den entsprechenden Dialog zur Zurücksetzung Deines Passwortes zu öffnen. Wenn das Begrüßungsfenster des genannten Dialoges angezeigt wird, verbindest Du Deine Passwortdiskette (oder Dein anderes Passwortmedium) mit Deinem Computer und klickst dann auf „Weiter„. In dem folgenden Fenster wählst Du Dein Passwort-Medium in dem Auswahlbereich aus und klickst wieder auf „Weiter„. Nun geht es darum, ein neues Passwort einzurichten. Dazu gibst Du Dein gewünschtes Passwort zweimal ein (1), auch ein Hinweis auf das neue Passwort kann eingegeben werden (2). Danach klickst Du dann auf „Weiter„. Nun erscheint die Meldung, dass das Passwort Deines Benutzerkontos – wie von Dir gewünscht – geändert wurde. Du kannst Dich also nun mit Deinem neuen Passwort anmelden. Dein Passwortmedium solltest Du nun an einem sicheren Ort aufbewahren. Solltest Du wieder einmal Dein Passwort vergessen, wird Dir dieses Medium weiterhin hilfreich sein. TIPP: Obwohl Du nun ein neues Passwort eingerichtet hast, ist Dein altes Passwortmedium dennoch funktionsfähig. Du musst dieses Medium – trotz des neuen Passwortes – nicht neu […]

[…]Angebote bei Amazon: Optimiere Dein Windows-SystemSchütze Dein Windows-SystemDein (neues) Windows-System Windows bietet mit seinen Wiederherstellungspunkten eine gute und sichere Möglichkeit, das System des Computer im Notfall auf einen Zustand zurückzusetzen, an dem er noch gut funktioniert hat. Damit kann man sich eine Menge Ärger und auch die eine oder andere komplette Neuinstallation ersparen. Und dennoch zeigen die Beiträge in diversen Windows – Foren, dass viele Benutzer diese Möglichkeit nicht kennen oder einfach ignorieren. Grund genug, die Sache mit den Wiederherstellungspunkten einmal näher zu beleuchten. Achtung: Es wird nur das System des Computers gesichert. Persönliche Daten sind von dem Schutz nicht erfasst! Wo finde ich die Wiederherstellungspunkte? Wie kann ich die Wiederherstellungspunkte an meine Bedürfnisse anpassen? Wie richte ich einen Wiederherstellungspunkt ein? Wie setze ich den Computer in einen vorherigen „guten“ Zustand zurück? Und los geht es: Wo finde ich die Wiederherstellungspunkte? Das Menü der Systemwiederherstellung findest Du unter "Start", "Systemsteuerung", "System und Sicherheit", "System". Hier erscheint eine kurze Übersicht über Dein System, also Angaben zu Deinem Betriebssystem, Deinem Prozessor usw. Hier klickst Du auf der linken Seite auf den Link „Computerschutz„… und es öffnet sich das entsprechende Einstellungsfenster, welches sich grob in drei Bereiche unterteilen lässt: „Systemwiederherstellung“ (Zurücksetzen des Systems in einen funktionierenden Zustand) „Konfigurieren“ (Einstellen der Wiederherstellongsoptionen) „Erstellen“ (Sofortiges Erstellen eines Wiederherstellungspunktes) Wie kann ich die Wiederherstellungspunkte an meine Bedürfnisse anpassen? Nachdem Du im vorherigen Fenster im Auswahlfeld das gewünschte Laufwerk mit einem Klick makiert auf „Konfigurieren“ geklickt hast … … erscheint das eigentliche Einstellungsmenü der Systemwiederherstellung für das […]
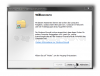
[…]Angebote bei Amazon: Optimiere Dein Windows-SystemSchütze Dein Windows-SystemDein (neues) Windows-System Windows bietet ein einfach zu bedienendes Systemprogramm, mit dem Freigaben ganz schnell und einfach eingerichtet werden können. Und so geht es: Unter Start > Auführen gibst Du folgende Programmbezeichnung ein shrpubw Es erscheint folgendes Fenster: Mit einem Klick auf weiter wird der Einrichtugsassistent aufgerufen: In diesem Fenster muss der Ordnerpfad der Freigabe ausgewählt und mit einem Klick auf „OK“ bestätigt werden. Nun wird der beliebige Freigabename und ggf. eine Beschreibung der Freigabe eingegeben. Auch können hier die Offlineeinstellungen vorgenommen werden. Diese Eingabemaske wird mit einem Klick auf „OK“ verlassen. In dem nächsten Fenster kann die Art der Zugriffsberechtigung festgelegt werden. Anschließend erfolgt die Speicherung der Freigabe mit einem Klick auf „Fertig stellen„. Es erscheint ein Fenster mit der Zusammenfassung aller Einstellungen: Ein weiterer Klick auf „Fertig stellen“ beendet den Einrichtungsdialog. Fertig […]
[…]erstellt hat. Wie man jetzt noch nachträglich einen Installations- und Reparatur-Datenträger erstellen und damit sein Windows 10 System retten kann, wird hier im Nachfolgenden erklärt: Mit der „Starthilfe“ kannst Du den Startvorgang Deines Computers automatisch reparieren lassen. Eventuell sind hier mehrere Durchläufe erforderlich, um eine stabile Reparatur zu erreichen. Eventuell erscheint noch eine Auswahl der Betriebssysteme (bei Mooltiboot – Systemen). Tipp: Auch kannst Du hier, über die „Eingabeaufforderung“ beispielsweise das Programm „Chkdsk“ zur Behebung von Festplattenfehlern oder „sfc /scannow“ zur Behebung von Systemfehlern starten. Dazu wechselst Du in der Eingabeaufforderung zunächst auf das Systemlaufwerk (hier beispielhaft C:) und gibst dann den entsprechenden Befehl ein. Also beispielsweise C: und dann chkdsk C: /f /r Weitere Informationen zu Chkdsk bekommst Du hier: Festplatte überprüfen mit chkdsk Mit dem hier vorgestellten Weg sollte die Reparatur dann möglich […]
[…]gibt es umfangreiche Hilfestellungen. Aber auch die Nutzer von Windows 7, Windows 8.1 und Windows 10 Mobile werden hier nicht […]
Für Dich passende Angebote bei Amazon: Optimiere Dein Windows-SystemSchütze Dein Windows-SystemDein (neues) […]

[…]Angebote bei Amazon: Optimiere Dein Windows-SystemSchütze Dein Windows-SystemDein (neues) Windows-System Unter Windows 10 kannst Du sowohl ein lokales Benutzerkonto verwenden oder Dich aber mit den Daten Deines Microsoft-Kontos anmelden. Besonders komfortabel und mit vielen Vorteilen behaftet ist die Nutzung eines Microsoft – Online-Kontos. Wie Du dies einrichtest, erfährst Du hier: Die Vorteile des Onlinekontos von Microsoft Die Einrichtung des Onlinekontos unter Windows 10 / Erstellung eines Microsoft – Kontos Zurück zum lokalen Benutzerkonto Die Nutzung eines Microsoft-Kontos bietet viele Vorteile: Dies sind nur einige Beispiele der vielen Vorteile, die die Nutzung eines Microsoft – Kontos zur Anmeldung bietet. Daher empfiehlt es sich, bei der Nutzung von Windows 10 auf das Microsoft-Konto zurückzugreifen. Erst dann kannst Du die Funktionsvielfalt von Windows 10 vollständig nutzen. Tipp: Ein Blick in die Datenschutzeinstellungen von Windows 10 gehört dazu! Aber wie nutze ich ein Microsoft – Konto zur Anmeldung bei Windows 10? In diesem Beispiel gehen wir zunächst davon aus, dass wir uns über ein lokales Nutzerkonto in Windows 10 angemeldet haben. Um jetzt auf das Microsoft – Konto zu wechseln, rufst Du zunächst die Windows – Einstellungen auf… Microsoft – Konto anlegen Aber wie nutze ich ein Microsoft – Konto zur Anmeldung bei Windows 10? – Fortsetzung Egal ob Du bereits ein Microsoft – Konto hattest oder Dir gerade ein solches Konto eingerichtet hast, so geht es jetzt weiter …. […]
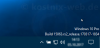
[…]was? Die Version: bezeichnet die eigentliche Version des Betriebssystems, also beispielsweise „Windows 7“, „Windows 8“, „Windows 10“. Die Edition: bezeichnet die unterschiedlichen Ausstattungs- und Funktionsvarianten innerhalb der Versionen, beispielsweise „Windows 7 Home“, „Windows 10 Pro“. Das System-Build: bezeichnet den aktuellen Stand innerhalb der Version. Mit jedem Update ändert sich die Bezeichnung des Builds. So kann man schnell feststellen, ob das System auf dem aktuellen Stand ist oder ob beispielsweise neue Funktionen schon eingebunden wurden. Weitere Informationen bekommst Du hier: https://de.wikipedia.org/wiki/Microsoft_Windows_10 Was, wenn ich diese Informationen regelmäßig benötige? Wenn diese Information jedoch öfter mal gebraucht wird, wäre es doch praktisch, wenn diese direkt auf dem Desktop zu finden wäre, oder? Und so geht es: In der Registry suchst Du dann nach dem folgenden Schlüssel HKEY_CURRENT_USER\Control Panel\Desktop und dort nach dem Schlüssel PaintDesktopVersion Sollte der Schlüssel nicht existieren, kannst Du ihn einfach mit einem Rechtsklick auf „Desktop“ und die Auswahl auf den Eintrag „Neu“ anlegen. Hier wählst Du den „DWORD…“ und gibst den Namen „PaintDesktopVersion“ ein. Diesen Wert öffnest Du und gibst folgende Ziffer ein: 0 = Version wird nicht angezeigt 1 = Version wird angezeigt Dann noch ein Neustart und – Fertig – kostnix-Tools Sollte Dich das Bearbeiten der Registry beunruhigen, kannst Du hier das entsprechende Tool von kostnix-web.de herunterladen. Nach einem Doppelklick auf die entsprechende, entpackte REG-Datei und einem Neustart des Computers wird die Windows-Version auf dem Desktop angezeigt. Auch eine REG-Datei zum Verbergen der Version-Anzeige ist […]

[…]ist. Wer es einfach mal ausprobieren möchte und einen Computer mit Windows Vista (32bit) oder Windows 7 bis Windows 10 (32bit/64bit) besitzt, geht wie folgt vor: Um den „GodMode“ aktivieren zu können, wird zunächst folgende Zeichenfolge benötigt: SystemTools.{ED7BA470-8E54-465E-825C-99712043E01C} Diese Zeichenfolge setzt sich zusammen aus einer frei wählbaren Bezeichnung (hier: „SystemTools„, es kann aber auch jede andere Bezeichnung, wie „GodMode“ oder „Systemeinstellungen“ etc. genutzt werden), einem „.“ und einer Ziffernfolge in geschweiften Klammern {ED7BA470-8E54-465E-825C-99712043E01C}. Diese Informationen reichen schon aus, um den „GodMode“ zu aktivieren. Also markieren wir diese mit der rechten Maustaste und kopieren diese mit der Tastenkombination „Strg„+“C“ in den Arbeitsspeicher des Computers. Nun musst Du – beispielsweise auf Deinem Desktop – zunächst einen neuen Ordner erstellen. Hierzu rufst Du mit einem Klick Deiner rechten Maustaste das entsprechende Menü auf und klickst dort auf „Neu“ und dann auf „Ordner„. Es erscheint der von Dir neu erstellte Ordner. Diesen benennst Du um, indem Du mit Deiner linken Maustaste auf den Namen des markierten Ordners klickst und in das aktivierte Namensfeld dann folgendes eingibst (oder mit der Tastenkombination „Strg“ + „V“ einfügst): SystemTools.{ED7BA470-8E54-465E-825C-99712043E01C} Sobald Du den neuen Namen bestätigt hast, ändert sich das Icon des Ordners und der Zugang zu Deinem „GodMode“ ist eingerichtet. Wenn Du jetzt einen Doppelklick auf Deine Verknüpfung ausführst, siehst Du alle Einstellungsmöglichkeiten Deines Systems in einem Fenster – der sogenannte „GodMode„. Tipp: Wenn Du den „GodMode“ wieder entfernen möchtest, kannst Du die erstellte Datei in Deinen Papierkorb verschieben oder direkt löschen. Du kannst diese Datei in jeden Ordner verschieben, Verknüpfungen […]