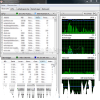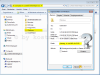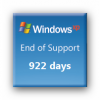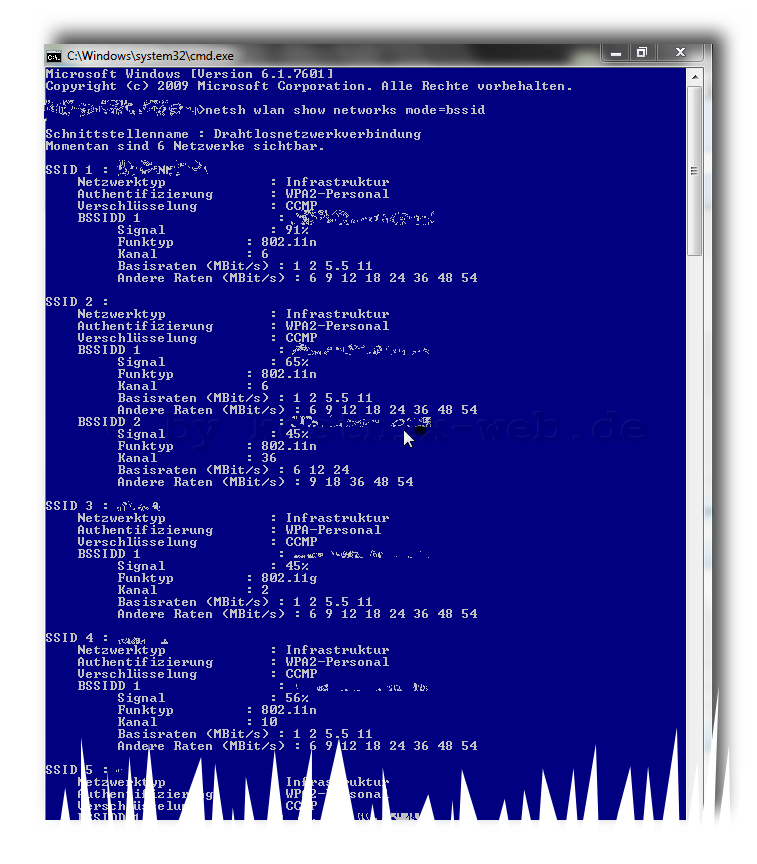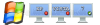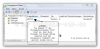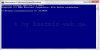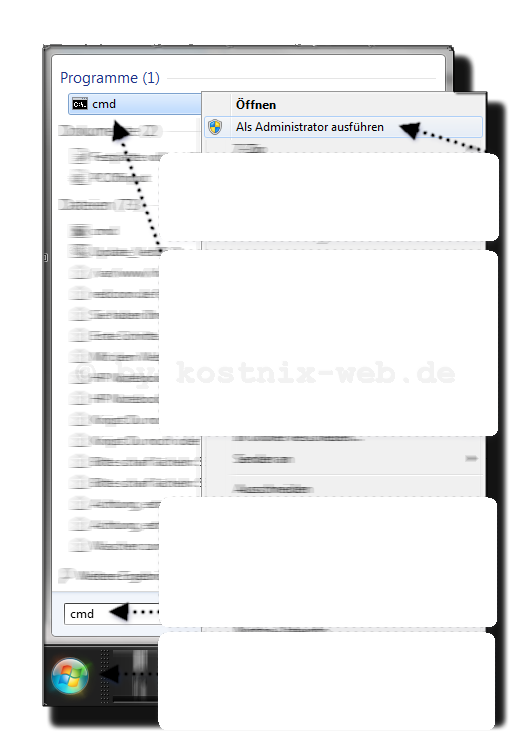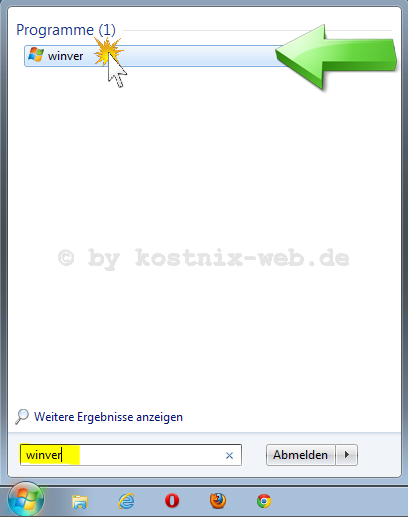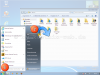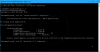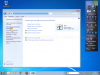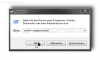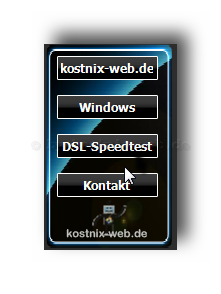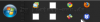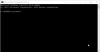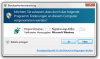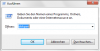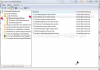Search results for "Windows 7"
| Ergebnisse 51 - 100 von 132
|
Seite 2 von 3
|
|
Sorted by: Relevance | Sort by: Date
|
Results per-page: 10 | 20 | 50 | All
|

[…]anpassen und Probleme lösen kannst (für die aktuellen Windows-Versionen XP, Vista, Windows 7, Windows 8 und Windows 10). So verlieren selbst auch Eingriffe in die Registry Deines Systems schnell ihren Schrecken. Für besondere Probleme und Fehlermeldungen, Abstürze und Bluescreens bietet kostnix-web.de durch zahlreiche Tools und Tipps kompetente Hilfe an, natürlich absolut kostenlos! Schaue ab und zu mal rein, auch wenn es bei Dir keine Probleme zu lösen gilt. Es gibt immer etwas Neues zu entdecken, wie beispielsweise unsere Handy-Tarifvergleiche oder die Übersicht über Freeware- und OpenSource-Programme. Oder abonniere unseren RSS-Feed mit zahlreichen Infos, um immer auf dem neuesten Stand zu sein. Wie der Name schon vermuten lässt, ist hier alles kostenfrei! Auf kostnix-web.de hat Nixi bisher bereits schon Artikel mit kostenlosen Tipps und Tricks veröffentlicht! Also schaue mal rein, es lohnt sich bestimmt! Die aktuellen Artikel über Windows: Die aktuellen Artikel zum Thema Internet: (Stand: ) Norton hat im Rahmen der Initiative Norton Safe Web diese Internetseite auf Risiken und Bedrohungen überprüft. Das Ergebnis ist erfreulich: kostnix-web.de ist sicher. Weitere Infos gibt es […]
[…]Dein Windows-SystemSchütze Dein Windows-SystemDein (neues) Windows-System In Windows 7 lässt sich ein Systemprogram finden, welches umfangreiche Informationen zur aktuellen Prozessor- und Arbeitsspeicherauslastung und über die entsprechenden „hungrigen“ Prozesse gibt. Auch hast Du die Netzwerkverbindungen und deren Auslastung im Blick. Eigentlich ein optimales Analyseprogramm, welches in Windows 7 bereits enthalten und absolut kostenlos ist. Also einfach mal ausprobieren. Das Programm findest Du wie folgt: 1. Auf Start klicken 2. Im Such-/Eingabefenster "resmon" eingeben. 3. […]
[…]Windows-System Windows Microsoft Fix It Windows XP Windows Vista Windows 7 Windows 8 und 8.1 Windows 10 Internet Sicherheit im […]
[…]dann herunterfahren! Also, was tun? Nun, die Lösung ist ganz einfach (hier beispielhaft unter Windows 7): Drücke gleichzeitig die Tasten „Alt„+“F4„. Es erscheint ein Menü mit den Optionen, wie der Computer ausgeschaltet werden kann. Hier wählst Du beispielsweise „Herunterfahren“ und klickst dann auf „OK„. Der Computer schaltet sich ab, ohne vorher die anstehenden Updates installiert zu haben. Bitte installiere die ausstehenden Updates zeitnah, damit Sicherheitslücken geschlossen werden […]

[…]Wenn Du das Buch näher durchsuchst, wirst Du das Kapitel dennoch finden können. Jedoch hält Windows 7 ein Programm bereit, diesen freigegebenen Speicherplatz sicher zu löschen, so dass Du nicht erst darauf warten musst, bis dieser zufällig durch eine neue Datei überschrieben wird. Die Datei wird also sicher gelöscht. Und so geht es: Zunächst klicken wir auf “Start” und tippen in das Eingabefenster cmd ein. Im Startmenü erscheint eine Liste mit entsprechenden Suchergebnissen. Dort klicken wir mit der rechten Maustaste auf cmd und wählen Als Administrator ausführen. Nutzer von Windows 8 gucken hier: CMD.exe unter Windows 8 öffnen. So jetzt erscheint das Fenster / die Konsole cmd.exe. In dem Fenster steht jetzt bereits: Microsoft Windows ...... Copyright (c) ....... C:\Windows\system32> Und hinter „\system32>“ gibst Du dann folgendes ein: cipher /w:c wenn Du den freien Speicherplatz auf Laufwerk C: löschen möchtest. Sonst ersetzt Du „c“ durch den Buchstaben des gewünschten Laufwerks. Jetzt noch einmal die „Return-Taste“ gedrückt und schon geht es los. WICHTIG: Dieses Programm löscht nur den freigegebenen Speicherplatz. Deine Dateien, Programme und das Betriebssystem bleiben […]
Für Dich passende Angebote bei Amazon: Optimiere Dein Windows-SystemSchütze Dein Windows-SystemDein (neues) Windows-System Wenn öfters mal Fehlermeldungen erscheinen oder der Computer nicht mehr reagiert, könnte das auch an beschädigten Systemdateien liegen. Diese kannst Du wie folgt prüfen und gegebenenfalls reparieren (oder von der Windows-CD/DVD ersetzen). Dies geht so: Zunächst öffnen wir wie folgt die Kommandozeile als Administrator: In dem sich nun öffnenden Fenster tippen wir hinter Microsoft Windows ... Copyright ... C:\Windows\System32> folgendes ein: sfc /scannow Nachdem Du den Befehl mit „Return“ bestätigt hast, benötigst Du nur noch ein wenig Geduld, es kann nämlich was dauern. Fertig […]

[…]keine Panik, mit Windows ist dies schnell und zuverlässig überprüft. Speichertest Windows 7 und Windows 8 Speichertest Windows 10 Tipp Uns so geht’s unter Windows 7 und Windows 8 und 8.1: Klicke auf "Start" und tippe im Suchfeld den Text "Speicher" oder "MdSched" ein. Klicke auf die Verknüpfung Windows Speicherdiagnose. Du hast jetzt die Möglichkeit, den Speichertest entweder sofort oder erst beim nächsten Systemstart (empfohlen) zu starten. Nachdem das System neu gestartet wurde, beginnt die Diagnose Deines Arbeitsspeichers. Über den aktuellen Fortschritt sowie eventuelle Fehler wirst Du dabei ausführlich informiert. Das ist alles. Viel Erfolg 😉 Uns so geht’s unter Windows 10: Klicke auf "Cortana" und tippe in das erscheinende Suchfeld den Text "Speicher" oder "MdSched" ein. Je nach Einstellung kann das Suchfeld auch direkt in der Taskleiste sichtbar sein Klicke auf die Verknüpfung Windows Speicherdiagnose. Du hast jetzt die Möglichkeit, den Speichertest entweder sofort oder erst beim nächsten Systemstart (empfohlen) zu starten. Nachdem das System neu gestartet wurde, beginnt die Diagnose Deines Arbeitsspeichers. Über den aktuellen Fortschritt sowie eventuelle Fehler wirst Du dabei ausführlich informiert. TIPP: Während Windows Deinen Arbeitsspeicher prüft, kannst Du mit der Taste „F1“ kannst Du die Optionen des Test aufrufen. Hier kannst Du die Testeinstellungen verändern. Mit „F10“ kehrst Du zum Test mit den neuen Einstellungen zurück, mit „ESC“ brichst Du die Änderungen der Testeinstellungen […]
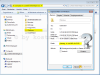
Für Dich passende Angebote bei Amazon: Optimiere Dein Windows-SystemSchütze Dein Windows-SystemDein (neues) Windows-System Wann habe ich Windows installiert? Wer das herausfinden möchte, kommt oft nicht weiter. Windows selbst bietet auf seiner Benutzeroberfläche jedenfalls keine solche Funktion an, mit der man das herausfinden könnte. Aber was nun? In manchen Foren wird empfohlen, einfach die Eigenschaften des Windows-Systemordners im Laufwerk C: auszulesen. Wer sich aber jetzt bereits am Ziel glaubt, der irrt leider. Das angezeigte Datum 14. Juli 2009, an dem dieser Ordner erstellt wurde, hat mit dem Installationsdatum gar nichts zu tun. Das Datum wird bei der Installation von Windows einfach übernommen. Schade! Aber was nun? Keine Sorge, die Lösung ist ganz einfach: Zunächst öffnen wir wie folgt die Kommandozeile als Administrator (Administratorstatus ist nicht unbedingt erforderlich!). Es öffnet sich das entsprechende Fenster In diesem Fenster tippen wir hinter Microsoft Windows ... Copyright ... C:\Windows\System32> folgenden Befehl ein: systeminfo Es erscheinen nun die zu Deinem System hinterlegten Informationen, denen Du unter anderem auch Dein persönliches Installationsdatum entnehmen kannst. – Fertig […]
Für Dich passende Angebote bei Amazon: Optimiere Dein Windows-SystemSchütze Dein Windows-SystemDein (neues) Windows-System Wenn nach dem Anschluss eines neuen Gerätes an den Windows-Computer oder nach einem Treiberupdate nur noch unverständliche Fehlermeldungen erscheinen und sich kein weiterer Treiber installieren lässt, könnte die Treiberverwaltung des Computers beschädigt sein. Dieser Fehler kann so behoben werden: Zunächst öffnen wir wie folgt die Kommandozeile als Administrator: In dem sich nun öffnenden Fenster tippen wir hinter Microsoft Windows ... Copyright ... C:\Windows\System32> folgendes ein winmgmt /resyncperf und bestätigen mit „Return“. Dann geben wir weiter winmgmt /salvagerepository ein und bestätigen wieder mit „Return“. Anschließend startest Du Deinen Computer neu und der Fehler sollte behoben […]
[…]Wie das unter Windows mit aktivem lokalen Benutzerkonto geht, erfährst Du HIER am Beispiel von Windows 7. Ob schon jemand unberechtigt an Deinem Computer war, kannst Du natürlich auch überprüfen. Wie das geht, ist HIER […]

[…]Du hier: Kurznotizen 1.0 in Windows 10 nutzen Viele User nutzen die PostIt-Kurznotizen von Windows 7. Leider kann man diese nicht sichern, so dass sie beispielsweise bei einem Computer-Crash verloren sind. Tatsächlich lassen sich diese kleinen „Zettelchen“ doch sichern. Und so geht es: Die Zettel werden vom System in folgender Datei gespeichert: C:\Benutzer\"Dein Benutzername"\AppData\Roaming\ Microsoft\Sticky Notes\StickyNotes.snt Wenn Du diese Datei an einen sicheren Ort kopierst, kannst Du sie im Fall der Fälle zurückspielen und Deine Notizen so wieder herstellen. Auch eine Weitergabe an andere Systeme ist so möglich. Aber wer meint, dass dies alles wäre, was zu diesen praktischen Notizen zu sagen ist, der irrt. Beispielsweise kann auch die Schrift auf den Notizen gestaltet werden: So geht es: Schriftart Tastenkombination Fett [Strg] + [B] Kursiv [Strg] + [I] Unterstrichen [Strg] + [U] Durchgestrichen [Strg] + [T] Größer [Strg] + [Umschalten] + [.] Kleiner [Strg] + [Umschalten] + [,] Funktioniert auch unter Windows 10 bis Built […]
[…]heruntergeladen werden. Über dieses Gadget können auch direkt Hilfeseiten zum Umstieg auf Windows 7 aufgerufen […]
[…]Version: Die aktuelle Minianwendung von kostnix-web.de in der Version 4.7 für Windows Vista und 7. Weitere Informationen zu dieser Version findest Du unter kostnix-web.gadget V4.7 -neu- kostnix-web.gadget V4.7 – im Detail Historie: Hier findest Du die älteren Ausgaben der Minianwendung von kostnix-web.de. Eine Verwendung dieser Gadgets wird ausdrücklich nicht empfohlen! Eine Übersicht über die Historie der Minianwendungen findest Du hier. FixIt – Tools: Microsoft hat mit der Einführung von Windows 8 die ehemals als sinnvolle Erweiterung gefeierten Minianwendungen verbannt. Auch von Systemen mit Windows Vista und Windows 7 sollen die Gadgets entfernt werden. Mit den nachfolgenden Tools kannst Du die Gadgets entfernen oder auch wieder einbinden, sollten sie durch ein Windowsupdate entfernt worden sein. Weitere Infos bekommst Du auf kostnix-web.de unter „Microsoft deaktiviert Desktopgadgets / […]

[…]die aktuellen Minianwendungen auf externen Datenträgern zu sichern. So geht es: Windows Vista und Windows 7 speichern die Minianwendungen an den folgenden drei Orten im System %userprofile%\appdata\local\microsoft\windows sidebar C:\Programme\windows sidebar\gadgets C:\Programme\Windows Sidebar\Shared Gadgets Diese Orte rufen wir nacheinander auf und kopieren die dort abgelegten Dateien der verschiedenen Minianwendungen, um diese dann in einen anderen Ordner – möglichst auf einem externen Datenträger (USB-Stick, CD/DVD, Festplatte, Speicherkarte) – wieder einzufügen. Um diese Speicherordner zu öffnen, drückst Du zunächst gleichzeitig die Tasten „WIN“ + „R„. Es öffnet sich das „Ausführen„-Fenster in dessen Eingabefeld Du einen der oben genannten Speicherordner einfügst. Danach klickst Du auf „OK„. (Zur Vergrößerung bitte anklicken!) Anschließend kopierst Du die Ordner der Minianwendungen, um sie an einem sicheren Ort zu speichern. Im Bedarfsfall kopierst Du diese Ordner wieder zurück an ihren Ursprungsort, um sie wieder herzustellen. Minianwendungen aktivieren: Solltest Du Deine Minianwendungen per Windowsupdate oder FixIt deaktiviert haben, kannst Du die Funktion auch wieder herstellen. So geht […]
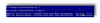
Für Dich passende Angebote bei Amazon: Optimiere Dein Windows-SystemSchütze Dein Windows-SystemDein (neues) Windows-System Augenscheinlich gibt es bei Windows keine Möglichkeit, einen mühsam erstellten oder veränderten Energiesparplan zu sichern und im Fall einer Neuinstallation oder bei einem „Umzug“ auf einen neuen Computer zurückzuspielen und so weiter zu verwenden. Aber mit einem kleinen Trick geht es doch. Nämlich so: powercfg /l (Hinweis: „l“ ist das kleine „L“) Mit diesem Befehl werden alle auf dem Computer gespeicherten Energiesparpläne mit Namen und der entsprechenden ID aufgelistet. Um den gewünschten Energiesparplan nun sichern zu können, benötigen wir die entsprechende ID (hier beispielhaft für ‚Ausbalanciert‘), die wir nun mit folgendem Befehl eintippen: powercfg -export C:\Sparplan.pow 381b222-f694-41f0-9685-ff5bb260df2e und dann mit „Return“ bestätigen. Der Energiesparplan wird nun auf Laufwerk C: gespeichert und kann dann auf jedes beliebige Speichermedium kopiert und so gesichert werden. Um den gesicherten Energiesparplan wieder zurückzuspielen, kopierst Du ihn wieder auf Laufwerk C:. Anschließend öffnest Du wieder die Kommandozeile als Administrator wie oben beschrieben. Hinter Microsoft Windows ... Copyright ... C:\Windows\System32> tippst Du dann folgendes ein: powercfg /import C:\Sparplan.pow 381b222-f694-41f0-9685-ff5bb260df2e und bestätigst wieder mit „Return„. Fertig […]
Für Dich passende Angebote bei Amazon: Optimiere Dein Windows-SystemSchütze Dein Windows-SystemDein (neues) Windows-System Über die Kommandozeile kannst Du Dir diverse Informationen über alle empfangbaren WLAN-Netze anzeigen lassen. Und so geht es: Zunächst öffnen wir wie folgt die Kommandozeile als Administrator: In dem sich nun öffnenden Fenster tippen wir hinter Microsoft Windows ... Copyright ... C:\Windows\System32> folgendes ein: netsh wlan show networks mode=bssid Fertig […]

[…]Amazon: Optimiere Dein Windows-SystemSchütze Dein Windows-SystemDein (neues) Windows-System Windows7 bietet einige Systemprogramme, die zwar sehr nützlich, aber schwer zu finden sind. Hier eine kleine Übersicht. Um ein Programm zu starten, gibst Du den Namen unter Start > Programme und Dateien durchsuchen ein. Viel Erfolg! Dateiname Bezeichnung Beschreibung assoc.exe Association Überprüft / ändert / löscht Programmzuordnungen einzelner Dateitypen. chkdsk.exe Check Disk Überprüft Festplatten / Partitionen auf Fehler und repariert diese. dxdiag.exe DirectX Diagnose Überprüfung der DirectX Treiber und Einstellungen. eventvwr.exe Ereignis-Anzeige Eine Übersicht über verschiedene (Fehler-) Protokolle. Hilfreich zur Fehlerermittlung. MdSched.exe Arbeitsspeicher-Test Testet den Arbeitsspeicher auf Fehler. mrt.exe Microsoft Removal Tool Entfernt Schadsoftware von dem Windows-Computer. perfmon.exe Performance-Monitor Anzeige der Performence des Computers (CPU, RAM etc.). powercfg.exe Energieverwaltung Energieeinstellungen des Computers / Verwaltung des Ruhezustandes. shutdown.exe automatisches Herunterfahren Fährt den Computer nach einer vorgeplanten Zeit automatisch herunter. sigverif.exe Dateisignatur-verifizierung Dateisignaturprüfung. verifier.exe Treiberüber-prüfungs-manager Dient zur Kontrolle der auf dem Computer installierten Treiber. shrpubw.exe Netzwerk-Freigaben Assistent zur schnellen und einfachen Einrichtung von Netzwerk-Freigaben. diskpart Datenträger-verwaltung Assistent zur schnellen und einfachen Verwaltung von Datenträgern (Festplatten / Partitionen). psr Problem Steps Recorder Zeichnet alle Aktionen des Users auf und dokumentiert so Systemfehler und Fehlermeldungen. Besonders hilfreich zur Problemanalyse durch Dritte! winsat winsat.exe Tool zur Systembewertung Liste wird […]

Für Dich passende Angebote bei Amazon: Optimiere Dein Windows-SystemSchütze Dein Windows-SystemDein (neues) Windows-System Ausdrücklich als Ergänzung zu einem dringend zu empfehlenden Virenschutz- und Firewallprogramm bietet Microsoft ein Tool (Programm) zum Entfernen von Schadsoftware (insbesondere Spyware = Spionagesoftware) an, welches regelmäßig als Microsoft WindowsUpdate auf den heimischen PC gelagt und dort automatisch ausgeführt wird (die automatische Durchführung der Updates wird dringend empfohlen!). Dieses Tool nennt sich „Microsoft® Windows®-Tool zum Entfernen bösartiger Software „. Diese Sicherheitsüberprüfung ist eine sehr sinnvolle Sache, auch wenn es ein Virenschutzprogramm ausdrücklich nicht ersetzen kann und auch nicht soll. Wer seinen Computer jedoch nicht nur am Updatetag (PatchDay), sondern auch mal zwischendurch überprüfen möchte, kann wie folgt vorgehen: Zunächst klickst Du auf „Start„ und gibst dann in das Suchfeld mrt ein. Diese Eingabe bestätigst Du mit der „Eingabetaste“ („Return„). Daraufhin erscheint unter dem Menüpunkt Programme der Eintrag „mrt“ oder „mrt.exe“ als Bezeichnung von Microsoft® Windows®-Tool zum Entfernen bösartiger Software. Dieses Tool startest Du mit einem Doppelklick auf diesen Eintrag „mrt“ oder „mrt.exe„. Es erscheint die Startseite / Willkommensseite des Programms mit verschiedenen Informationen, insbesondere auch zu den Schadprogrammen, die von dem Tool erkannt und entfernt werden können: Eine genaue Beschreibung des jeweiligen Schadprogramms erhälst Du nach einem „Linksklick“ auf dessen Namen. Dieses Übersichtsfenster kannst Du mit einem Klick auf „OK“ wieder schließen. Es erscheint wieder die Willkommensseite. Mit einem Klick auf „Weiter“ kommst Du zu der Einstellungsseite des Microsoft® Windows®-Tools zum Entfernen bösartiger Software: Hier hast Du die Möglichkeit, zwischen verschiedenen Prüfungen zu wählen. Dabei kannst Du unter […]
Für Dich passende Angebote bei Amazon: Optimiere Dein Windows-SystemSchütze Dein Windows-SystemDein (neues) Windows-System Wie lange ist der Computer schon eingeschaltet (oder wie lange hängt der Sohnemann schon am PC) ? Mit diesem „Trick“ ist das ganz schnell herauszufinden: Zunächst öffnen wir wie folgt die Kommandozeile als Administrator: In dem sich nun öffnenden Fenster tippen wir hinter Microsoft Windows ... Copyright ... C:\Windows\System32> folgendes ein: systeminfo Dann bestätigst Du das mit „Return“. Nun werden verschiedene Informationen (u.a. auch die Einschaltzeit) angezeigt. Fertig 😉 TIPP: Hier auf kostnix-web.de findest Du beschrieben, wie Du die Nutzungsdauer des Nachwuchscomputers auch am eigenen Computer über das Heimnetzwerk einsehen […]

Für Dich passende Angebote bei Amazon: Optimiere Dein Windows-SystemSchütze Dein Windows-SystemDein (neues) Windows-System Ich bin absolut begeistert und möchte mich ganz herzlich bei Dir bedanken! Denn auch Du hast mit Deinem Besuch hier auf kostnix-web.de zu dem Erfolg dieser Seite beigetragen: 150.000 Besucher/-innen auf kostnix-web.de! Am 25.08.2013, um 05:58 Uhr, war es soweit: Der 150.000ste Gast hat kostnix-web.de unter der URL https://kostnix-web.de/windows/835 besucht und sich darüber informiert, wie man sich automatisch die Windowsversion auf dem Desktop anzeigen lassen kann. Zur Erinnerung: Erst am 05.03.2013 konnte der 100.000ste Gast auf kostnix-web.de begrüßt werden! Somit haben sich in knapp drei Monaten 50.000 Besucher auf kostnix-web.de beispielsweise über die sichere Verwendung des Internets oder über die Nutzung und Anpassung von Microsoft Windows informiert. Also vielen Dank für Eure Treue, Eure Anregungen und Eure Unterstützung. Ohne dies wäre nicht nur dieser Besuchererfolg, sondern die Internetseite kostnix-web.de insgesamt kaum möglich! Vielen herzlichen Dank!!! Nixi TIPP: Wenn Du die private Internetseite kostnix-web.de und deren Service (auch zukünftig) unterstützen und so mithelfen möchtest, dass den Besuchern von kostnix-web.de weiterhin kostenlos geholfen werden kann, ist das absolut super! Helfen kannst Du dabei, indem Du kostnix-web.de weiterhin besuchst (und dabei Deinen Werbeblocker deaktivierst) kostnix-web.de weiterempfiehlst Nixi zu einer virtuellen Tasse Kaffee einlädst (eine kleine Spende per PayPal sendest) Dich an der Umfrage von kostnix-web.de beteiligst Dich weiterhin mit Anregungen, Lob und Kritik einbringst (per Kommentar oder unter Kontakt) den kostnix-web.de – Banner in Deine Internetseite einbindest Vielen lieben Dank […]
[…]Trust Delicious Pinterest tumblr kostnix-web.de in verschiedenen Foren: Windows7 Forum dortiges Profil Windows8 Forum dortiges Profil Windows10Forum dortiges Profil Windows10 Forum dortiges […]
Für Dich passende Angebote bei Amazon: Optimiere Dein Windows-SystemSchütze Dein Windows-SystemDein (neues) Windows-System Microsoft hat ein Tool erstellt, dass verschiedene Probleme, beispielsweie mit dem Betreibssystem, dem Mediaplayer, dem Drucker, dem Netzwerk oder auch dem automatischen Update mit einem Klick auf einem heruntergeladenen Programm quasi wie von selbst beheben soll. Bei mir hat es sehr oft sehr gut funktioniert. Neben diesen FixIt-Tools hat aber auch der Support von Microsoft einiges zu bieten. Diesen findest Du hier: Auf der Support-Seite findest Du auch eine Übersicht über die vom Support erfassten Produkte. Hier sollten also genügend Lösungen für allerhand Probleme zu finden […]

[…]Angebote bei Amazon: Optimiere Dein Windows-SystemSchütze Dein Windows-SystemDein (neues) Windows-System Wenn Windows beim Herunterfahren auf Programme trifft, die in der vorgegebenen Zeit vom System nicht beendet werden können, erscheint ein entsprechender Hinweis. Dabei wird gefragt, ob weiter gewartet werden oder das System jetzt weiter heruntergefahren / die hängenden Programme geschlossen werden sollen. Wenn Du diese Frage sowieso jedesmal mit einem Klick auf „Programme schließen…“ beantwortest, kannst Du die Beantwortung auch automatisieren, so dass diese Frage erst gar nicht erscheint und das System schneller herunterfährt. Und so geht es: Hierzu wird die Registry geöffnet. (Warnung: Fehler in der Registry können schlimmstenfalls den PC lahmlegen!): Du klickst auf “Start” und “Ausführen“. In das Suchfeld gibst Du “regedit” ein und klickst mit der rechten Maustaste auf “regedit > Als Administrator ausführen“. In der Registry suchst Du dann nach dem folgenden Schlüssel HKEY_CURRENT_USER\Control Panel\Desktop und dort nach dem Schlüssel AutoEndTasks Der regelmäßig vorgegebene Wert ist „0“ und bedeutet, dass diese Beendigungsfrage gestellt wird und beantwortet werden muss. Wenn Du diese Frage abstellen möchtest, musst Du den Wert in „1“ ändern. „0“ = Frage ein „1“ = Frage aus / automatische Beendigung des hängenden Programms. – Fertig – kostnix-Tools Sollte Dich das Bearbeiten der Registry beunruhigen, kannst Du hier das entsprechende Tool von kostnix-web.de herunterladen. Nach einem Doppelklick auf die entsprechende, entpackte REG-Datei und einem Neustart des Computers wird Windows die Programme automatisch beenden. Auch eine REG-Datei zur Aktivierung deder Versionsanzeige ist […]

[…]Du über das Desktop-Menü die Windows-Einstellungen (Windows 10) die Systemsteuerung (Windows 7, Windows 8) die Registry Download Tool zur Wiederherstellung der Desktopsymbole ganz einfach wieder einblenden. Oder auch ausblenden, wenn Du sie nicht brauchen solltest. Desktopsymbole wiederherstellen mit dem Desktop-Menü Eine einfache Methode, alle Desktop-Symbole ein- oder auszublenden, steht jedoch über den Desktop > rechte Maustaste > Ansicht bereit. Aber es gibt auch mehrere Möglichkeiten, auf die Anzeige einzelner Desktop-Symbole Einfluss zu nehmen: Einmal über die Desktopsymboleinstellungen oder auch direkt über die Registry. Und so funktioniert es: Desktopsymbole wiederherstellen über die Desktopsymboleinstellungen: Windows 10: Um die Desktopsymboleinstellungen beispielsweise unter Windows 10 aufzurufen… … klickst Du zunächst unten links auf > Start dann auf > Einstellungen > Personalisierung > Designs und dann auf den Eintrag auf der rechten Seite > Desktopsymboleinstellungen Es erscheint…. das Einstellungsfenster der Desktopsymboleinstellungen: TIPP: Alternativ kannst Du die Windows-Einstellungen auch mit der Tastenkombination „Windows“ + „i“ öffnen und dann den beschriebenen Weg über den Eintrag „Personalisierung„, „Design“ und den Eintrag „Desktopsymboleinstellungen“ gehen. Desktopsymbole wiederherstellen mit den Desktopsymboleinstellungen vorherige Windows-Versionen: In den vorherigen Windows-Versionen klickst Du zunächst auf -> Start dann auf -> Systemsteuerung -> Darstellung und Anpassung -> Anpassung und dann auf -> Desktopsymbole ändern. Auch hier öffnet sich nun das Einstellungsfenster der „Desktopsymboleinstellungen“. Desktop-Symbole mit den Desktopsymboleinstellungen wiederherstellen: Über das Einstellungsfenster „Desktopsymboleinstellungen“ kannst Du nun auswählen, welche Symbole angezeigt oder ausgeblendet werden sollen. Auch kannst Du Symbole durch Symbole anderer Designsets ersetzen. Die entsprechenden Einstellungen bestätigst du dann mit einem Klick auf „OK„. Desktop-Symbole mit den Einstellungen in der Registry […]
[…]andere sichtbar oder gar zu öffnen, zu betrachten, zu lesen, zu verändern, zu löschen …? In Windows 7 gibt es einfache Möglichkeit, alle Freigaben festzustellen und auch aufzuheben, so dass Du wieder mit einem guten Gefühl im öffentlichen Internetzugang, beispielsweise einem Hotspot in einem Bahnhof oder in einem „schottischen Restaurant“ surfen kannst. Dazu klicke zunächst auf Start In der dann erscheinenden Eingabemaske / dem Suchfeld fsmgmt.msc ein (was für Microsoft Management Console steht) und drückst auf Enter / Return. Es erscheint folgendes Fenster, in welchem Du unter Freigaben alle eingerichteten Freigaben einsehen und aufheben kannst. Aber Vorsicht: Freigaben mit einem $ sind für den fehlerfreien Betrieb des Computers erforderlich und dürfen nicht verändert werden. © by kostnix-web.de Das war’s! […]
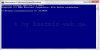
Für Dich passende Angebote bei Amazon: Optimiere Dein Windows-SystemSchütze Dein Windows-SystemDein (neues) Windows-System Wer seine Festplatte oder Partition noch mit dem Dateisystem FAT32 formatiert hat, wird das Problem kennen: Dateien mit einer Größe von mehr als 4GB lassen sich einfach nicht speichern. Dies wird insbesondere bei Bild- oder Videodateien zum Problem. Besser ist hier das Dateisystem NTFS. Aber wie kann man den Speicherplatz in NTFS formatieren, ohne sämtliche Daten darauf zu verlieren. So geht es: Nehmen wir beispielhaft an, wir möchten das Laufwerk D: in NTFS formatieren. Zunächst öffnen wir wie folgt die Kommandozeile als Administrator In dem sich nun öffnenden Fenster tippen wir hinter Microsoft Windows ... Copyright ... C:\Windows\System32> folgenden Befehl ein: convert D: /FS:NTFS (D: ist der Buchstabe des zu ändernden Laufwerks) und bestätigen mit „Return“. Nun beginnt die Formatierung. Tipp: Das Formatieren der Festplatte kann mehrere Stunden, bei sehr großen Festplatten auch gerne mal einen Tag dauern. Daher empfiehlt es sich, diesen Vorgang über Nacht durchzuführen, um bei der täglichen Arbeit möglichst wenig beeinträchtigt zu […]
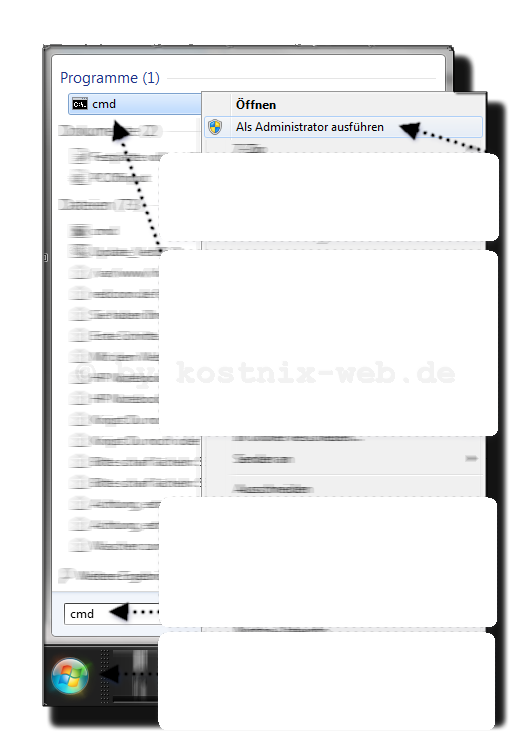
[…]Zeit seinen Dienst tun kann oder bald in den Akkuhimmel/den Sondermüll muss? Die Nutzer von Windows 7 haben hier ein (verstecktes) Prüfprogramm zur Verfügung, das man wie folgt aufrufen und nutzen kann: Zunächst klicken wir auf „Start“ und tippen in das Eingabefenster cmd ein. Im Startmenü erscheint eine Liste mit entsprechenden Suchergebnissen. Dort klicken wir mit der rechten Maustaste auf cmd und wählen Als Administrator ausführen. So jetzt erscheint das Fenster / die Konsole cmd.exe (bei Dir wahrscheinlich mit hellgrauer Schrift auf schwarzem Grund, bei mir mit weißer Schrift auf blauem Grund, weil es mir besser gefiel, sonst ist das aber völlig schnurz). In dem Fenster steht jetzt bereits: Microsoft Windows ...... Copyright (c) ....... C:\Windows\system32> Und hinter \system32> gibst Du dann folgendes ein: powercgf /energy und drückst dann die Enter- oder Returntaste. Dann wird Dein System einem Test unterzogen, der ca 60 Sekunden dauern und mit einem ausführlichen Bericht mit allerhand Informationen abschließen wird. Das sieht dann so aus wie auf dem nachfolgenden Video: cmd powercfg energy Der Ergebnisbericht des Systemtests sieht dann (auszugsweise) so aus: Hier beispielsweise sollte mein Akku bei vollständiger Aufladung eine Kapazität von 71040 haben. Leider konnte der letzte vollständige Ladezyklus nur noch 45480 hineinquetschen. Nicht mehr perfekt, aber es langt für meine Ansprüche noch. TIPP: Es gibt für Windows 7 ein sehr gutes und kostenloses Programm namens BatteryBar. Auch dieses zeigt Dir allerhand Infos zu Deinem Akku an. Ich verwende es in der kostenpflichtigen aber sehr günstigen Pro-Version und möchte den Entwicklern an dieser […]
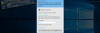
Für Dich passende Angebote bei Amazon: Optimiere Dein Windows-SystemSchütze Dein Windows-SystemDein (neues) Windows-System Die Benutzerkontensteuerung oder auch UAC (= User Account Control) wurde bereits mit Windows Vista eingeführt und leistet bis zum heutigen Windows 10 gute Dienste in Sachen Sicherheit für Dein System. Die Aufgabe der Benutzerkontensteuerung ist es, vor der Ausführung von systemverändernden Programmen / Apps eine Bestätigung des Computernutzers einzuholen. So können schädliche Programme nicht mehr so leicht unbemerkt das System verändern. Technisch gesehen bewirkt die Benutzerkontensteuerung einer Erhöhung der Rechte des Nutzers für den angestrebten, systemverändernden Prozess. Wenn die Benutzerkontensteuerung aktiviert ist, arbeitet selbst der Inhaber eines Administrator-Kontos mit normalen Benutzerrechten, die dann – wenn erforderlich – durch die Benutzerkontensteuerung nach Bestätigung der Sicherheitsfrage auf die erforderliche Rechteebene angehoben wird. Tipp: Weitere Informationen zum Thema Benutzerkontensteuerung: https://de.wikipedia.org/wiki/Benutzerkontensteuerung Einige User – insbesondere diejenigen, die sich einen Computer beispielsweise mit den Kindern teilen – möchten den Schutz vor Systemveränderungen dadurch erweitern, dass das Abfragefenster der Benutzerkontensteuerung um eine Abfrage des Adminpasswortes ergänzt wird. Jedoch bietet Windows in dem Einstellungsmenü der Benutzerkontensteuerung keine solche Option an. Die Einrichtung der zusätzlichen Passwortabfrage ist dennoch ohne große Umstände möglich. Auf die Benutzerkontensteuerung solltest Du keinesfalls verzichten, auch wenn die regelmäßig erscheinenden Fenster mit den Sicherheitsfragen als störend empfunden werden. Auch sind sichere Einstellungen wie oben bei der sinnvollen Nutzung der Benutzerkontensteuerung unerlässlich! Passwortabfrage aktivieren: Um die Sicherheitsabfrage der Benutzerkontensteuerung um eine Abfrage des Adminpasswortes zu ergänzen, ist ein kleiner Eingriff in die Registry Deines Systems erforderlich. In diesem navigierst Du auf der linken Seite zu dem […]

[…]Unbefugte erraten werden, die dann Zugriff auf das Windows-Benutzerkonto erhalten. Windows 7 bietet jedoch die Möglichkeit, Anmeldeversuche zu begrenzen und das betroffene Benutzerkonto nach einer frei wählbaren Anzahl fehlgeschlagener Versuche für eine ebenfalls frei wählbare Zeit zu sperren. Und so geht’s: Zunächst tippst Du auf „Start“ und gibst in das Suchfeld „Sicherheit“ ein. In den Suchergebnissen klickst Du dann auf „Lokale Sicherheitsrichtlinie„. Es öffnet sich das entsprechende Programmfenster. Hier klickst Du auf den Eintrag „Kontorichtlinien„, „Kontosperrungsrichtlinien“ und dann auf „Kontensperrungsschwelle„. In der sich öffnenden Eingabemaske gibst Du nun die Anzahl der Fehlversuche ein, nach denen das Benutzerkonto gesperrt werden soll, und klickst dann auf „Übernehmen„. Das System ändert daraufhin die Punkte „Kontosperrdauer“ und „Zurücksetzungsdauer des Kontosperrungszählers“ auf den Standardwert „30 Minuten„. Erst nach dieser Zeit sind dann neue Anmeldeversuche möglich. Auch wird der Zähler, welcher die Anzahl der fehlgeschlagenen Versuche erfasst, erst nach 30 Minuten zurückgesetzt. Dieses Fenster schließen wir mit einem Klick auf „OK„: In dem Programmfenster sind nun Deine Änderungen noch einmal einzusehen. Hier kannst Du auch die empfohlene Zeiteinstellung von „30 Minuten“ an Deine Bedürfnisse anpassen, indem Du auf den entsprechenden Eintrag klickst. Wenn Du mit Deinen Einstellungen zufrieden bist, kannst Du das Fenster mit einem Klick auf schließen. – Fertig – Nach einem Neustart sind die fehlgeschlagenen Anmeldeversuche begrenzt und Dein System ein kleinwenig sicherer. TIPP: Zur Sicherung des Computers gehört zweifellos auch, das Passwort regelmäßig zu ändern. Wie Du alle Nutzer des Computers automatisch dazu bringst, dies auch regelmäßig zu tun, erfährst Du HIER. Ob schon jemand […]

[…](neues) Windows-System Scheinbar wird Microsoft den Funktionsumfang von Windows Vista und Windows 7 eingeschränken. Ob dies geschieht, um das neue Windows 8 für den Kunden interessanter zu machen? Tatsächlich warnt Microsoft vor den Desktop-Gadgets / Minianwendungen, die mit Windows Vista eingeführt und in Windows 7 übernommen wurden. Damals noch als große Neuerung gefeiert, sollen diese Minianwendungen nun Einfallstor von Schadsoftware sein. Daher wurde auch die Microsoft – Gallery, über die man bisher zahlreiche kostenlose Minianwendungen für den Windows-Computer beziehen konnte, vollständig deaktiviert. Selbst die „alten“ und somit bewährten Gadgets sind bei Microsoft nicht mehr zu bekommen. Offensichtlich hat sich Microsoft dazu entschlossen, eventuell in den Minianwendungen vorhandene Sicherheitslöcher nicht zu schließen, sondern die Gadgets ganz zu verbannen, um alle Kraft in die Weiterentwicklung von Windows 8 stecken zu können. In Windows 8 werden diese eh nicht mehr nutzbar sein. Auf der ehemaligen Gallery – Seite erscheint der Hinweis: „Da unser Schwerpunkt auf den aufregenden Möglichkeiten der neuesten Version von Windows liegt, hostet die Windows-Website nicht länger die Gadgetgalerie. Gadgets aus nicht vertrauenswürdigen Quellen, die auf Ihrem Computer installiert wurden, können Ihren Computer beschädigen und auf Ihre Dateien zugreifen, fragwürdige Inhalte anzeigen oder jederzeit ihr Verhalten ändern.“ Also was nun? Soll man jetzt tatsächlich auf die bisher genutzten und bewährten Minianwendungen verzichten? Kostnix-web.de stellt beispielsweise eine kostenlose Minianwendung bereit, mit dem Du unter anderem Systeminformationen abrufen, Deinen Computer steuern und verschiedene Energiesparmodi einstellen sowie auch Radio hören kannst. Diese Minianwendung liegt nun bereits in der 4. Version vor und wurde bereits über 260mal von […]
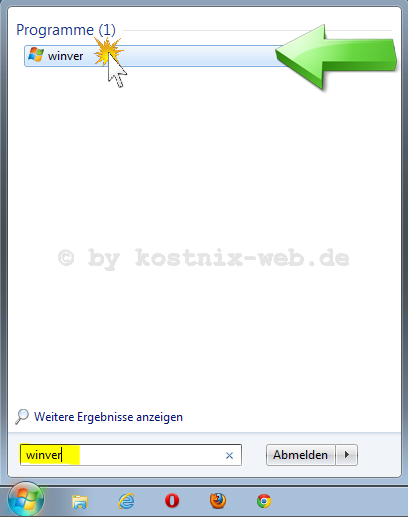
Für Dich passende Angebote bei Amazon: Optimiere Dein Windows-SystemSchütze Dein Windows-SystemDein (neues) Windows-System Bei der Installation von Windows wird der Benutzer / Besitzer / Eigentümer des Computers nach seinem Namen und seiner Organisation gefragt. In der Regel trägt man hier brav seinen Namen und irgendeinen Organisationsnamen, wie beispielsweise „zu Hause“, „Heimarbeit“ oder „Arbeitszimmer“ ein. Mit dem Windows-Programm „winver.exe“ – zu starten über das Eingabefeld unter „Start“ – kann man sich diese Daten anzeigen lassen. Hier ist beispielhaft vermerkt, dass der PC „kostnixwebde“ gehört. Was aber, wenn der Computer weitergegeben wird, beispielsweise an die Tochter / den Sohn? Über die Benutzeroberfläche von Windows lassen sich diese Eintragungen leider nicht ändern. Und Windows komplett neu zu installieren ist gerade bei Weitergabe des Computers innerhalb der Familie ziemlich aufwendig. Mit einem Eingriff über die Registry können diese Daten dennoch schnell und unkompliziert angepasst werden. Und so geht es: (Warnung: Fehler in der Registry können schlimmstenfalls den PC lahmlegen!): Für diesen Weg müssen wir den Registry-Editor öffnen. Dies kann auf verschiedenen Wegen erfolgen: 1) Du klickst auf “Start“. In das Suchfeld gibst Du “regedit” ein und klickst in den Suchergebnissen mit der rechten Maustaste auf „regedit“. 2) Oder aber Du drückst die Tastenkombination „Win„+“R“ und gibst in das Eingabefeld „regedit“ ein. Egal für welchen Weg Du Dich entschieden hast, es öffnet sich der Registry-Editor: Hier suchst Du unter dem Schlüssel HKEY_LOCAL_MASCHINE\SOFTWARE\Microsoft\Windows NT\CurrentVersion nach den Einträgen „RegisteredOrganisation“ für die Organisation / Firma etc. und „RegisteredOwner“ für den Namen des Besitzers / Eigentümers. Zunächst ändern wir den Namen der Organisation, indem […]
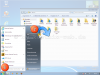
[…]Nutzer von Windows XP und Windows Vista kennen und nutzen sie, nur die Nutzer von Windows 7 müssen auf sie verzichten: die Schnellstartleiste. Der Start von Windows 7 war gleichzeitig auch das Ende der Schnellstartleiste, mit der man mit nur einem Klick ganz schnell auf den Desktop, den Standardbrowser, das Email-Programm … zugreifen und auch alle geöffneten Fenster ganz schnell ausblenden konnte. Daher war die Aufregung („und die Trauer“ ) groß. Nun aber ist ein Weg gefunden, die Schnellstartleiste wieder zu beleben. Und so wirst Du zum Retter Deiner Schnellstartleiste: die Vorbereitungen versteckte Dateien anzeigen Fixierung der Taskleiste aufheben Schnellstartleiste herstellen der Abschluss versteckte Dateien ausblenden Taskleiste fixieren Die Vorbereitungen Um Deine Schnellstartleiste retten zu können, müssen zunächst ein paar Vorbereitungen getroffen werden. Aber keine Angst, das ist ganz schnell und einfach zu erledigen. versteckte Dateien anzeigen Zunächst müssen wir Dein Windows 7 so konfigurieren, dass versteckte Dateien und Ordner angezeigt werden. Wie dies funktioniert, hat Nixi hier beschrieben: Versteckte Dateien anzeigen. Fixierung der Taskleiste aufheben Die Schnellstartleiste ist Bestandteil Deiner Taskleiste. Um die Schnellstartleiste später an Deine Bedürfnisse anpassen zu können, solltest Du die Fixierung Deiner Taskleiste aufheben. Dazu klickst Du mit der rechten Maustaste auf eine freie Stelle Deiner Taskleiste (1). Daraufhin öffnet sich das entsprechende Menü. In diesem entfernst Du mit einem Mausklick das Häkchen vor dem Menüpunkt „Taskleiste Fixieren“ (2). Damit hast Du die Vorbereitungen abgeschlossen. Schnellstartleiste herstellen Um die Schnellstartleiste herzustellen, … klickst Du mit Deiner rechten Maustaste wieder auf eine freie Stelle Deiner Taskleiste (1). In dem […]

Für Dich passende Angebote bei Amazon: Optimiere Dein Windows-SystemSchütze Dein Windows-SystemDein (neues) Windows-System Was sind Dateizuordnungen? Nahezu jedes Dateiformat ist in Windows einem bestimmten Programm zugeordnet: .docx – Dateien werden beispielsweise von Microsoft Word 2012 geöffnet, .xlsx – Dateien gehören zu Micosoft Excel 2010, .psd – Dateien zu Adobe Photoshop, .html – Dateien werden vom Browser geöffnet … Diese Liste lässt sich nahezu beliebig fortsetzen. Was aber, wenn das Zusammenspiel zwischen Datei und Programm nicht mehr funktioniert, wenn ungewünschte oder gar ungeeignete Programme eine Datei öffnen wollen oder sich eine Datei nicht mehr öffnen lassen will? Wie können diese Zuordnungen den eigenen Bedürfnissen angepasst werden? Windows bietet in der Systemsteuerung verschiedene, teilweise recht unübersichtliche Einstellungsmöglichkeiten an, um dieses Problem zu beseitigen. Schneller geht es über die Kommandozeile. Und so funktioniert es: assoc Daraufhin erscheint eine sehr lange Liste mit allen Dateizuordnungen Deines Systems. Das geht sehr schnell, ist aber auch ziemlich unübersichtlich. Noch schneller und deutlich übersichtlicher ist es, wenn Du gezielt nach einer Programmzuordnung zu einer ganz bestimmten Dateiendung suchst. Dazu ergänzt Du den vorherigen Befehl wie folgt: assoc .php (Achtung: Bitte den “ . “ vor der Dateiendung nicht vergessen!) Daraufhin wird in diesem Beispiel als Zuordnung für .php – Dateien das Programm PHPCoder angezeigt. Soweit – so gut! Was aber, wenn Du diese Zuordnung aber ändern möchtest, beispielsweise weil eine Zuordnung während der / durch eine Installation eines Programms unbemerkt und ungewollt geändert wurde. Kein Problem. Der Befehl dafür lautet: assoc .php=Name des gewünschten Programms Hier stehen wir aber vor […]

[…]Angebote bei Amazon: Optimiere Dein Windows-SystemSchütze Dein Windows-SystemDein (neues) Windows-System Unter Windows ist es möglich, Ordner und Dateien zu verstecken, also unsichtbar zu machen. Auch Windows selbst versteckt bestimmte (System-) Dateien und Ordner. Aber wie können diese wieder sichtbar gemacht oder auch erneut ausgeblendet werden. Nun, da gibt es verschiedene Möglichkeiten: Über die „Ordnereinstellungen“ von Windows Über die Registryeinstellungen Über einen Doppelklick auf eine Batch-Datei (schnellster Weg) Und so funktioniert es über die Ordnereinstellungen von Windows: Zunächst öffnest Du einen beliebigen Ordner und klickst im dortigen Menü auf „Extras“ (1). Es öffnet sich ein weiteres Menü, in dem Du auf „Ordneroptionen…“ (2) klickst… um so das Fenster „Ordneroptionen“ zu öffnen. Hier klickst Du auf den Reiter „Ansicht“ (3). In dem Auswahlbereich suchst Du dann den Eintrag „Versteckte Dateien und Ordner“ (4) und klickst dort auf den gewünschten Eintrag (je nachdem, ob die versteckten Elemente angezeigt werden sollen oder nicht.). Danach noch ein klick auf „OK“ (5) und Du bist fertig! nach oben ↑ Und so funktioniert es über die Registry: (Warnung: Fehler in der Registry können schlimmstenfalls den PC lahmlegen!): Für diesen Weg müssen wir den Registry-Editor öffnen. Du klickst auf „Start„. In das Suchfeld gibst Du “regedit” ein und klickst in den Suchergebnissen mit der rechten Maustaste auf “regedit > Als Administrator ausführen“. Sobald Du die Registry geöffnet hast, gibt es zwei Möglichkeiten 1. Möglichkeit: In der Registry suchst Du nach dem Schlüssel HKEY_CURRENT_USER\Software\Microsoft\Windows\CurrentVersion\Explorer\Advanced\Folder\Hidden In diesem Schlüssel suchst Du in dem Unterordner „NOHIDDEN“ nach dem Eintrag CheckedValue und siehst nach, welcher […]
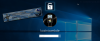
Für Dich passende Angebote bei Amazon: Optimiere Dein Windows-SystemSchütze Dein Windows-SystemDein (neues) Windows-System Wer nach dem Start seines Windows 10 – Computers zur Anmeldung sein Passwort oder seine PIN eingeben möchte, wird schnell feststellen, dass der auf der Tastatur befindliche Nummernblock / Ziffernblock deaktiviert ist. Es kann dann dazu kommen, dass das eingegebene Passwort als falsch abgelehnt wird, weil die darin befindlichen Zahlen nicht angenommen werden oder sich bei der Eingabe der PIN gar nichts tut. Also muss vor der Eingabe des Passwortes oder der PIN zunächst der Nummernblock aktiviert werden. Wer den Nummernblock lieber standardmäßig aktiviert haben möchte, kann dies unter Windows 10 wie folgt einstellen: Um den Nummernblock dauerhaft zu aktivieren, ist ein Eingriff in die Registry Deines Computers erforderlich. Öffne den Schlüssel HKEY_USERS/.DEFAULT/Control Panel/Keybord/InitialKeyboardIndicators und addiere zu dem angezeigten Wert 2 hinzu. Nach einem Neustart des Computers ist der Nummernblock / Ziffernblock aktiviert. TIPP: Um den Ziffernblock dauerhaft zu deaktivieren, ziehst Du von dem angezeigten Wert des Schlüssels HKEY_USERS/.DEFAULT/Control Panel/Keybord/InitialKeyboardIndicators wieder 2 ab und startest den Computer […]
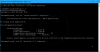
[…]zusätzliche, zum Kauf angebotene Programme. Dies gilt insbesondere für die Defragmentierung ab Windows 7. Dennoch werden scheinbar insbesondere sehr große Dateien von der Defragmentierung ausgeschlossen. Das führt ggf. dazu, dass mehrere Gigabyte nicht defragmentiert werden und somit die Geschwindigkeit des Systems (angeblich) ausbremsen. Damit wirklich alle Dateien defragmentiert werden, hilft folgender “Trick”: defrag /c /w Jetzt beginnt die vollständige Defragmentierung aller Festplatten und Partitionen, die je nach Größe der Datenspeicher und Grad der Defragmentierung auch schon mal ein paar Stunden dauern kann. Dabei muss das Eingabefenster durchgehend geöffnet bleiben. Es empfiehlt sich, die Defragmentierung über Nacht laufen zu lassen, da stört es am wenigsten. Weitere Informationen: Die Defragmentierung kann natürlich auch auf einzelne LW beschränkt werden. Dazu gibst Du den Befehl „Defrag“ zusammen mit dem Buchstaben des gewünschten Laufwerks in folgender Form ein: defrag c: Dieser Befehl wird dann noch mit den Schaltern der gewünschten Funktion ergänzt. Welche Schalter zur Verfügung stehen, erfährst Du mit dem Befehl defrag /? Es werden dann die folgenden Informationen angezeigt: C:\WINDOWS\system32>defrag /? Microsoft-Laufwerksoptimierung Copyright (c) 2013 Microsoft Corp. Beschreibung: Optimiert und defragmentiert Dateien auf lokalen Volumes zur Verbesserung der Systemleistung. Syntax: defrag | /C | /E [] [/H] [/M [n] | [/U] [/V]] [/I n] Wobei ausgelassen wird (übliche Defragmentierung), oder folgendermaßen: /A | [/D] [/K] [/L] | /O | /X Oder zum Nachverfolgen eines Vorgangs, der auf einem Volume bereits ausgeführt wird: defrag /T Parameter: Wert Beschreibung /A Führt die Analyse auf den angegebenen Volumes aus. /C Führt den Vorgang auf […]
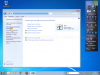
Für Dich passende Angebote bei Amazon: Optimiere Dein Windows-SystemSchütze Dein Windows-SystemDein (neues) Windows-System Was passiert eigentlich, wenn man das Passwort für sein Windows-Benutzerkonto vergessen hat? Gibt es noch ein „Hintertürchen„, um an seine Daten zu kommen? Oder sind alle Daten unerreichbar verloren? Die klare Antwort auf diese Fragen ist: „Jein!“ Natürlich ist es durchaus möglich, an die eigenen Daten zu gelangen oder auch Dein Windows zu nutzen. Zu den Möglichkeiten zählen beispielsweise, über ein weiteres, auf den selben Computer zugreifendes Betriebssystem (wie beispielsweise ein weiteres installiertes Windows oder ein von einer Live-DVD gestartetes Ubuntu) direkt auf die gewünschten Daten zuzugreifen. So kannst Du zwar Dein Windows ohne das vergessene Passwort auch weiterhin nicht nutzen, aber Deine Daten sind erreichbar. Oder man nutzt die Möglichkeit, die Passworteingabe zu umgehen, um sich dann im laufenden Betrieb ein neues Kennwort einzurichten. Auch wäre denkbar, das eigene Benutzerkonto zu knacken, um dann ein neues Passwort für sein Benutzerkonto einzugeben. Alle diese Wege führen zum gewünschten Erfolg, so dass das Windows-Benutzerkonto meistens wieder nutzbar und die dort gespeicherten Daten erreichbar sind. Aber es gibt auch einen Haken: Die genannten Wege sind allesamt sehr umständlich und zeitaufwendig! Wer es einfacher und auch sicherer mag, kann natürlich auch den von Microsoft empfohlenen Weg gehen und vorbeugend eine Passwortdiskette (oder -CD, -DVD, -USB-Stick) erstellen. Damit kannst Du jederzeit ganz einfach auf Dein Benutzerkonto zugreifen, solltest Du Dein Passwort tatsächlich einmal vergessen haben. In diesem Artikel möchte Dir Nixi daher zeigen wie Du ein solches Passwortmedium erstellen kannst. wie ein […]
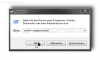
Für Dich passende Angebote bei Amazon: Optimiere Dein Windows-SystemSchütze Dein Windows-SystemDein (neues) Windows-System Wie lange ist der Computer schon eingeschaltet (oder wie lange hängt der Sohnemann schon am PC) ? Hier auf kostnix-web.de ist beschrieben, wie das ganz schnell am entsprechenden Computer herauszufinden ist. Aber auch über das Heimnetzwerk können die „Betriebszeiten“ des „Kindercomputers“ eingesehen werden. So geht es… 1. Schritt Zunächst muss in dem Kindercomputer ein Adminkonto eingerichtet werden. Dieses wird jedoch auf dem Startbildschirm unsichtbar sein! Klicke auf „Start“ und gib in das dortige Suchfeld control unserpasswords2 ein. Alternativ kannst Du auch gleichzeitig die ‚Windows‘ und die ‚R‘ Tasten drücken und es dort eingeben. In der Benutzerkontenübersicht klickst Du auf „Hinzufügen„, um ein neues Konto einzurichten. In dem folgenden Fenster gibst Du einen Nutzernamen ein, beispielsweise „Kontrolle“ und klickst dann auf „Weiter„. Nun musst Du noch ein Passwort für dieses Konto eingeben und dann auf „weiter“ klicken. Die Art des Nutzerkontos bestimmst Du, indem Du den Punkt „Andere“ markierst und dort dann „Ereignisprotokollleser“ auswählst. Anschließend klickst Du auf „Fertig stellen„. Jetzt erscheint das neue Benutzerkonto in der entsprechenden Übersicht. 2. Schritt Mit dem „Kindercomputer“ bist Du jetzt fertig. Nun geht es mit Deinem Computer weiter. Wieder drückst Du gleichzeitig die „Windows“ und die „R“ Tasten. In das Eingabefeld gibst Du nun eventvwr ein und bestätigst mit einem Klick auf „OK„. In der nun geöffneten Ereignisanzeige klickst Du mit der rechten (!) Maustaste auf „Ereignisanzeige (Lokal)“. In dem Untermenü klickst Du dann auf „Verbindung mit einem anderen Computer herstellen…“ Jetzt […]
Für Dich passende Angebote bei Amazon: Optimiere Dein Windows-SystemSchütze Dein Windows-SystemDein (neues) Windows-System Es könnte der Tag kommen, wo dann plötzlich und scheinbar ohne Grund im Windows- oder Internetexplorer die Menüleiste oder die Adressleiste oder sonstige Leisten verschwunden sind. So kommen sie zurück: 1) Zunächst müssen wir die Registry öffnen (Warnung: Fehler in der Registry können schlimmstenfalls den PC lahmlegen!): Du klickst auf “Start” und “Ausführen“. In das Suchfeld gibst Du “regedit” ein und klickst mit der rechten Maustaste auf “regedit > Als Administrator ausführen“. 2) Dort suchst Du in der linken Spalte den Schlüssel HKEY_CURRENT_USER\Software\Microsoft\Internet Explorer\Toolbar In den dortigen beiden Unterschlüsseln ShellBrowser und WebBrowser löscht Du jeweils den Eintrag (also 2x) ITBarLayout 3) Jetzt startest Du Deinen Computer neu und alles ist wieder gut. Fertig […]
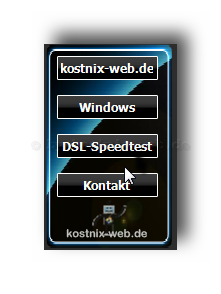
[…]dringend empfohlen, nur diese aktuelle Version zu nutzen! Historie: kostnix-web.gadget V 4.7.1.1 (17.08.2013) Radiosender hinzugefügt kostnix-web.gadget V 4.7.1 (12.06.2013) Radiosender hinzugefügt kostnix-web.gadget V 4.7.0 (15.04.2013) Radiosender angepasst (die örSender hatten den Radiostream im wmv-Format eingestellt) Layout-Fehler behoben Infoservice eingebunden kostnix-web.gadget V 4.6.3 (21.12.2012) Fehlerbehebung Anpassung der Links Einbindung von Google+ Radio FFN eingebunden (28.12.2012) kostnix-web.gadget V 4.6.2 (21.11.2012) Fehlerbehebung in der RSS-Anzeige kostnix-web.gadget V4.6 Fehlerbehebung (vielen Dank an die Hinweisgeber!) kostnix-web.gadget V4.5 RSS-Feed eingefügt Energieverwaltung verbessert Alarmfunktion verbessert kleinere Bugfixes WLAN-Anzeige abschaltbar Akku-Anzeige abschaltbar kostnix-web.gadget V4.4 (wurde nicht veröffentlicht) kleinere Bugfixes neuer Radiosender „Radio Ennepe Ruhr“ (auf Wunsch von „Nicolas“ per Kontaktformular) kostnix-web.gadget V4.3 Updatefunktion überarbeitet. Akustischer Alarm ist jetzt abschaltbar. kostnix-web.gadget V3 wurde nicht veröffentlicht. kostnix-web.gadget V2.3.2 Das Desktop-Gadget (Minianwendung für den Desktop) wurde völlig überarbeitet und um zahlreiche nützliche Funktionen erweitert. kostnix-web.gadget V1.0 Das erste Desktop-Gadget von kostnix-web.de. Der DesktopGadget im Überblick: kostnix-web.de: Alles zur Homepagegestaltung und Internet Windows: Viele kostenlose Tipps und Tricks zu Windows XP, Vista und 7 DSL-Speedtest Kontakt zu […]
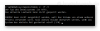
[…]Angebote bei Amazon: Optimiere Dein Windows-SystemSchütze Dein Windows-SystemDein (neues) Windows-System Windows: Laufwerk überprüfen (chkdsk): Windows: Laufwerk überprüfen (chkdsk) Sowohl im laufenden Betrieb, als auch nach einem Neuerwerb ist es wichtig, dass die Festplatte / die Partition / der Speicher ordnungsgemäß funktioniert und sich darauf keine Fehler befinden. Um dies zu überprüfen, bietet Windows das Systemprogramm chkdsk.exe (für check disk = Überprüfe Disk/Festplatte) an, welches über die Eingabeaufforderung des Windows-Computers auf DOS-Ebene läuft. Damit lassen sich Festplatte und Partition überprüfen und gefundene Fehler reparieren. Das Programm „chkdsk“ ist unter allen Windows-Versionen nutzbar. ACHTUNG: Die Überprüfung und Reparatur kann sehr sehr lange dauern. Bitte die Überprüfung niemals einfach abbrechen! Dies könnte das System schädigen! Und so funktioniert es: den Namen des Programms, also „chkdsk“ gefolgt von einem Leerzeichen und dem Laufwerkbuchstaben der zu überprüfenden Festplatte mit Doppelpunkt, also beispielsweise „C:„ Das sieht dann so aus: C:\Windows\System32>chkdsk c: Nachdem Du das mit der „Return„-Taste bestätigt hast, wird die Festplatte auf Dateisystem-Fehler überprüft. Es werden jedoch keine Fehler repariert. Das Ergebnis der Überprüfung wird Dir im Anschluss angezeigt. Nach der Überprüfung mit dem Befehl „chkdsk“ werden alle Fehler angezeigt, aber nicht behoben. Um Fehler auch automatisch beheben zu lassen, muss der Eingabebefehl erweitert werden: chkdsk c: /f (steht für „check and fix“: Jetzt werden alle Dateisystemfehler angezeigt und behoben) chkdsk c: /f /r (steht für „check, fix and recover“: Jetzt werden alle Dateisystemfehler angezeigt und behoben. Ebenso wird versucht, Informationen aus defekten Sektoren der Festplatte zu finden und wieder herzustellen.) Dies ist die empfohlene […]
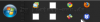
Für Dich passende Angebote bei Amazon: Optimiere Dein Windows-SystemSchütze Dein Windows-SystemDein (neues) Windows-System Einmal ist mir aufgefallen, dass die Icons verschiedener Programme scheinbar verschwunden und nur noch farblose Platzhalter zu sehen waren. Das nervt natürlich umso mehr, je mehr Icons fehlen, so wie in dem nachfolgenden Bild: Tja, wo war denn nun noch mal der InternetExplorer? 😎 Aber keine Panik, mit ein paar wenigen Schritten ist alles so, wie es sein sollte, wetten? Also, los geht’s: Zunächst rufen wir den Task-Manager auf, indem wir Strg, Shift und Esc gleichzeitig drücken. Es öffnet sich der Windows-Taskmanager, bei dem wir auf den Reiter „Prozesse“ klicken: Nachdem wir uns durch Klicken auf „Prozesse aller Benutzer anzeigen“ (Achtung, dieser Schritt ist wichtig), alle Prozesse anzeigen lassen, beenden wir alle Prozesse mit dem Namen „Explorer.exe„. Anschließend lassen wir das Fenster des Task-Managers auf jedenfall geöffnet und wechseln auf den Reiter „Anwendungen„. Dort klicken wir auf „neuer Task“ und tippen „CMD“ ein. Es öffnet sich das Fenster der Eingabeaufforderung. Dort geben wir dann folgendes ein (diesen Teil musst Du genau abtippen, da kopieren und einfügen leider nicht funktioniert): CD /d %userprofile%\AppData\Local (dann Enter drücken) DEL IconCache.db /a (dann Enter dücken) EXIT (dann Enter drücken) Das Ganze sieht dann ungefähr so aus: Nach dem Befehl „EXIT“ wird das Eingabefenster automatisch wieder geschlossen. Wir starten nun im noch geöffneten Taskmanager unter dem Reiter Anwendungen einen neuen Task mit dem Namen „EXPLORER.EXE“ (natürlich ohne “ „). Tja, und schon sind wir fertig. Die Icons sollten wieder sichtbar sein 🙂 TIPP Sollten […]

Für Dich passende Angebote bei Amazon: Optimiere Dein Windows-SystemSchütze Dein Windows-SystemDein (neues) Windows-System Wenn Du mit der rechten Maustaste auf eine freie Fläche (z.B.: Desktop) klickst, erscheint ein Menü mit dem Punkt „Neu„, mit dem Du dann neue Dateien wie Textdateien, Emails etc. erstellen kannst. Möchtest Du dieses Menü erweitern, weil Du regelmäßig Dateitypen erstellst, die unter „Neu“ nicht zu finden sind, geht das wie folgt: 1) Zunächst müssen wir die Registry öffnen (Warnung: Fehler in der Registry können schlimmstenfalls den PC lahmlegen!): Du klickst auf „Start“ und „Ausführen„. In das Suchfeld gibst Du „regedit“ ein und klickst mit der rechten Maustaste auf „regedit > Als Administrator ausführen„. 2) In der Registry suchst Du dann auf der linken Seite nach dem Pfad: HKEY_CLASSES_ROOT\ In diesem Suchst Du dann nach dem von Dir benötigten Dateityp, den Du dem Menü „Neu“ hinzufügen möchtest. Öffne dann den Schlüssel des Dateityps und lege darin den Eintrag ShellNew an. Diesem Schlüssel gibst Du den Wert NullFile Fertig […]
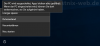
[…]ist. Dazu öffnest Du wie folgt die Kommandozeile „CMD“ als Administrator: … unter Windows 7: … unter Windows 10: Daraufhin öffnet sich ein Eingabefenster, in dem wir hinter Microsoft Windows ... Copyright ... C:\Windows\System32> folgendes eingeben: powercfg /hibernate off exit Auf diese Weise wird der Ruhezustand zunächst deaktiviert. Dann startest Du den Computer neu und öffnest noch einmal die Kommandozeile (das Eingabefenster) wie bereits beschrieben. Jetzt gibst Du hinter Microsoft Windows ... Copyright ... C:\Windows\System32> folgendes ein: powercfg -hibernate -size 100 powercfg /hibernate on exit Damit hast Du den Ruhezustand wieder aktiviert und die Größe der entsprechenden Speicherdatei auf 100% festgelegt. Nach einem Neustart Deines Computers sollte der Ruhezustand wieder funktionieren. 3. Möglichkeit Ob Deine Einstellungen auch erfolgreich waren, kannst Du nun auch in der Registry Deines Systems prüfen. Zunächst musst Du die Registry / den Registry-Editor öffnen mit einem Klick mit der rechten Maustaste auf „Start„. Alternativ kannst Du auch die Tastenkombination „Windows“ + „R“ drücken. In das Suchfeld / Eingabefeld gibst Du dann regedit ein, woraufhin auch „regedit“ als Suchergebnis erscheint. Anschließend öffnet sich der Registry-Editor. In diesem Editor suchst Du nun nach dem Schlüssel HKEY_LOCAL_MACHINE/System/CurrentControlSet/Control/Power und überprüfst folgende Einstellungen HiberFileSizePercent: 0x00000064 (100) HibernateEnabled: 0x00000001 (1) Wenn alles stimmt, kannst Du den Editor einfach schließen! 4. Möglichkeit Der Programmanbieter PassMark Software hat ein Programm bereitgestellt, mit dem die Funktionen „Ruhezustand“ und „Energie sparen“ schnell und unkompliziert überprüft werden können. Dieses Programm nennt sich „Sleeper„, es ist für den privaten Gebrauch kostenlos. Um mit diesem Programm Deine Funktionen „Ruhezustand“ und […]
[…]Angebote bei Amazon: Optimiere Dein Windows-SystemSchütze Dein Windows-SystemDein (neues) Windows-System Ab Windows Vista ist das eigentliche Administrator-Konto zum Schutz des Systems standardmäßig deaktiviert. Wer es zur Durchführung verschiedener Arbeiten aktivieren möchte, kann wie folgt vorgehen: net user Administrator /active und schon ist das Administrator-Konto nach einem Neustart aktiviert. Zur Deaktivierung gibst Du einfach net user Administrator /active:no ein und startest den PC neu. – Fertig – 😉 Tipp: Unter den Professional und Ultimate-Versionen ist auch ein weiterer Weg zur Aktivierung des Adminkontos möglich: Klicke auf: Start > Systemsteuerung > System und Sicherheit > Verwaltung > Computerverwaltung. In dem Fenster klickst Du dann in der linken Spalte auf „Lokale Benutzer und Gruppen“ > „Benutzer“ > „Administrator„. Dort entfernst Du dann das Häckchen bei „Administratorkonto deaktivieren“ und startest dann den Computer […]

Für Dich passende Angebote bei Amazon: Optimiere Dein Windows-SystemSchütze Dein Windows-SystemDein (neues) Windows-System Oftmals wird der Computer von mehreren Personen – meist sogar der ganzen Familie – genutzt. Hier wäre es doch nicht schlecht, wenn jeder Nutzer sein eigenes Laufwerk hat, unsichtbar und vor dem Zugriff der anderen Nutzer geschützt. Das Laufwerk ist dann standartmäßig deaktiviert und im System quasi gar nicht vorhanden. Nur bei der Anmeldung des berechtigten Benutzers wird es automatisch wieder aktiv und funktioniert wie gewohnt. Damit dies funktionieren kann, muss jeder Nutzer über ein eigenes Benutzerkonto mit aktiviertem Passwort verfügen. Und so geht es: 1. Sammeln der benötigten Informationen Zunächst mußt Du den Laufwerksbuchstaben des zu sperrenden Laufwerks herausfinden. Dazu kannst Du entweder unter „Start“ und dann „Computer“ nachsehen oder den Windows-Explorer auch mit der Tastenkombination „Windows“+“E“ aufrufen. Beispielhaft soll hier das Laufwerk I: für andere Benutzer gesperrt werden. Niemals das Systemlaufwerk (meistens „C:„) sperren, da sonst der Computer nicht mehr funktioniert! Jetzt geht es darum, die Windows-Kennung des Laufwerks herauszufinden. Dies machst Du, indem Du die Kommandozeile als Administrator öffnest: In dem sich nun öffnenden Fenster tippen wir hinter Microsoft Windows ... Copyright ... C:\Windows\System32> folgenden Befehl ein mountvol und bestätigen mit „Return„. In der sich nun öffnenden Übersicht kannst Du nun die Windowskennung des Laufwerkes (hier beispielhaft „I:“) ablesen, welche sich über dem Laufwerksbuchstaben befindet. Auf diese Kennung klickst Du mit der „rechten Maustaste„, wählst „Makieren“ und makierst dann den kompletten Eintrag der Windows-Laufwerkskennung. Mit der Taste „Return“ kopierst Du die makierte Kennung in […]
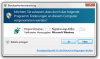
Für Dich passende Angebote bei Amazon: Optimiere Dein Windows-SystemSchütze Dein Windows-SystemDein (neues) Windows-System Sobald unter Windows das Hinweisfenster der Benutzerkontensteuerung (UAC) erscheint, wird der Rest des Bildschirms stark abgedunkelt, so dass das Hinweisfenster Deine ungeteilte Aufmerksamkeit erhält. Wenn Dich diese Abdunkelung jedoch stört, kannst Du sie wie folgt abstellen: (Warnung: Fehler in der Registry können schlimmstenfalls den PC lahmlegen!): Für diesen Weg müssen wir den Registry-Editor öffnen. Dies kann auf verschiedenen Wegen erfolgen. Du klickst auf “Start“. In das Suchfeld gibst Du “regedit” ein und klickst in den Suchergebnissen mit der rechten Maustaste auf “regedit > Als Administrator ausführen“. In der Registry suchst Du nach dem Schlüssel HKEY_LOCAL_MACHINE\SOFTWARE\Microsoft\Windows\CurrentVersion\Policies\System und dort nach dem Unterschlüssel PromptOnSecureDesktop Den dortigen Wert kannst Du dann wie folgt nach Deinen Wünschen anpassen: „1“ = Abdunkelung ist eingeschaltet „0“ = Abdunkelung ist ausgeschaltet – Fertig – kostnix-Tools Sollte Dich das Bearbeiten der Registry beunruhigen, kannst Du hier das entsprechende Tool von kostnix-web.de herunterladen. Nach einem Doppelklick auf die entsprechende, entpackte REG-Datei wird die Abdunkelung entweder angezeigt oder ausgeblendet. Warnung: Wenn Du die Abdunkelung abschaltest, deaktivierst Du damit auch den abgesicherten Desktop („SecureDesktop“)! Was bedeutet das? Sobald das Hinweisfenster auf dem abgesicherten Desktop erscheint, wird nicht nur der sichtbare Desktop abgedunkelt, sondern es werden auch alle Hintergrundprozesse und Anwendungen gestoppt, bis Du den Sicherheitsdialog beantwortet hast. Sobald Du die Abdunkelung und somit auch den abgesicherten Desktop abgeschaltet hast, wird das Hinweisfenster auf dem aktiven Desktop angezeigt, alle Programme und Hintergrunddienste laufen weiter. Damit ist es beispielsweise auch möglich, dass […]
[…]Maustaste auf den entsprechenden Eintrag wird der ausgewählte Zustand eingenommen. Tipp: Unter Windows 7 geht es auch einfacher: Wenn Du den Desktop-Gadget von kostnix-web.de nutzt, genügt ein Klick auf den entsprechenden Button. Anschließend erfolgt noch eine Sicherheitsfrage, die den Computer vor dem unbeabsichtigten „Einfrieren“ schutzen soll. Diese Frage beantwortest Du mit einem Klick auf „Ja„. Tipp: Was ist, wenn diese Funktionen nicht zu finden sind? Oder, wenn diese nicht funktionieren? Kein Problem: HIER kannst Du auf kostnix-web.de nachlesen, wie diese Funktionen repariert werden […]
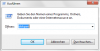
Für Dich passende Angebote bei Amazon: Optimiere Dein Windows-SystemSchütze Dein Windows-SystemDein (neues) Windows-System Wer beispielsweise eine Festplatte weitergeben oder weiterverkaufen möchte, hat ein Problem. Wie löscht man die Daten so, dass sie nicht mehr rekonstruiert werden können? Wer jetzt an das Formatieren denkt, könnte schnell ein Problem bekommen. Warum? Nun, wenn man sich die Festplatte wie ein Buch vorstellt, dann löscht das Formatieren nur das Inhaltsverzeichnis, die Daten selbst bleiben vollständig erhalten und können ohne Probleme wiederhergestellt und weiter genutzt werden. Die Festplattendaten werden also zum Überschreiben freigegeben, aber nicht verändert. Sicheres Löschen der Daten bedeutet, dass mindestens alle mit Daten belegten Bereiche mit neuen Daten überschrieben werden müssen. Dazu kann man entsprechende Programme oder auch das in Windows bereits enthaltene Programm „diskpart.exe“ nutzen. Und so funktioniert es: Zunächst rufst Du das Programm „diskpart“ auf, indem Du auf „Start“ klickst und in das Suchfeld diskpart eingibst. Nach Bestätigung mit der „Return-„Taste und Bestätigung der Sicherheitsfrage der Benutzerkontensteuerung erscheint das Eingabefenster. Alternativ kannst Du auch gleichzeitig die Tasten „Windows“ und „R“ drücken und in dem erscheinenden „Ausführen-„Fenster diskpart eingeben. Auch hier erscheint nach Bestätigung der Sicherheitsfrage der Benutzerkontensteuerung das Eingabefenster. Nun kannst Du Dir mit dem Befehl list disk , welchen Du hinter „DISKPART>“ eintippst, Deine Festplatten anzeigen lassen. Nun suchst Du anhand der Speichergröße die Festplatte heraus, deren Inhalte Du löschen möchtest. Mit dem Befehl select disk X (X = Nummer der Festplatte) wählst Du diese Festplatte aus. Die Auswahl wird dann entsprechend bestätigt. Zur Sicherheit kannst Du Dir hier noch […]
Für Dich passende Angebote bei Amazon: Optimiere Dein Windows-SystemSchütze Dein Windows-SystemDein (neues) Windows-System Wie kannst Du feststellen, dass sich jemand an Deinem Computer angemeldet oder es zumindest versucht hat? Das ist min Win7 kein Problem. So geht es: 1) Klicke auf „START„. In das erscheinende Eingabefeld gibst Du SICHER ein. 2) Klicke dann oben in der Liste auf „LOKALE SICHERHEITSRICHTLINIE„. 3) Anschließend öffnest Du die Ordner „LOKALE RICHTLINIEN“ und anschließend „ÜBERWACHUNGSRICHTLINIE„. 4) Jetzt musst Du nur noch auf „ANMELDEVERSUCHE ÜBERWACHEN“ doppelklicken und „FEHLER“ aktivieren. Ab jetzt werden alle fehlgeschlagenen Anmeldeversuche protokolliert. Möchtest Du alle, also auch die erfolgreichen Anmeldungen überwachen, aktivierst Du in Schritt 4 auch noch „ERFOLGREICH„. Fertig […]