Dateizuordnungen sind Verknüpfungen zwischen Dateiformaten und den Programmen, die sie öffnen:
.docx – Dateien öffnen sich normalerweise mit Microsoft Word 2012,
.xlsx – Dateien sind mit Microsoft Excel 2010 verknüpft,
.psd – Dateien öffnen sich mit Adobe Photoshop,
.html – Dateien werden durch einen Webbrowser geöffnet.
…
Diese Liste kann fast endlos erweitert werden. Doch was geschieht, wenn die Verbindung zwischen Datei und Programm gestört ist, wenn unerwünschte oder ungeeignete Programme versuchen, eine Datei zu öffnen, oder wenn sich eine Datei überhaupt nicht öffnen lässt? Wie lassen sich diese Zuordnungen anpassen?
Windows bietet in der Systemsteuerung verschiedene Optionen zur Anpassung dieser Einstellungen, die jedoch teilweise unübersichtlich sein können. Eine schnellere Methode ist die Verwendung der Kommandozeile.
Dateizuordnungen ausgeben:
Um die Eingabeaufforderung (cmd) als Administrator zu öffnen, folge diesen Schritten:
- Startmenü öffnen:
Klicke auf das Windows-Symbol in der unteren linken Ecke deines Bildschirms oder drücke die [Windows]-Taste auf Deiner Tastatur. - Eingabeaufforderung suchen:
Tippecmd
oderEingabeaufforderung
in das Suchfeld ein. - Als Administrator ausführen:
Klicke mit der rechten Maustaste auf „Eingabeaufforderung“ in den Suchergebnissen und wähle „Als Administrator ausführen“ aus dem Kontextmenü. - Benutzerkontensteuerung:
Falls Du die Benutzerkontensteuerung (UAC) aktiviert hast, bestätigst Du hier diese Sicherheitsabfrage. - Dateizuordnungen anzeigen:
In der Eingabeaufforderung gibst Du nun den Befehlassoc
ein und bestätigst diesen mit der [Eingabe]-Taste.
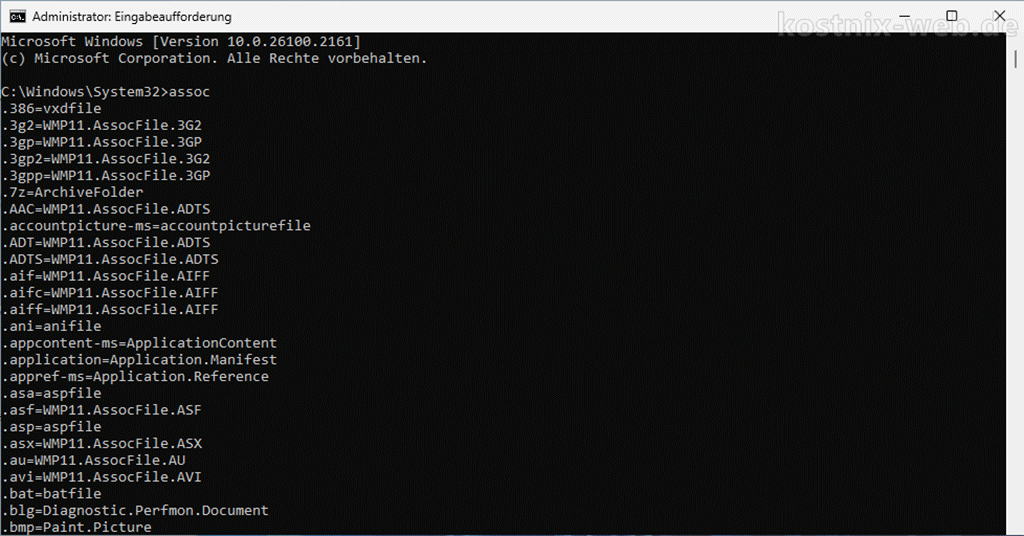
Dann wird eine umfangreiche Liste aller Dateizuordnungen deines Systems angezeigt. Dies erfolgt zwar schnell, ist jedoch recht unübersichtlich.
Es ist noch schneller und wesentlich klarer, wenn du gezielt nach der Programmzuordnung für eine spezifische Dateiendung suchst.
Dazu ergänzt Du den vorherigen Befehl um die entsprechende Dateiendung (hier „.php“) wie folgt:
assoc .php
(Achtung: Bitte den “ . “ vor der Dateiendung nicht vergessen!)
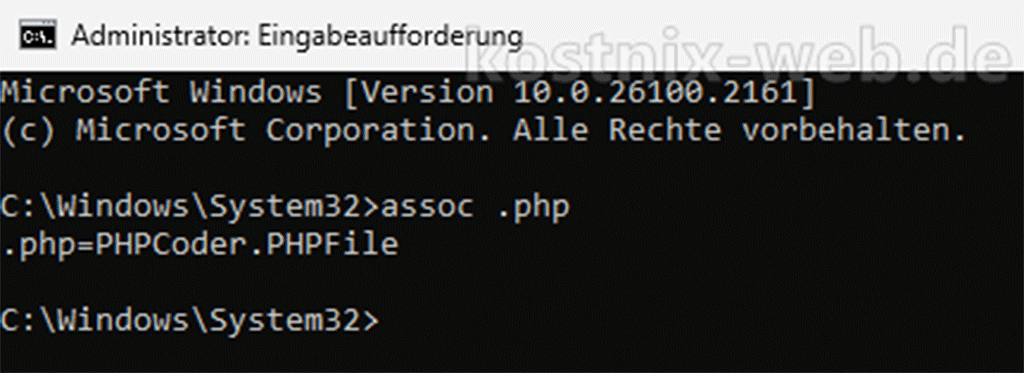
In diesem Beispiel wird das Programm PHPCoder als Standardanwendung für .php-Dateien angezeigt.
Das ist schon einmal gut.
Dateizuordnung ändern / löschen
Aber was tun, wenn du diese Zuordnung ändern möchtest?
Zum Beispiel, weil sie während oder durch die Installation eines Programms unbemerkt und ungewollt geändert wurde.
Keine Sorge, der Befehl dazu lautet:
assoc .php=Name des gewünschten Programms
Hier stehen wir jedoch vor der Herausforderung, dass der benötigte systemeigene Programmname meist unbekannt ist.
Es ist kaum vorstellbar, dass das Programm „PHPCoder“ eigentlich „PHPCoder.PHPFile“ heißen muss.
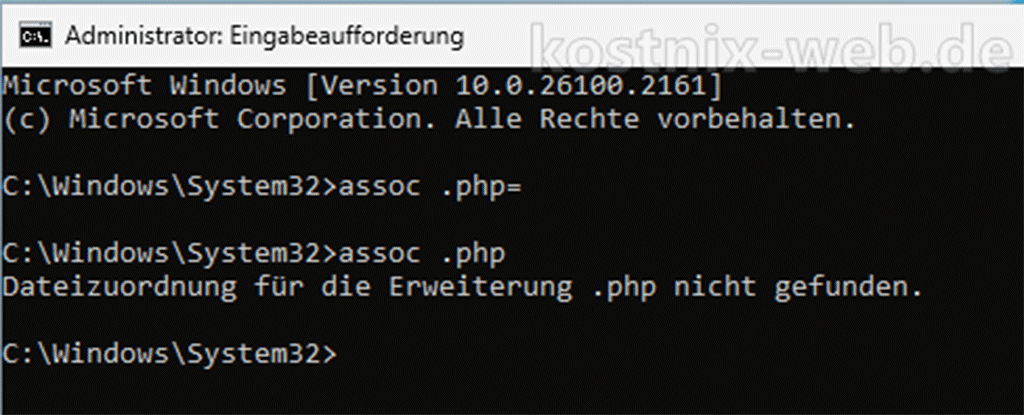
Daher nutzen wir einen Trick: Wir verzichten einfach auf die Angabe des gewünschten Programmnamens und tippen nur den Befehl
assoc .php=
ein. Dies bewirkt, dass die Programmzuordnung nur gelöscht aber keine neue Programmzuordnung erstellt wird.
Eine erneute Abfrage der Zuordnung für .php – Dateien bestätigt dies: „Dateizuordnung für die Erweiterung .php nicht gefunden.“.
Neue Dateizuordnung erstellen – Datei-Eigenschaften
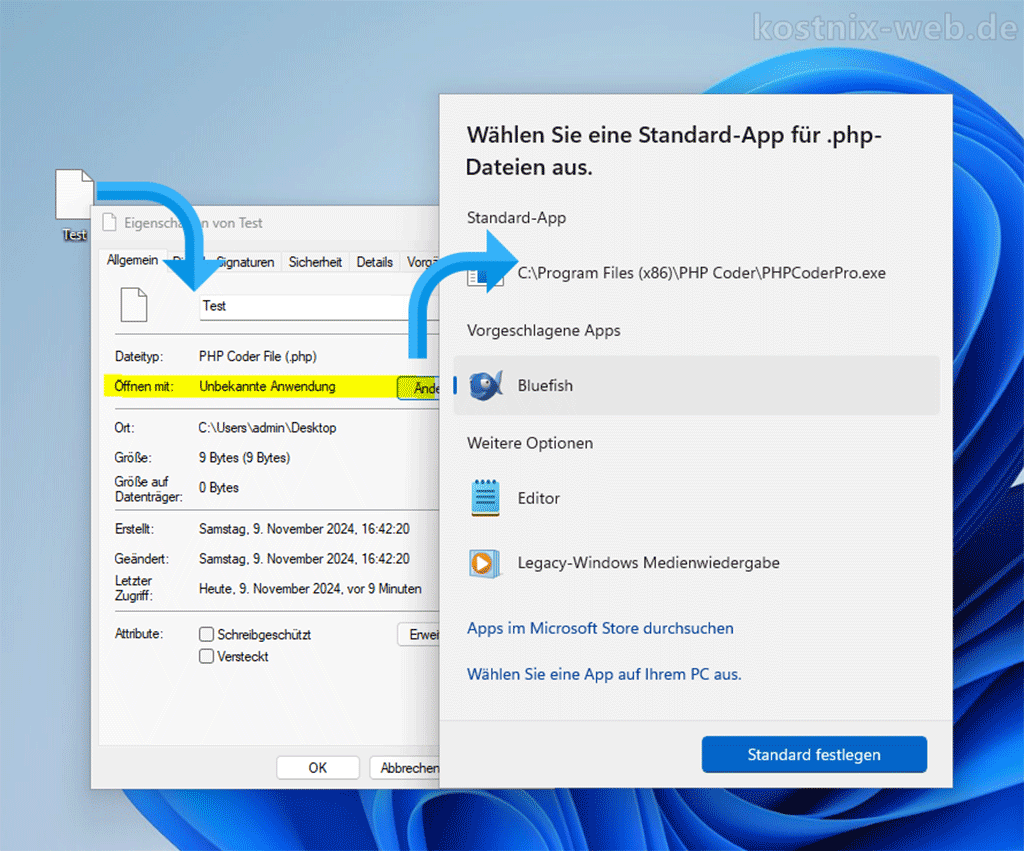
Klicke mit der rechten Maustaste auf die entsprechende Datei und öffne so dessen Eigenschaftenfenster.
Im Reiter „Allgemein“ klickst Du unter „Öffnen mit: Unbekannte Anwendung“ auf den Button „Ändern“ und bestimmst im nächsten Fenster das neue Standardprogramm.
Falls das bevorzugte Standardprogramm nicht aufgeführt ist, wählst Du „Eine andere App auf diesem PC suchen“ und navigierst zur .exe-Datei des gewünschten Programms.
Neue Dateizuordnung erstellen – Windows-Einstellungen
In den Windows-Einstellungen in Windows 11 kannst Du die Dateizuordnungen ebenfalls schnell und einfach ändern.
Nachdem Du die Windows-Einstellungen mit der Tastenkombination [Windows]-Taste + [I] geöffnet hast, navigierst Du zu
Apps > Standardapps.
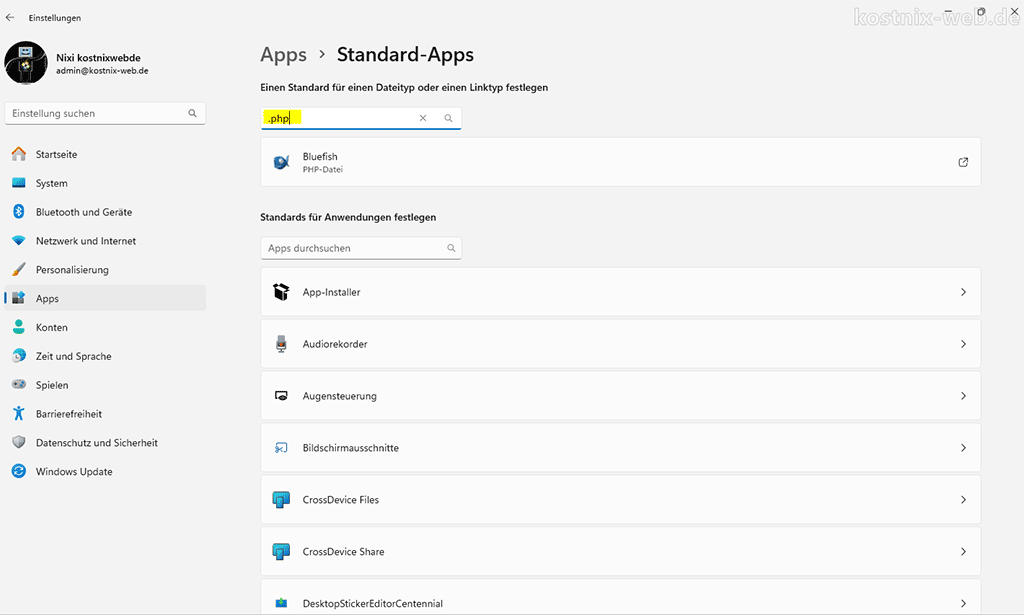
Hier kannst Du nach Eingabe der entsprechenden Dateiendung das entsprechende Standardprogramm festlegen oder ändern.


0 Kommentare