Verwendung des Befehls defrag in der Eingabeaufforderung (cmd)
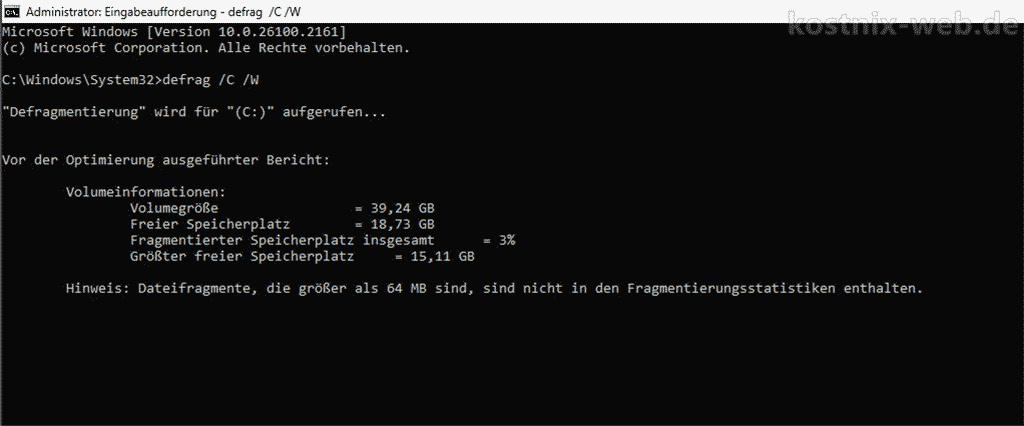
Der Befehl defrag in der Eingabeaufforderung (cmd) ist ein nützliches Werkzeug, um die Leistung deiner Festplatte und Laufwerke zu optimieren.
Durch die Defragmentierung werden fragmentierte Dateien neu angeordnet, sodass sie zusammenhängend auf der Festplatte gespeichert werden.
Dies kann die Zugriffszeiten verkürzen und die Gesamtleistung deines Systems verbessern.
Windows 11 optimiert SSDs automatisch mithilfe eines Prozesses namens TRIM. Dabei werden Speicherbereiche freigegeben, um die Leistung zu erhalten. Eine klassische Defragmentierung ist für SSDs nicht notwendig und kann deren Lebensdauer sogar verkürzen.
Wenn du die Optimierung manuell überprüfen möchtest, kannst du dies über die Funktion „Laufwerke optimieren“ in Windows tun. Dort kannst du auch den Zeitplan für die automatische Optimierung anpassen.
Falls Du die Optimierung manuell überprüfen möchtest, kannst Du dies über „Laufwerke optimieren“ in Windows tun. Dort kannst Du auch den Zeitplan für die automatische Optimierung anpassen.
So verwendest du den Befehl defrag:
- Eingabeaufforderung als Administrator öffnen:
Um die Eingabeaufforderung (cmd) als Administrator zu öffnen, folge diesen Schritten:- Startmenü öffnen:
Klicke auf das Windows-Symbol in der unteren linken Ecke deines Bildschirms oder drücke die [Windows]-Taste auf deiner Tastatur. - Eingabeaufforderung suchen:
Tippecmd
oderEingabeaufforderung
in das Suchfeld ein. - Als Administrator ausführen:
Klicke mit der rechten Maustaste auf „Eingabeaufforderung“ in den Suchergebnissen und wähle „Als Administrator ausführen“ aus dem Kontextmenü. - Falls Du die Benutzerkontensteuerung (UAC) aktiviert hast, wirst du möglicherweise aufgefordert, die Aktion zu bestätigen. Bestätige dies, um fortzufahren.
- Startmenü öffnen:
- Befehl eingeben:
Gib in dem geöffneten Fenster der Eingabeaufforderung den folgenden Befehl ein, um die Festplatte zu defragmentieren:defrag [Laufwerksbuchstabe]:
Beispiel: Um das Laufwerk C: zu defragmentieren, gib ein:defrag C:
Nützliche defrag-Befehle:
- Alle Laufwerke defragmentieren:
defrag /C
Dieser Befehl defragmentiert alle Laufwerke auf deinem Computer. - Bootbereich defragmentieren
defrag /B
Dieser Befehl bewirkt eine Startoptimierung. - Analyse durchführen:
defrag [Laufwerksbuchstabe]: /A
Dieser Befehl analysiert das Laufwerk und zeigt den Fragmentierungsgrad an, ohne die Defragmentierung durchzuführen. - Vollständige Defragmentierung:
defrag [Laufwerksbuchstabe]: /W
Dieser Befehl führt eine vollständige Defragmentierung durch, einschließlich der Konsolidierung von freien Speicherbereichen. - Defragmentierung mit hoher Priorität:
defrag [Laufwerksbuchstabe]: /H
Dieser Befehl führt die Defragmentierung mit normaler Priorität aus, was schneller ist als die Standardpriorität. - Fortschritt anzeigen:
defrag [Laufwerksbuchstabe]: /U
Dieser Befehl zeigt den Fortschritt der Defragmentierung auf dem Bildschirm an. - Ausführliche Ausgabe:
defrag [Laufwerksbuchstabe]: /V
Dieser Befehl gibt eine ausführliche Ausgabe mit den Fragmentierungsstatistiken aus.
Übersicht mit defrag /?
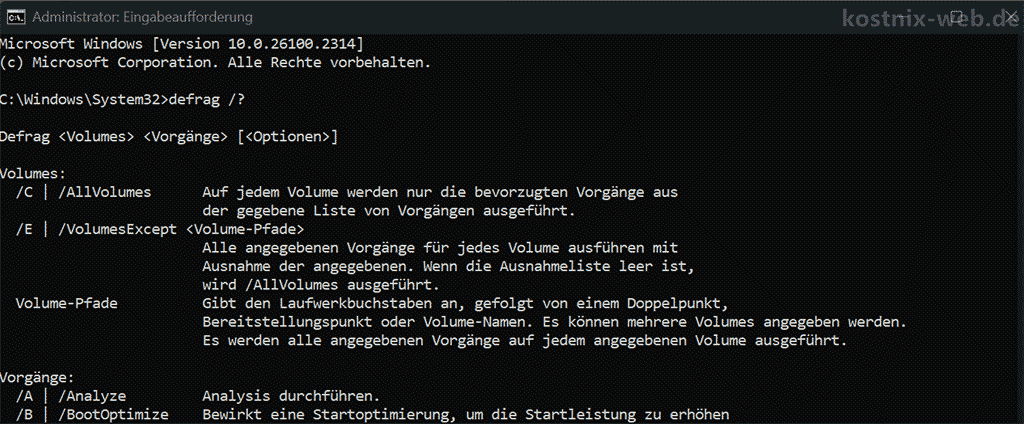
Welche defrag-Schalter /-Funktionen zur Verfügung stehen, erfährst Du mit dem Befehl
defrag /?
Tipps zur Nutzung von defrag:
- Regelmäßige Defragmentierung:
Führe die Defragmentierung regelmäßig durch, um die Leistung deiner Festplatte zu optimieren. - Virenschutz deaktivieren:
Deaktiviere während der Defragmentierung vorübergehend deinen Virenschutz, um die Geschwindigkeit zu erhöhen. Vergiss nicht, ihn danach wieder zu aktivieren. - Über Nacht laufen lassen:
Da die Defragmentierung einige Zeit in Anspruch nehmen kann, empfiehlt es sich, sie über Nacht laufen zu lassen.
Die Verwendung des Befehls defrag ist eine einfache und effektive Möglichkeit, die Leistung deiner Festplatte zu verbessern und dein System zu optimieren. Probiere es aus und entdecke, wie viel schneller dein Computer laufen kann!


0 Kommentare