Es kann manchmal notwendig sein, Deinen Windows-Computer im abgesicherten Modus zu starten, um beispielsweise die Ursache eines Problems zu ermitteln. Im abgesicherten Modus werden nur die wesentlichen Windows-Funktionen mit einer eingeschränkten Anzahl von Dateien und Treibern geladen.
Wenn der Fehler im abgesicherten Modus nicht auftritt, lässt sich daraus schließen, dass er nicht durch die Standardkonfigurationen und grundlegenden Gerätetreiber deines Systems bedingt ist.

Es existieren zwei Varianten des abgesicherten Modus:
- Abgesicherter Modus
- Abgesicherter Modus mit Netzwerktreibern.
Der Unterschied liegt darin, dass im abgesicherten Modus mit Netzwerktreibern zusätzliche Netzwerktreiber und -dienste geladen werden, die notwendig sind, um auf das Internet oder andere Netzwerkkomponenten zuzugreifen.
Wie aber startet man den Computer im abgesicherten Modus?
Nachfolgend werden beispielhaft für Windows 11 fast alle Methoden aufgezeigt, mit denen der Computer im abgesicherten Modus gestartet werden kann. Diese Methoden sind ebenfalls für ältere Windows-Versionen anwendbar.
Tastenkombination „Windowstaste“ + „F8“
Die erste Möglichkeit, den abgesicherten Modus zu starten, ist es, während des Bootvorgangs des Computers, also kurz vor oder mit Erscheinen des Windows – Bootlogos die Tastenkombination
„Windows“ + „F8“
zu drücken.
Diese Möglichkeit ist in Zeiten des Fastboots – zumindest unter Windows 11 – eher theoretischer Natur. Das Zeitfenster, indem diese Tastenkombination von Deinem Windows – Computer angenommen und umgesetzt wird, ist so klein, dass es kaum gelingen dürfte, diese Tastenkombination zum richtigen Zeitpunkt zu drücken.
Tastenkombination „Umschalttaste“ + „linke Maustaste“ auf „Neu starten“
Im laufenden Betrieb kann Windows wie folgt im abgesicherten Modus neu gestartet werden:
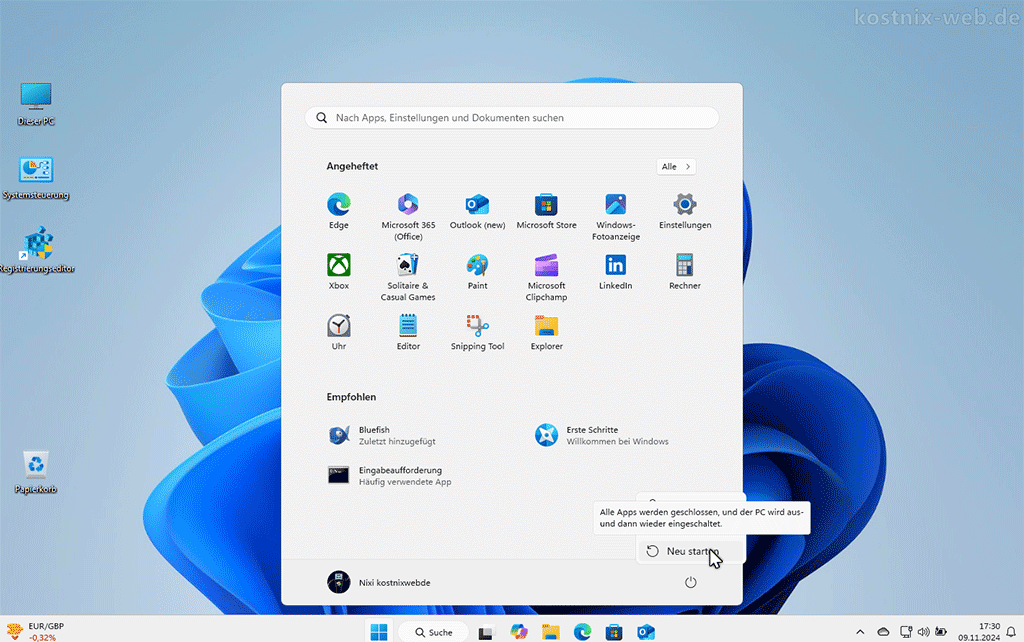
Zunächst klickst Du mit der linken Maustaste auf das „Windows-Symbol“ / „Start„. Danach klickst Du auf das „Ein- / Ausschalt-Icon„.
In dem sich nun öffnenden Menü klickst Du bei gedrückter Shift-Taste (Pfeil nach oben / Großschreibtaste) auf „Neu starten„.
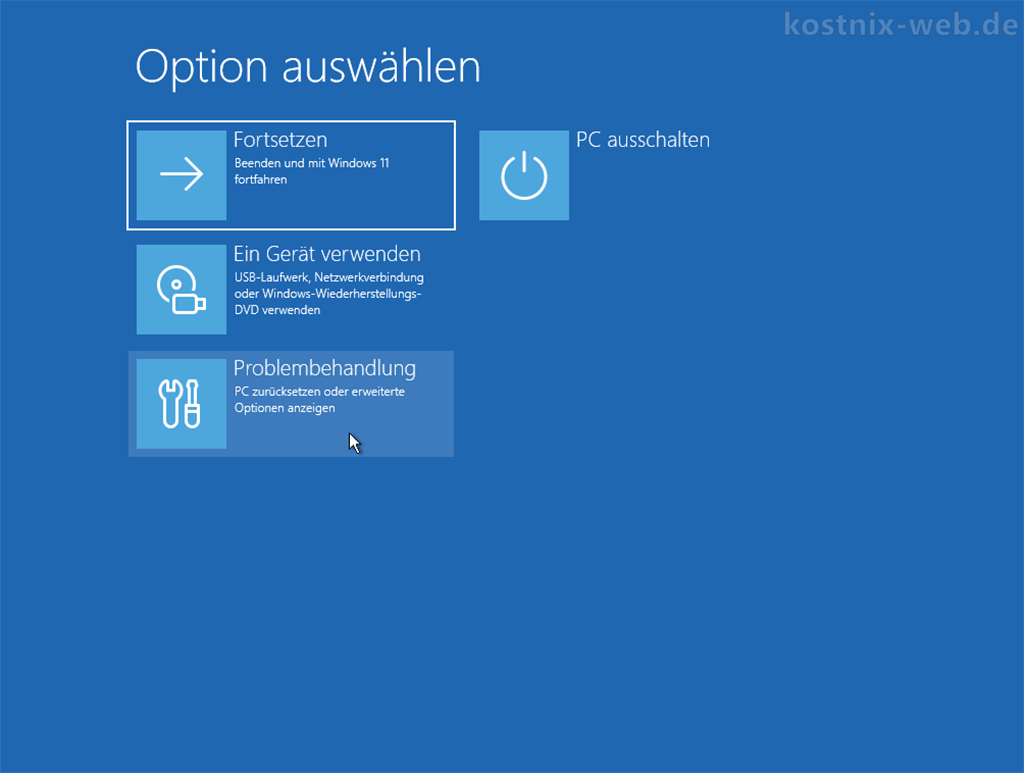
Es erscheint ein Fenster mit den Startoptionen. Hier klickst Du auf „Problembehandlung„.
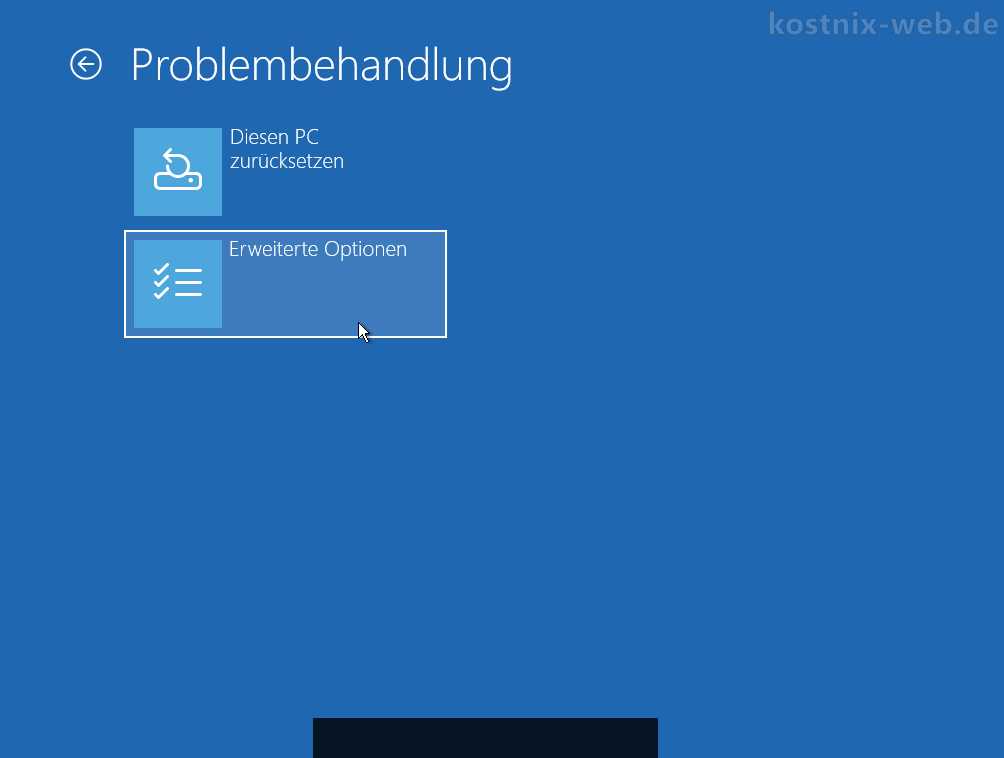
In dem Bereich „Problembehandlung“ klickst Du nun auf „Erweiterte Optionen„.
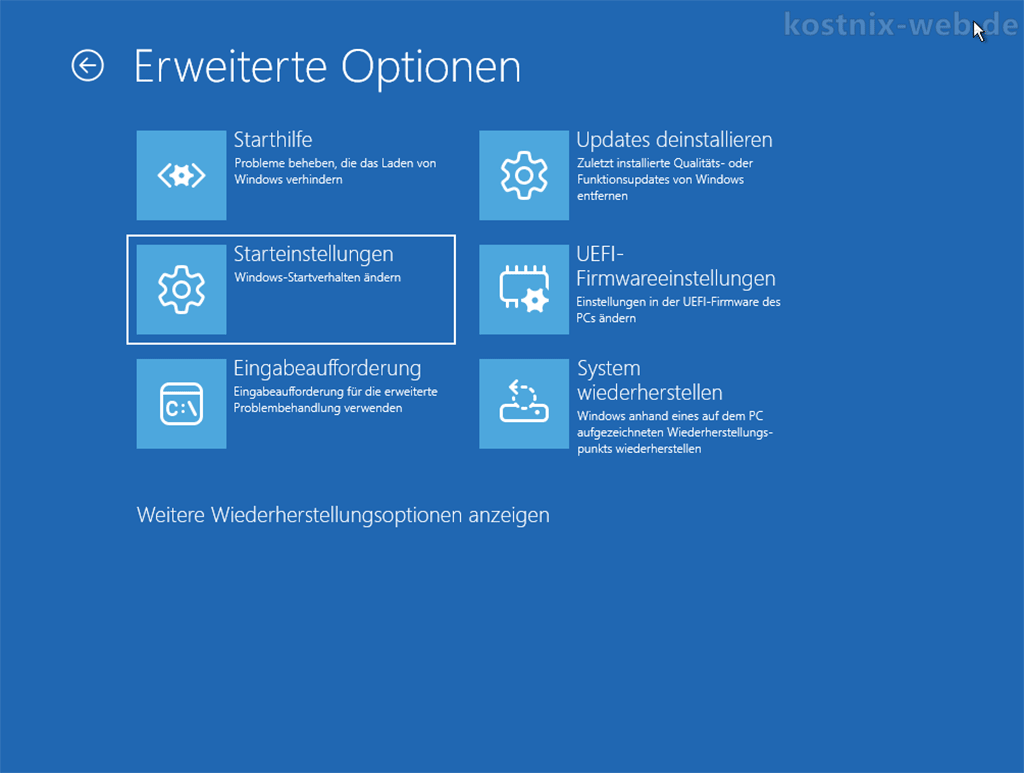
Und in den „Erweiterten Optionen“ klickst Du auf „Starteinstellungen„.
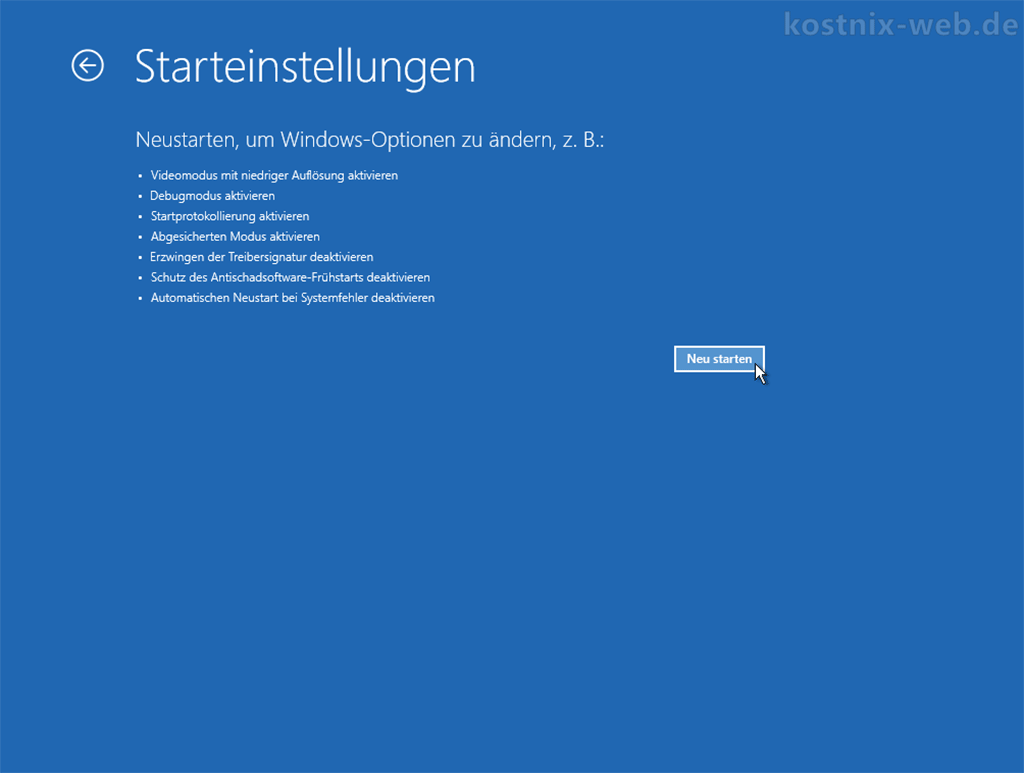
In den „Starteinstellungen“ wählst Du dann „Neu starten„.
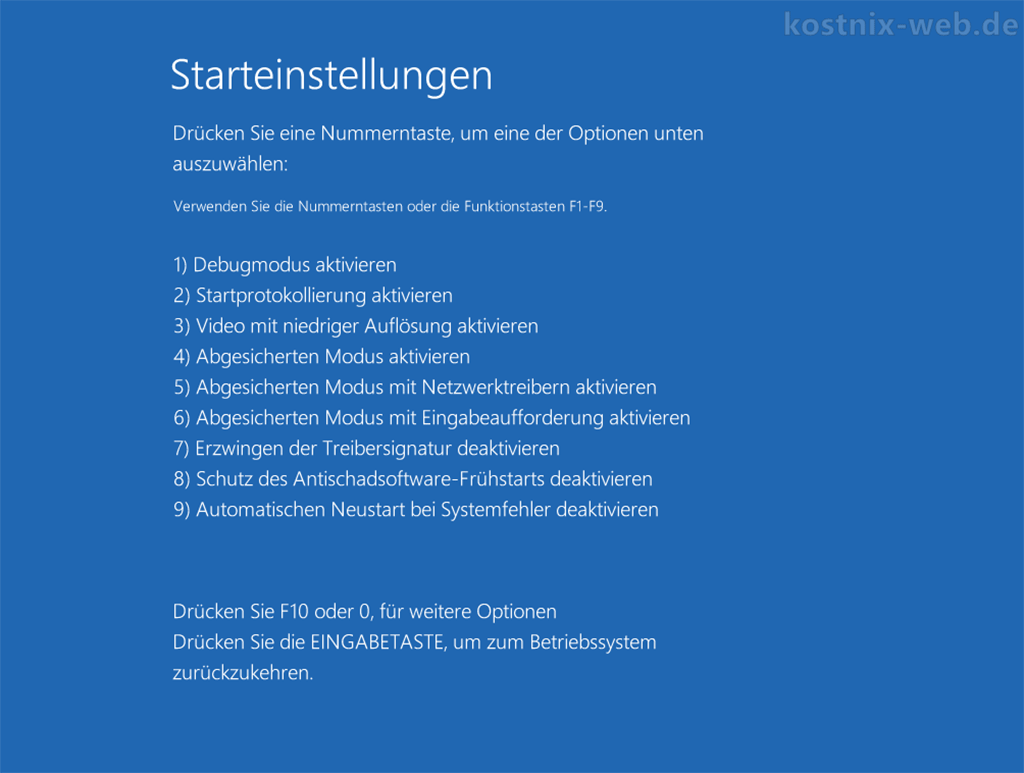
Nach dem Neustart kannst Du nun die von Dir gewünschte Startoption auswählen.
Um den abgesicherten Modus zu starten, drückst Du beispielsweise die Taste „4„, für den abgesicherten Modus mit Netzwerktreibern drückst Du die Taste „5„, usw.

Nach einem erneuten Neustart Deines Computers erscheint zunächst der gewohnte Anmeldebildschirm. Nach der Anmeldung befindet sich Dein Computer dann im abgesicherten Modus.
Dieser Modus dauert bis zum nächsten Neustart des Computers an.
Mit „msconfig“
Im laufenden Betrieb kann Windows auch wie folgt im abgesicherten Modus neu gestartet werden:
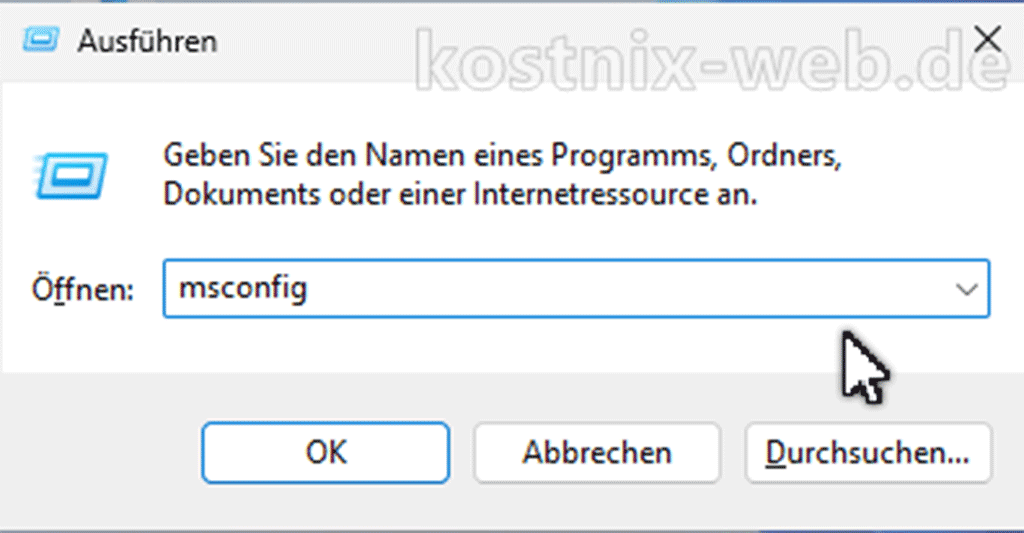
Im laufenden Betrieb drückst Du die Tastenkombination
„Windowstaste“ + „R“.
Es erscheint das Ausführenfenster, in dessen Suchfeld Du den Befehl
msconfig
eingibst und mit einem Klick auf „OK“ bestätigst.
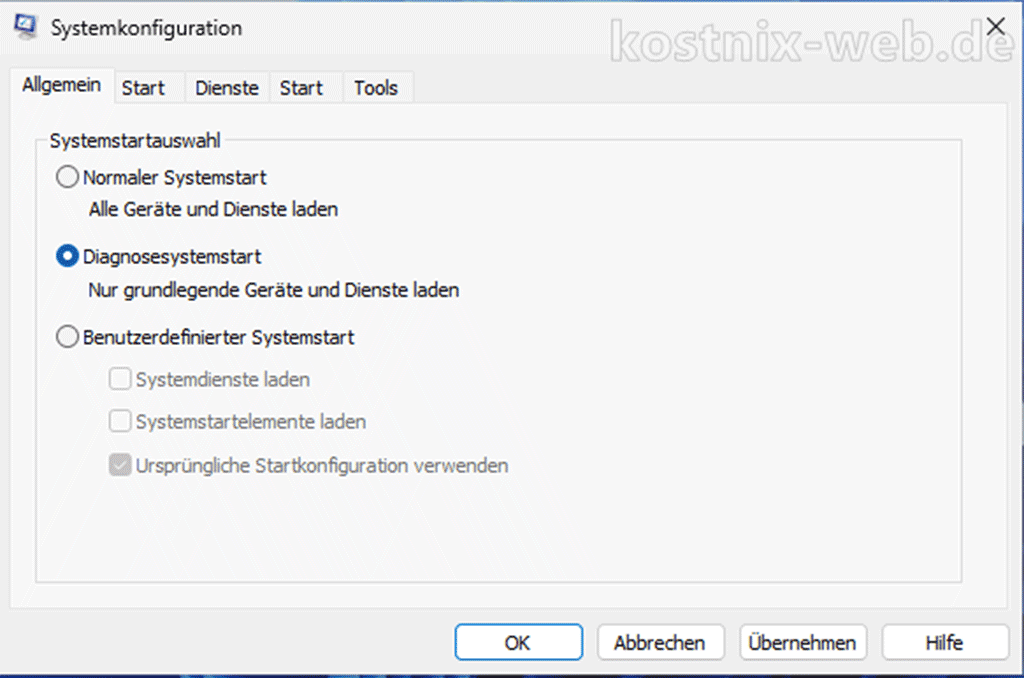
Es erscheint das Fenster der Systemkonfiguration (msconfig). Unter dem Reiter „Allgemein“ findest Du die „Systemstartauswahl„. Hier wählst Du den „Diagnosesystemstart“ und klickst auf „OK„.
Es erfolgt der Hinweis, dass der Computer neu gestartet werden muss. Nach einem Klick auf „Neu starten“ startet der Computer neu – im abgesicherten Modus.
Den abgesicherten Modus beendest Du wieder über „msconfig„, indem du in dem Fenster der „Systemkonfiguration“ nun unter „Systemstartauswahl“ den „Normalen Start“ auswählst und den Rechner dann neu startest.
Eingabeaufforderung (CMD) mit „shutdown“
Mit dieser Methode startet der abgesicherte Modus nach dem nächsten Start des Computers.
Beim darauf folgenden Neustart ist der abgesicherte Modus automatisch wieder aufgehoben und der Computer startet im normalen Modus.
Um die Eingabeaufforderung (cmd) als Administrator zu öffnen, folge diesen Schritten:
- Startmenü öffnen:
Klicke auf das Windows-Symbol in der unteren linken Ecke deines Bildschirms oder drücke die Windows-Taste auf deiner Tastatur. - Eingabeaufforderung suchen:
TippecmdoderEingabeaufforderungin das Suchfeld ein. - Als Administrator ausführen:
Klicke mit der rechten Maustaste auf „Eingabeaufforderung“ in den Suchergebnissen und wähle „Als Administrator ausführen“ aus dem Kontextmenü.
Falls Du die Benutzerkontensteuerung (UAC) aktiviert hast, wirst du möglicherweise aufgefordert, die Aktion zu bestätigen. Bestätige dies, um fortzufahren.
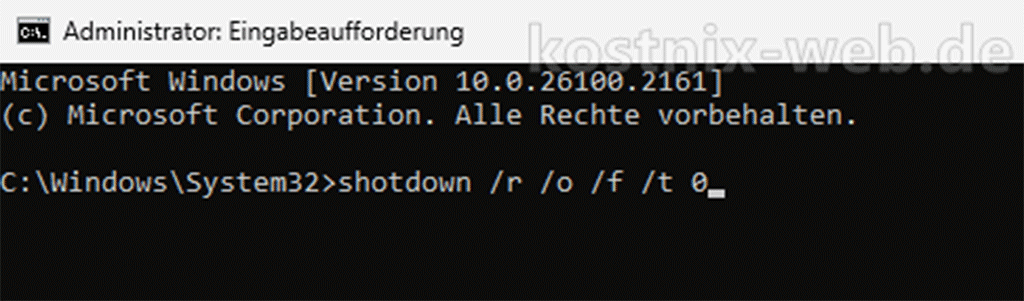
In der Eingabeaufforderung gibst Du den Befehl
shutdown /r /o /f /t 0
ein und bestätigst diesen Befehl mit der Return-/Eingabetaste.
Der Computer startet neu im abgesicherten Modus.
Eingabeaufforderung (CMD) mit „bcdedit“ und „shutdown
Durch den Befehl „bcdedit“ werden die Startkonfigurationsdaten–Dateien (Boot Configuration Data, BCD) verändert.
In diesem Fall wird Dein Computer nun immer im abgesicherten Modus starten bis Du den abgesicherten Modus wieder abschaltest.
Abgesicherten Modus dauerhaft einschalten
Um in den normalen Startmodus zurückzukehren, müssen die vorgenommenen Änderungen also aktiv wieder rückgängig gemacht werden.
Um die Eingabeaufforderung (cmd) als Administrator zu öffnen, folge diesen Schritten:
- Startmenü öffnen:
Klicke auf das Windows-Symbol in der unteren linken Ecke deines Bildschirms oder drücke die Windows-Taste auf deiner Tastatur. - Eingabeaufforderung suchen:
TippecmdoderEingabeaufforderungin das Suchfeld ein. - Als Administrator ausführen:
Klicke mit der rechten Maustaste auf „Eingabeaufforderung“ in den Suchergebnissen und wähle „Als Administrator ausführen“ aus dem Kontextmenü.
Falls Du die Benutzerkontensteuerung (UAC) aktivier
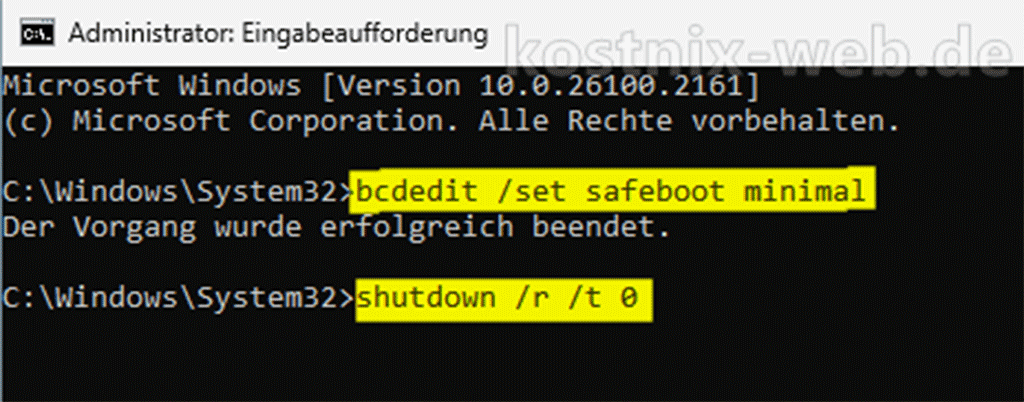
In der Eingabeaufforderung gibst Du folgende Befehle ein
bcdedit /set safeboot minimal
und bestätigst mit der Return-/Eingabetaste
shutdown /r /t 0
und bestätigst mit der Return-/Eingabetaste.
Dauerhaften Abgesicherten Modus wieder ausschalten
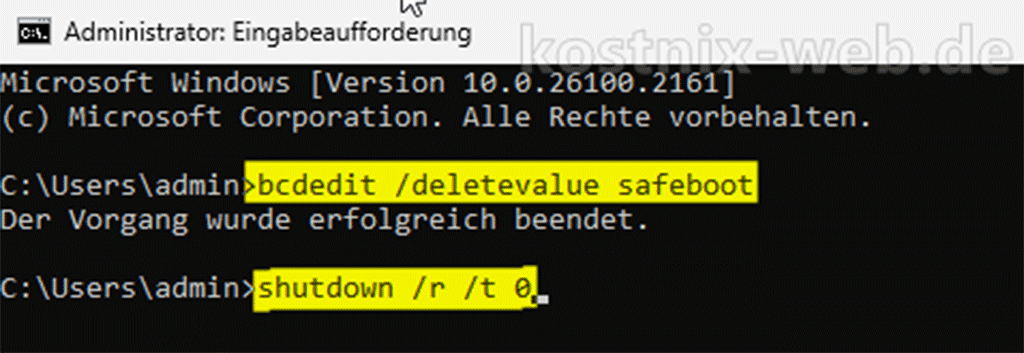
Nachdem Du den abgesicherten Modus dauerhaft eingeschaltet hast startet dieser bei jedem Start im abgesicherten Modus.
Um den abgesicherten Modus wieder auszuschalten öffnest Du wieder die Eingabeaufforderung als Administrator und gibst folgende Befehle ein:
bcdedit /deletevalue safeboot
und bestätigst mit der Return-/Eingabetaste
shutdown /r /t 0
und bestätigst mit der Return-/Eingabetaste.
kostnix-web.de – SafeMode-Tools
Diesen Neustart kannst Du auch ganz einfach mit den kostnix-web-de – SafeMode-Tools erreichen, die Du hier auf kostnix-web.de herunterladen kannst.
Dazu einfach den Ordner „SafeMode-Tools“ herunterladen und auf dem Desktop entpacken.
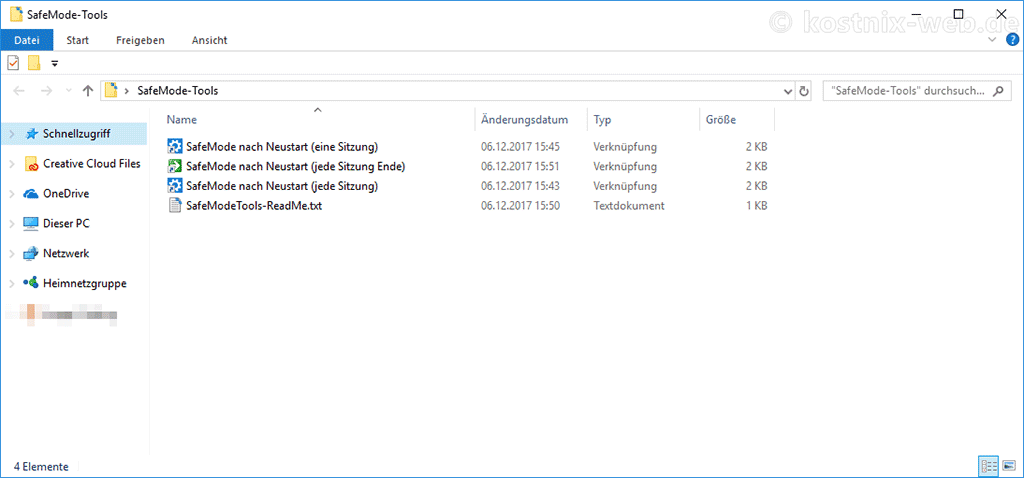
Dann noch in dem geöffneten Ordner die gewählte Funktion / Verknüpfung mit einem Doppelklick starten und schon ist das Ziel ganz schnell und einfach erreicht.
Du kannst diese Verknüpfungen auch auf Deinen Desktop verschieben, um diese immer schnell nutzen zu können.
Abbruch des Bootvorgangs / Erzwingen der automatischen Reparatur
Manchmal kann es vorkommen, dass Windows nicht vollständig startet.
Die bisher vorgestellten Möglichkeiten, in den Abgesicherten Modus zu gelangen, funktionieren daher nicht. Eine Notfalllösung wäre jetzt, den Bootvorgang abrupt abzubrechen, indem einfach der Netzschalter betätigt wird.
Spätestens nach dem fünften abgebrochenen Bootvorgang startet Windows die „Automatische Reparatur„ und führt eine automatische Diagnose des Computers aus.
Dabei stellt Windows fest, dass der Computer – welch Überraschung – nicht korrekt gestartet wurde. Hier wählst Du dann die „Erweiterten Optionen„.
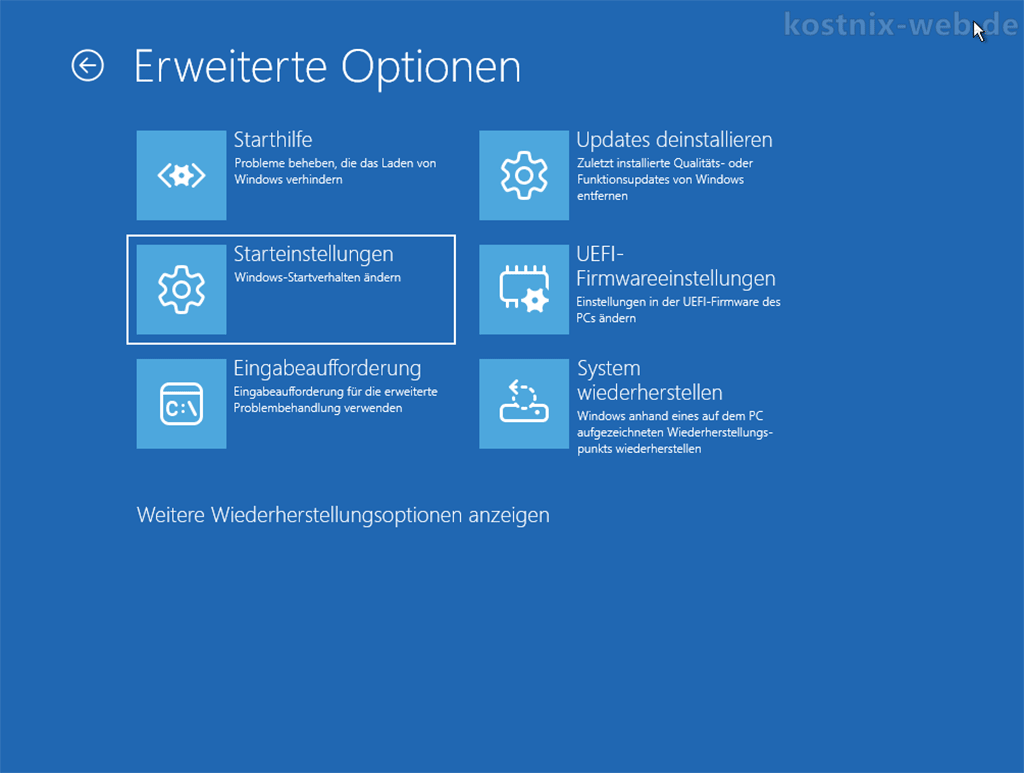
Der weitere Weg entspricht dem oben unter Punkt 2 beschriebenen Weg.
Mit Rettungsdatenträger
Diese Möglichkeit bietet sich insbesondere an, wenn Windows nicht mehr ordnungsgemäß startet.
Um diese Möglichkeit nutzen zu können, wird ein Rettungsdatenträger benötigt. Hier empfiehlt es sich, einen solchen Datenträger immer vorrätig zu haben, um diesen im Notfall nutzen zu können.
Den Rettungsdatenträger kannst Du mit dem MediaCreationTool von Microsoft erstellen. Das Tool kannst Du von Microsoft herunterladen für


0 Kommentare