
In Windows kannst Du Dateien und Ordner verstecken, um sie vor neugierigen Blicken zu schützen oder um Dein System aufgeräumter zu halten.
Auch Windows selbst versteckt bestimmte (System-) Dateien und Ordner.
Hier erfährst Du, wie Du Dateien und Ordner ein- und ausblenden kannst.
Dateien und Ordner über die Ordnereinstellungen ein- und ausblenden
Menüband
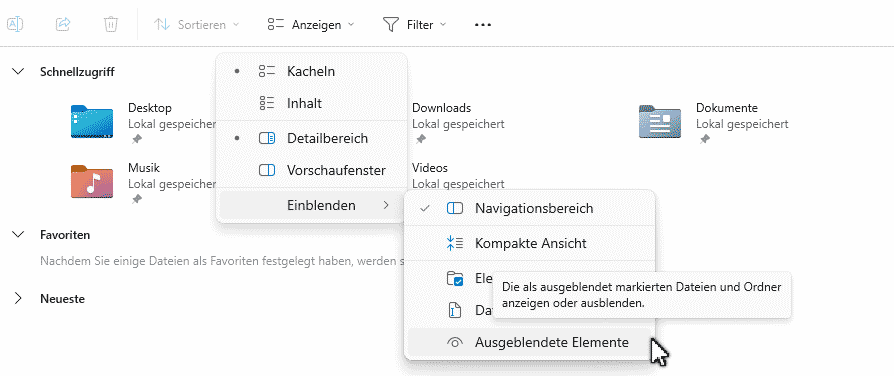
- Ordner öffnen:
- Öffne einen beliebigen Ordner auf deinem Computer.
- Ordnereinstellungen öffnen:
- Klicke im Menü auf Ansicht und dann auf Ausgeblendete Elemente.
- Setze ein Häckchen, wenn Du versteckte Dateien anzeigen lassen möchtest
Ordneroptionen
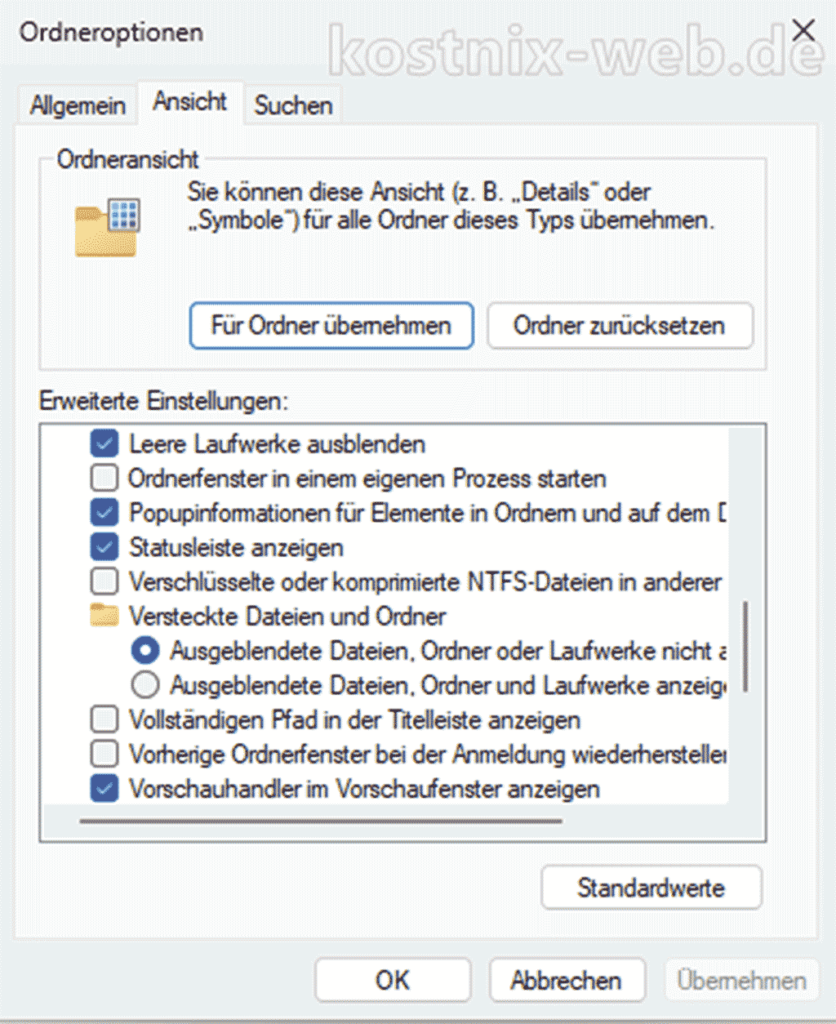
- Ordner öffnen:
Öffne einen beliebigen Ordner auf deinem Computer. - Ordnereinstellungen öffnen:
Klicke im Menü auf Ansicht und dann auf Optionen. Wähle Ordner- und Suchoptionen ändern. - Ansicht anpassen:
- Im Fenster Ordneroptionen klicke auf den Reiter Ansicht.
- Scrolle nach unten zu Versteckte Dateien und Ordner.
- Wähle Ausgeblendete Dateien, Ordner und Laufwerke anzeigen, um versteckte Elemente anzuzeigen, oder Ausgeblendete Dateien, Ordner und Laufwerke nicht anzeigen, um sie auszublenden.
- Klicke auf OK, um die Änderungen zu speichern.
Dateien und Ordner über die Eingabeaufforderung ein- und ausblenden
- Eingabeaufforderung öffnen:
- Drücke die [Windows]-Taste + [R], gib
cmd
ein und drücke die [Eingabe]-Taste.
- Drücke die [Windows]-Taste + [R], gib
- Befehl zum Ausblenden eingeben:
- Um eine Datei oder einen Ordner auszublenden, gib den folgenden Befehl ein:
attrib +h [Pfad zur Datei oder zum Ordner]
Beispiel:attrib +h C:\Beispiel\Datei.txt
- Um eine Datei oder einen Ordner auszublenden, gib den folgenden Befehl ein:
- Befehl zum Einblenden eingeben:
- Um eine Datei oder einen Ordner wieder einzublenden, gib den folgenden Befehl ein:
attrib -h [Pfad zur Datei oder zum Ordner]
Beispiel:attrib -h C:\Beispiel\Datei.txt
- Um eine Datei oder einen Ordner wieder einzublenden, gib den folgenden Befehl ein:
Dateien und Ordner über die Registry ein- und ausblenden
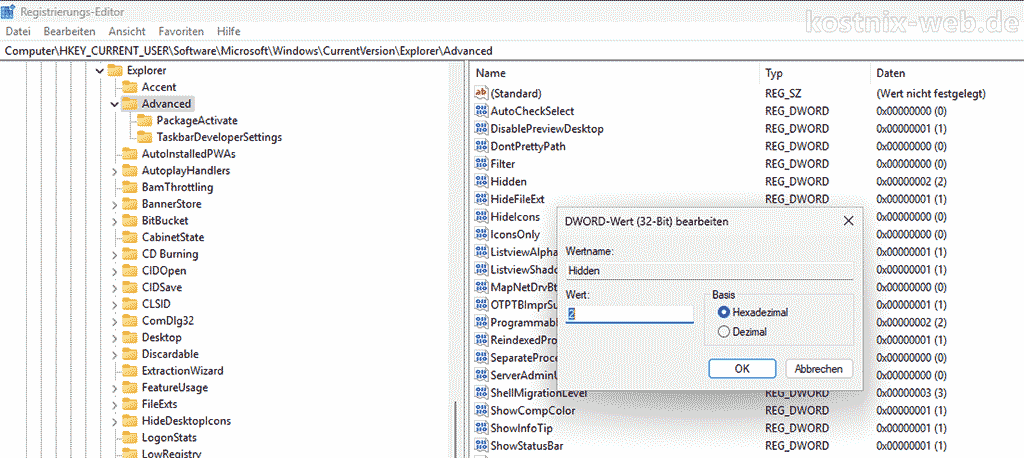
Warnung: Änderungen an der Registry können schwerwiegende Auswirkungen auf Dein System haben. Stelle sicher, dass du vorsichtig vorgehst und nur die beschriebenen Änderungen vornimmst.
- Registry-Editor öffnen:
- Drücke die [Windows]-Taste + [R], gib
regedit
ein und drücke [Eingabe]-Taste.
- Drücke die [Windows]-Taste + [R], gib
- Zum entsprechenden Schlüssel navigieren:
- Navigiere zu folgendem Pfad:
HKEY_CURRENT_USER\Software\Microsoft\Windows\CurrentVersion\Explorer\Advanced
- Navigiere zu folgendem Pfad:
- Wert ändern:
- Suche den Eintrag
Hiddenund ändere den Wert auf1
, um versteckte Elemente anzuzeigen, oder auf2
, um sie auszublenden.
Doppelklicke auf den Eintrag und gib den gewünschten Wert ein.
- Suche den Eintrag
- Registry-Editor schließen:
- Schließe den Registry-Editor und starte deinen Computer neu, damit die Änderungen wirksam werden.
Sollte Dich das Bearbeiten der Registry beunruhigen, kannst Du hier das entsprechende Tool von kostnix-web.de herunterladen. Nach einem Doppelklick auf die entsprechende, entpackte REG-Datei wird das versteckte Element entweder angezeigt oder ausgeblendet.
Dateien und Ordner über eine Batch-Datei ein- und ausblenden
Den oben beschriebenen Weg über die Registry kannst Du auch automatisch per Doppelklick auf eine Batch-Datei gehen, welche dann die Änderungen in der Registry im Hintergrund und ohne weitere Warnmeldungen durchführt. So kannst Du versteckte Elemente ganz schnell und einfach mit einem Doppelklick entweder anzeigen oder auch ausblenden.
Dazu öffne auf Deinem Computer den Text-Editor und erstelle ein einfaches Textdokument und füge den nachfolgenden Code in diese Datei ein:
@echo off ver|find "6.0" echo Version OK... set regpath=HKCU\Software\Microsoft\Windows\CurrentVersion\Explorer\Advanced reg query %regpath% /v Hidden |findstr "0x2" if %errorlevel%==0 reg add %regpath% /v Hidden /t REG_DWORD /d 0x1 /f if %errorlevel%==1 reg add %regpath% /v Hidden /t REG_DWORD /d 0x2 /f reg query %regpath% /v SuperHidden |findstr "0x1" if %errorlevel%==0 reg add %regpath% /v SuperHidden /t REG_DWORD /d 0x0 /f if %errorlevel%==1 reg add %regpath% /v SuperHidden /t REG_DWORD /d 0x1 /f reg query %regpath% /v ShowSuperHidden |findstr "0x0" if %errorlevel%==0 reg add %regpath% /v ShowSuperHidden /t REG_DWORD /d 0x1 /f if %errorlevel%==1 reg add %regpath% /v ShowSuperHidden /t REG_DWORD /d 0x0 /f
Anschließend speicherst Du die Datei unter dem Namen „Ausblenden.bat“, also mit der Dateiendung .bat an einem beliebigen Ort, beispielsweise auf dem Desktop. Wenn Du jetzt diese Datei mit einem Doppelklick aufrufst, weden die versteckten Elemente entweder eingeblendet oder wieder ausgeblendet oder wieder eingeblendet.
Sollte Dich das Erstellen einer Batch-Datei beunruhigen, kannst Du hier die entsprechende Datei auch fertig herunterladen. Nach einem Doppelklick auf die entsprechende, entpackte Batch-Datei wird das versteckte Element entweder angezeigt oder ausgeblendet.
Es kann sein, dass dies für Dich erst nach einer Aktualisierung der Ansicht erkennbar ist.
Hinweis:
Um Systemdateien sichtbar zu machen, muss neben der Option „Versteckte Elemente anzeigen” auch die Option „Geschützte Systemdateien ausblenden” deaktiviert werden.
Beachte, dass das Deaktivieren dieser Option zu Problemen führen kann, wenn wichtige Systemdateien versehentlich geändert oder gelöscht werden.


0 Kommentare