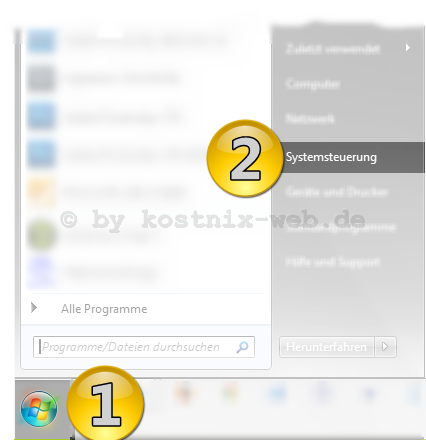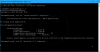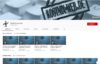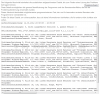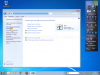Search results for "start"
| Ergebnisse 41 - 60 von 68
|
Seite 3 von 4
|
|
Sorted by: Relevance | Sort by: Date
|
Results per-page: 10 | 20 | 50 | All
|
[…]„Windows“ und „i„. Du kannst aber auch auf das Windows-Symbol unten links / „Start“ klicken. In dem sich öffnenden Startmenü klickst Du auf „Einstellungen„. Du kannst auch „Einstellungen“ in das Suchfeld eingeben und den entsprechenden Eintrag „Windows-Einstellungen“ in den Suchergebnissen anwählen. Egal für welchen Weg Du Dich entscheidest, es öffnen sich die „Windows-Einstellungen„. TIPP: Zur Sicherung des Computers gehört zweifellos auch, die Anzahl fehlgeschlagener Anmeldeversuche zu begrenzen, so dass Dein Benutzerkonto nicht allein schon durch das Ausprobieren von diversen möglichen Passwörtern geknackt werden kann. Wie das unter Windows mit aktivem lokalen Benutzerkonto geht, erfährst Du HIER am Beispiel von Windows 7. Ob schon jemand unberechtigt an Deinem Computer war, kannst Du natürlich auch überprüfen. Wie das geht, ist HIER […]
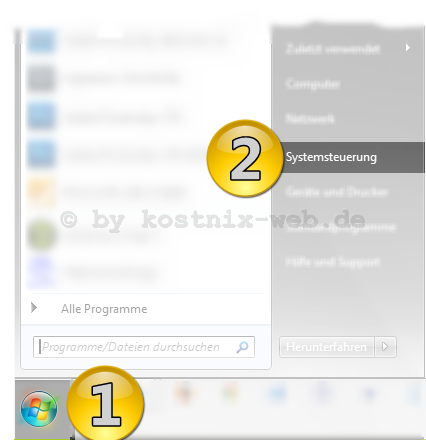
[…]das Programmfenster für die Windows Updates: Das geht wie folgt: Zunächst klickst Du auf „Start„ und dann auf „Systemsteuerung„. Es erscheint das Hauptfenster der Systemsteuerung. Hier klickst Du auf die Überschrift „System und Sicherheit“ und öffnest so das entsprechende Programmfenster: In diesem Fenster klickst Du auf die Bildüberschrift „Windows Update„, um in das Hauptfenster der Updateverwaltung zu gelangen (natürlich kannst Du den gewünschten Unterpunkt mit einem Klick darauf auch direkt anwählen). Es öffnet sich das Verwaltungsfenster von Windows Update: Hier kannst Du Dir den aktuellen Status der Updates ansehen (1) und verschiedene Einstellungen vornehmen (2) . Den aktuellen Status kannst Du mit einem Klick auf „Nach Updates suchen“ überprüfen, wonach Windows noch einmal nach verfügbaren Updates sucht: Dann wollen wir die Windows Updates automatisieren, also automatisch ausführen lassen, damit wir immer mit den aktuellsten Updates versorgt sind. Dazu klicken wir auf „Einstellungen ändern„: Um immer die aktuellsten Updates zu erhalten, solltest Du die Einstellungen wie oben abgebildet vornehmen. Die Uhrzeit des Updates solltest Du so wählen, dass der Computer zu dieser Zeit auch regelmäßig eingeschaltet aber wenig belastet ist (verpasste Uhrzeiten werden jedoch nachgeholt). Die Einstellungen werden mit einem Klick auf „OK“ bestätigt. Somit ist Dein Computer für automatische Updates eingestellt. Dies ist die empfohlene Einstellung. Update: Um einem unbeabsichtigten Upgrade auf Windows 10 vorbeugen, solltest Du das Häkchen vor „Empfohlene Updates auf die gleiche Weise wie wichtige Updates bereitstellen“ entfernen. Weitere Updatefunktionen: 1) Updateverlauf überprüfen Wenn Du im Hauptfenster der Updateverwaltung (s.o.) auf „Updateverlauf anzeigen“ klickst, öffnet sich folgendes […]
[…]aktivieren und erst danach wieder im Internet surfen. Das Eingabefenster kannst Du auch über Start und die Eingabe von cmd in das Suchfenster aufrufen. Das Suchergebnis cmd klickst Du dann wieder mit der rechten Maustaste an, um es als Administrator auszuführen. Danach geht es mit Schritt 3 weiter. Auch der Bootbereich Deines Systems kann defragmentiert werden. Weitere Hinweise hierzu kannst Du unter „Bootbereich defragmentieren“ […]
[…]kannst diese Datei in jeden Ordner verschieben, Verknüpfungen erstellen oder auch an den Start anheften. Innerhalb des „GodMode“ kannst Du über das Eingabefeld „durchsuchen“ nach bestimmten Einstellungsmöglichkeiten suchen, beispielsweise zum Thema „Benutzer“ […]

[…]als Bezeichnung von Microsoft® Windows®-Tool zum Entfernen bösartiger Software. Dieses Tool startest Du mit einem Doppelklick auf diesen Eintrag „mrt“ oder „mrt.exe„. Es erscheint die Startseite / Willkommensseite des Programms mit verschiedenen Informationen, insbesondere auch zu den Schadprogrammen, die von dem Tool erkannt und entfernt werden können: Eine genaue Beschreibung des jeweiligen Schadprogramms erhälst Du nach einem „Linksklick“ auf dessen Namen. Dieses Übersichtsfenster kannst Du mit einem Klick auf „OK“ wieder schließen. Es erscheint wieder die Willkommensseite. Mit einem Klick auf „Weiter“ kommst Du zu der Einstellungsseite des Microsoft® Windows®-Tools zum Entfernen bösartiger Software: Hier hast Du die Möglichkeit, zwischen verschiedenen Prüfungen zu wählen. Dabei kannst Du unter einer „Schnellüberprüfung„, einer „vollständige Überprüfung“ oder auch einer Überprüfung „benutzerdefinierter Speicherorte“ (Laufwerke, Partitionen, Ordner, Dateien, …) die für Dich passende Methode auswählen (zumindest die Schnellüberprüfung wird empfohlen, besser noch die allerdings zeitaufwendigere Vollprüfung des gesamten Systems). Mit einem Klick auf „Weiter“ startest Du dann die Überprüfung. Es erscheint ein entsprechendes Statusfenster. Hier ist jetzt ein wenig Geduld gefragt. Natürlich kann die Überprüfung jederzeit mit einem Klick auf „Abbrechen“ gestoppt werden. Aber wer geduldig durchhält, bekommt nach Abschluss der Überprüfung das Ergebnisfenster zu sehen: Keine Schadsoftware gefunden! Andernfalls wird die Schadsoftware automatisch entfernt. Tipp: Sollte das Microsoft® Windows®-Tool zum Entfernen bösartiger Software auf Deinem Computer nicht vorhanden sein, solltest Du wie folgt vorgehen: Führe alle Microsoft Updates aus und stelle das Updateverhalten Deines Computers so ein, dass Du alle zukünftigen Updates automatisch erhälst (siehe „Windows Updates richtig einstellen„). Überprüfe Dein Virenschutzprogramm und dessen Updateverhalten. […]

[…]sich ein Fenster mit dem Hinweis, dass der IE bereits auf Deinem System installiert und über „Start“ > „Alle Programme“ zu starten ist. Google Chrome Beim Chrome aus dem Hause Google ist da schon ein wenig mehr Aufwand zu bewältigen, aber es lohnt, sich auch mal andere Browser anzusehen. Auch hier klickst Du zunächst auf den Button „Installieren“ unterhalb des jeweiligen Browsers, in diesem Fall Chrome. Es folgen die Nutzungsbedingungen, mit denen Du Dich mit einem Klick auf „akzeptieren und installieren“ einverstanden erklären musst. Auch kannst Du hier – wenn Du möchtest – den Chrome als Deinen Standartbrowser festlegen. Nun wird eine Installationsanleitung angezeigt. Der Download der Browserdateien sollte automatisch beginnen. Wenn nicht, kannst Du den Download auch hier manuell mit einem Klick auf „klicken Sie hier, um es erneut zu versuchen.“ starten. Sicherheit ist Pflicht. Daher erscheint hier eine Sicherheitswarnung, welche Du mit einem Klick auf „Ausführen“ beantwortest. Auch die Benutzerkontensteuerung meldet sich mit der üblichen Sicherheitsfrage, und Du antwortest – wie üblich – mit einem Klick auf „Ja„. Jetzt wird die Internetverbindung zum Google-Server hergestellt und die Installationsdateien heruntergeladen. Nochmals die Benutzerkontensteuerung… … und schon startet der Chrome-Browser. Hier kannst Du ein Google-Konto erstellen oder Dich bei Deinem Konto anmelden, um Deine Favoriten, Lesezeichen usw. zu synchronisieren. Dazu gibst Du Deine Daten ein (1+2) und klickst auf „Anmelden„. Diesen Schritt kannst Du aber einfach auch überspringen. Wenn Du oben auf den zweiten Reiter „Starten“ klickst, kannst Du eine kurze Einleitung und sonstige Informationen zu diesem Browser abrufen (empfohlen). Firefox […]

[…]dieser DVD gebootet / gestartet werden kann. Jetzt starten wir den Computer neu (entweder über „Start“ > „Neu starten„, oder unter Verwendung des beliebten kostnix-web – Gadgets, durch einen Klick auf ) Da es – wie bereits erwähnt – zur der von uns beabsichtigten Installation von Windows 8 erforderlich ist, von dieser DVD zu booten (das System zu starten), müssen wir die Reihenfolge, in der die Bootmedien beim Systemstart angesprochen werden, gegebenenfalls so abändern, dass zunächst von dem vorhandenen DVD – Laufwerk und nicht von der Systempartition gebootet wird. Während des Bootvorgangs rufen wir das Bootmenü auf (je nach Computer durch mehrfaches Tippen auf “Esc“, “F1“, “F2“, “F12“, “Entf“…, einfach mal ausprobieren oder in der Anleitung nachlesen). Wenn Du die richtige Taste erwischt hast, erscheint das Bootmenü Deines Systems. In diesem Bootmenü setzen wir das CD-Rom- / DVD – Laufwerk auf den obersten, ersten Platz, sodass der Computer zunächst versucht, von diesem Medium zu booten. Sofern Du die Bootreihenfolge richtig einrichten konntest und die Windows 8 – DVD von Deinem System erkannt wurde, erscheint die Meldung, dass Du eine beliebige Taste drücken musst, um das System von der DVD zu starten. Also drückst Du jetzt zügig eine beliebige Taste auf Deiner Tastatur. Und schon geht es los: Es erscheint das Symbol von Windows 8, während die Installation vorbereitet wird. Dies dauert eine Weile, also ein klein wenig Geduld … es erscheint der Installations – Dialog, der Dich sicher durch die Installation Deines Windows 8 führen wird. Hier wählst Du zunächst die Sprache für die […]
[…]Du die Datei heruntergeladen und beispielsweise auf Deinem Desktop gespeichert hast, startest Du die Installation mit einem Doppelklick auf diese Datei. 3) Installation von DVD Du bestellst eine Installations-DVD für ca. 8,-Euro direkt von Microsoft und startest die Installation dann direkt von dieser DVD. Welchen Weg Du auch nutzen möchtest, beachte bitte folgendes: Die Installation dauert eine ganze Weile, in der die Installation nicht gestoppt werden darf. Also bitte ein wenig Geduld! Du kannst Dein System vor der Installation des ServicePacks bereits auf mögliche Probleme überprüfen lassen. Dazu stellt Microsoft ein entsprechendes Tool bereit: für 32bit-Systeme: Download von Microsoft für 64bit-Systeme: Download von Microsoft Weitere Hinweise findest Du direkt auf den Seiten von Microsoft: Installation des ServicePack1 für Windows 7 Beheben von Problemen bei der Installation des ServicePacks1 ServicePack1 für Windows 7 auf DVD ServicePack1 für Windows 7 als […]

[…]Du nicht sicher sein, welches System Du nutzt, kannst Du dies in der Systemsteuerung unter „Start“ > „Systemsteuerung“ > „System“ nachlesen. Du klickst auf den für Dein System richtigen Eintrag (hier beispielhaft „64bit“) (1). Daraufhin beginnt ein Download der Tool-Dateien (2). Du gibst mit einem Mausklick an, ob Du diese Dateien „ausführen„, am Standardort „speichern“ oder an einem anderen Ort „speichern unter“ möchtest (3). In diesem Beispiel wählen wir „Speichern unter„… … und wählen in dem nachfolgenden Auswahlfenster den „Desktop„. Danach klickst Du auf „Speichern„. Nachdem der Download abgeschlossen ist (und ggf. entsprechende Hinweisfenster Deines Virenscanners erschienen sind) findest Du das Icon des Microsoft Safety Scanner. Darauf ein Doppelklick mit Deiner linken Maustaste… … und es erscheint ein Fenster mit einer Sicherheitsfrage, die Du mit einem Klick auf „Ausführen“ bestätigst. Danach … … öffnet sich das erste Programmfenster mit der Nachfrage, ob Du dem angezeigten Lizenzvertrag zustimmst (1). Du bestätigst dies, indem Du dort einen Haken setzt (1) und dann auf „Weiter“ klickst (2). Es folgen diverse Hinweise zum Tool und zum Datenschutz, welche Du aufmerksam lesen solltest. Danach klickst Du auf „Weiter„. Jetzt wählst Du den Umfang der beabsichtigten Überprüfung aus. Natürlich ist die vollständige Überprüfung die sicherste, sie beansprucht jedoch auch die meiste Zeit. Natürlich kannst Du während der Überprüfung weiter am Computer arbeiten, so dass ich hier die „Vollständige Überprüfung“ empfehlen möchte. Du markierst die gewünschte Überprüfungsart und klickst wieder auf „Weiter„. Die Überprüfung beginnt und dauert natürlich seine Zeit. Du kannst den Computer in dieser Zeit weiter nutzen. […]

Für Dich passende Angebote bei Amazon: Optimiere Dein Windows-SystemSchütze Dein Windows-SystemDein (neues) Windows-System Umfrage von kostnix-web.de, bitte nimm Dir 5 Minuten Zeit und mache mit! Kostnix-web.de ist bereits seit vielen Jahren im Internet vertreten: auf der eigenen Homepage, im SocialWeb beispielsweise bei Facebook, Google+, Twitter u.s.w und in verschiedenen Foren und auf sonstigen Ratgeberseiten. Dabei ist das Ziel immer gleich: Den Besucher mit kostenlosen Tipps und Tricks zu unterstützen. „Endlich den Windows-Computer selbst retten“ ist das Motto. Dabei ist kostnix-web.de eine private Internetseite ohne Gewinnerzielungsabsicht, also einfach ein Hobby. Folglich kann sich Nixi auch keine teuren Marketingleute oder sonstige Berater leisten. Vielmehr bist Du hier gefragt! kostnix-web.de versucht durch kostenlose Services zu helfen, bitte hilf‘ Du jetzt auch kostnix-web.de! Bitte beteilige Dich an dieser Umfrage! Es dauert nur 5 Minuten! >>> Hier geht es zur Umfrage Hier geht es zur […]

[…]muss der Computer neu gestartet werden. Dabei wird empfohlen, den Computer sofort neu zu starten, indem Du auf „Jetzt neu starten“ klickst. Während des Herunterfahrens und dem Neustart Deines Systems wird die Installation des Internet Explorers 10 abgeschlossen. Bitte schalte den Computer während dieser Zeit nicht aus und trenne ihn nicht vom Stromnetz! Nach dem Neustart des Systems ist er jetzt installiert und einsatzbereit: der neue Internet Explorer 10! Was aber, wenn das Update auf den Internet Explorer 10 nicht angezeigt wird? Dann solltest Du Deine Updateeinstellungen überprüfen. Auch solltest Du nachsehen, ob Du den IE10 nicht bereits schon installiert hast. Weitere Infos zur Updatefunktion und zu deren richtigen Konfiguration findest Du hier: Windows Updates richtig einstellen! Den Internet Explorer 10 kannst Du auch auf folgender Seite herunterladen: http://windows.microsoft.com/de-de/internet-explorer/download-ie Wie kannst Du Deinen aktuellen Browser finden und installieren? Wie hälst Du Deinen Browser aktuell? Was nutzen „BrowserWahl“ und „BrowseHappy“? Hier hat Nixi weitere Infos für Dich: Aktuelle […]

[…]den PC lahmlegen!): Für diesen Weg müssen wir den Registry-Editor öffnen. Du klickst auf „Start„. In das Suchfeld gibst Du “regedit” ein und klickst in den Suchergebnissen mit der rechten Maustaste auf “regedit > Als Administrator ausführen“. Sobald Du die Registry geöffnet hast, gibt es zwei Möglichkeiten 1. Möglichkeit: In der Registry suchst Du nach dem Schlüssel HKEY_CURRENT_USER\Software\Microsoft\Windows\CurrentVersion\Explorer\Advanced\Folder\Hidden In diesem Schlüssel suchst Du in dem Unterordner „NOHIDDEN“ nach dem Eintrag CheckedValue und siehst nach, welcher Wert diesem Eintrag zugeordnet ist. Wenn der Wert nicht „… (2)“ ist, klickst Du doppelt auf diese Eintrag und gibst in das Eingabefenster eine „2“ ein. Jetzt wechselst Du von dem Unterordner „NOHIDDEN“ zu dem Ordner „SHOWALL„. Hier muss dem Wert CheckedValue der Wert “ … (1) “ zugeordnet sein. Wenn nicht, dann änderst Du dies, wie gerade beschrieben mit einem Doppelklick auf diesen Wert und der Eingabe von „1„. Anschließend kannst Du den Registry-Editor schließen. – Fertig – 2. Möglichkeit In der Registry suchst Du nach dem Schlüssel HKEY_CURRENT_USER\Software\Microsoft\Windows\CurrentVersion\Explorer\Advanced und dort den Unterschlüssel Hidden welchem Du einen der folgenden Werte zuteilst: „1“ für versteckte Elemente anzeigen „2“ für versteckte Elemente ausblenden Anschließend schließt Du den Registry-Editor und Du bist fertig. kostnix-Tools Sollte Dich das Bearbeiten der Registry beunruhigen, kannst Du hier das entsprechende Tool von kostnix-web.de herunterladen. Nach einem Doppelklick auf die entsprechende, entpackte REG-Datei wird das versteckte Element entweder angezeigt oder ausgeblendet. nach oben ↑ Und so funktioniert es automatisch per Doppelklick über eine Batch-Datei: Den oben beschriebenen Weg über die Registry kannst Du […]

[…]beginnt. Um diese abzuschließen, musst Du Dein System dann noch mit einem Klick auf „Jetzt neu starten“ neu starten. Danach ist wieder der vorher genutzte Internet Explorer (im Regelfall in der Version 9) vorhanden und die Warnmeldungen sind verschwunden. Nun bleibt die Hoffnung auf ein weiteres Update, damit auch die Nutzer von Windows 7 in der 64bit-Variante den Internet Explorer 10 störungsfrei verwenden können. Ein möglicher Lösungsweg Nixi hat sich – wie versprochen – natürlich weiterhin mit diesem Thema auseinandergesetzt. Nun scheint eine Lösung dieses Problems möglich: Achtung: Bitte führe unbedingt eine komplette Datensicherung mindestens von Deinem Systemlaufwerk (meistens C:) durch. Hierzu hat sich das Programm „True Image“ vielfach bewährt. Weiterhin solltest Du zusätzlich noch einen Systemwiederherstellungspunkt erstellen! So kannst Du Dein System retten, sollte etwas schiefgehen. Scheinbar steht das Problem im direkten Zusammenhang mit veränderten Rechten im jeweiligen bestehenden Benutzerkonto. Dabei können die vergebenen Rechte durch Virenschutzprogramme, Tuningtools aber auch Schadprogrammen und vielem mehr verändert worden seien. Hier die Ursache zu finden, dürfte unmöglich sein. Wichtig ist nur, dass wir die Möglichkeit der Schadprogramme ausschließen. Dazu solltest Du einen vollständigen Systemcheck machen, möglichst von einem bootbaren Virenschutzprogramm, wie es viele Anbieter von Virenschutzsoftware als zusätzliches kostenloses Tool anbieten (einfach mal auf der Internetseite des Herstellers Deiner Virenschutzsoftware nachsehen). Hintergrund ist, dass sich zahlreiche Schadprogramme selbst schützen können und sich hierzu einfach abschalten, sobald die Arbeit getan oder ein Virenscan gestartet wurde. Natürlich ist so ein Virenscan äußerst zeitintensiv. Daher empfiehlt Nixi, diesen Scan beispielhaft über Nacht oder im Büro […]
Für Dich passende Angebote bei Amazon: Optimiere Dein Windows-SystemSchütze Dein Windows-SystemDein (neues) Windows-System YouTube – Videodownload mit savefrom.net YouTube – Videodownload mit dem kostenlosen VLC Mediaplayer weitere […]
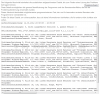
[…]der entsprechende Programmeintrag (3), über den Du dann mit einem Doppelklick das Programm startest. Es öffnet sich das kleine und übersichtliche Programmfenster der Problemaufzeichnung. Da wir ja hier einen Fehler oder einen Handlungsablauf aufzeichnen möchten, klicken wir auf „Aufzeichnung starten„. Es erscheint der Hinweis, dass die „Aufnahme läuft„. Möchtest Du noch wichtige Kommentare in Deine Dokumentation einfügen, klickst Du während der Aufnahme auf „Kommentar hinzufügen“. Es erscheint ein Eingabefenster, in dessen Eingabefeld Du Deinen Kommentar eingeben kannst. Danach klickst Du auf „OK„. Nun möchten wir natürlich auch etwas dokumentieren. Nachdem ich alle Einstellungen, die ich dokumentieren wollte, vorgenommen habe klicke ich auf „Aufzeichnung anhalten„. Es erscheint umgehend ein neues Fenster welches Dich nach einem Speicherort für Deine Dokumentation fragt. Hier speichern wir die Dokumentation beispielsweise auf dem Desktop. Daraufhin wird auf dem Desktop ein Zip-Ordner abgelegt. Wie Du Dir sicherlich schon gedacht hast, befindet sich Deine Aufzeichnung / Dokumentation in dem Zip-Ordner auf Deinem Desktop. Tipp: Dieser Zip-Ordner ist aufgrund seines reduzierten Speicherplatzbedarfs sehr gut dazu geeignet, ihn per Email an Deinen Helfer etc. weiterzuleiten. Aber wir sind neugierig und möchten uns die Dokumentation zunächst selbst ansehen. Dazu müssen wir den Ordner bzw. die Datei erst entpacken. Dies machst Du mit einem Rechtsklick auf den Zip-Ordner und der Auswahl des Punktes „Alle extrahieren..“ in dem dann erscheinenden Dateimenü. In dem von Dir gerade entpackten Zip-Ordner findest Du nun Deine Dokumentation als MHTML-Datei. Der Inhalt dieser Datei wird nach einem Doppelklick auf diese standardmäßig in Deinem Internetbrowser InternetExplorer angezeigt. Sollte dies nicht automatisch […]

Für Dich passende Angebote bei Amazon: Optimiere Dein Windows-SystemSchütze Dein Windows-SystemDein (neues) Windows-System Unter Windows 10 kannst Du sowohl ein lokales Benutzerkonto verwenden oder Dich aber mit den Daten Deines Microsoft-Kontos anmelden. Besonders komfortabel und mit vielen Vorteilen behaftet ist die Nutzung eines Microsoft – Online-Kontos. Wie Du dies einrichtest, erfährst Du hier: Die Vorteile des Onlinekontos von Microsoft Die Einrichtung des Onlinekontos unter Windows 10 / Erstellung eines Microsoft – Kontos Zurück zum lokalen Benutzerkonto Die Nutzung eines Microsoft-Kontos bietet viele Vorteile: Dies sind nur einige Beispiele der vielen Vorteile, die die Nutzung eines Microsoft – Kontos zur Anmeldung bietet. Daher empfiehlt es sich, bei der Nutzung von Windows 10 auf das Microsoft-Konto zurückzugreifen. Erst dann kannst Du die Funktionsvielfalt von Windows 10 vollständig nutzen. Tipp: Ein Blick in die Datenschutzeinstellungen von Windows 10 gehört dazu! Aber wie nutze ich ein Microsoft – Konto zur Anmeldung bei Windows 10? In diesem Beispiel gehen wir zunächst davon aus, dass wir uns über ein lokales Nutzerkonto in Windows 10 angemeldet haben. Um jetzt auf das Microsoft – Konto zu wechseln, rufst Du zunächst die Windows – Einstellungen auf… Microsoft – Konto anlegen Aber wie nutze ich ein Microsoft – Konto zur Anmeldung bei Windows 10? – Fortsetzung Egal ob Du bereits ein Microsoft – Konto hattest oder Dir gerade ein solches Konto eingerichtet hast, so geht es jetzt weiter […]
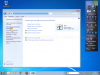
[…]kannst Du diese Möglichkeit leider nicht nutzen. Wenn Du Dich angemeldet hast, klickst Du auf „Start“ > „Systemsteuerung„, „Benutzerkonten & Jugendschutz“ > „Benutzerkonten“ und öffnest so den Verwaltungsbereich Deines Benutzerkontos. Hier klickst Du auf der linken Fensterleiste auf den Link mit der Bezeichnung „Kennwortdiskette erstellen„, um so den entsprechenden Assistenten zu starten, welcher Dich durch die Einrichtung Deines Passwortmediums leiten wird. Dieser Assistent prüft zunächst, ob ein nutzbares Wechselmedium (z.B. eine Diskette, eine DVD, ein USB-Stick…) an Deinen Computer angeschlossen ist. Wenn ein solches Medium nicht angeschlossen ist, erscheint der oben gezeigte Hinweis. Andernfalls erscheint das Begrüßungsfenster des Einrichtungsassistenten. Hier klickst Du auf „Weiter„. In dem nächsten Fenster werden Dir die zur Verfügung stehenden Wechselmedien angezeigt. Hier wählst Du den gewünschten Datenträger aus (1) und klickst dann auf „Weiter“ (2). Nun wirst Du nach Deinem Passwort Deines Benutzerkontos gefragt, welches Du in das entsprechende Feld eingibst (1). Danach klickst Du wieder auf „Weiter“ (2). Jetzt wird Deine Kennwortdiskette oder Dein Kennwort-USB-Stick erstellt. Währenddessen wird Dir der Fortschrittsbalken angezeigt. Wenn die Einrichtung abgeschlossen ist, klickst Du wieder auf „Weiter„. Schon ist die Einrichtung abgeschlossen. Hier nimmst Du noch den Hinweis auf die sichere Aufbewahrung zur Kenntnis (und beachtest diesen auch). Danach klickst Du auf „Weiter„, so dass sich der Assistent schließt. Jetzt ist Deine Kennwortdiskette einsatzbereit! Kennwortdiskette nutzen Ausgangssituation ist, dass Du den Anmeldebildschirm Deines Windows-Computers siehst und das Passwort Deines Benutzerkontos leider vergessen hast. Hier klickst Du auf den „Pfeil„, ohne ein Passwort eingegeben zu haben. Es erscheint der übliche Warnhinweis […]

[…]finde ich die Wiederherstellungspunkte? Das Menü der Systemwiederherstellung findest Du unter "Start", "Systemsteuerung", "System und Sicherheit", "System". Hier erscheint eine kurze Übersicht über Dein System, also Angaben zu Deinem Betriebssystem, Deinem Prozessor usw. Hier klickst Du auf der linken Seite auf den Link „Computerschutz„… und es öffnet sich das entsprechende Einstellungsfenster, welches sich grob in drei Bereiche unterteilen lässt: „Systemwiederherstellung“ (Zurücksetzen des Systems in einen funktionierenden Zustand) „Konfigurieren“ (Einstellen der Wiederherstellongsoptionen) „Erstellen“ (Sofortiges Erstellen eines Wiederherstellungspunktes) Wie kann ich die Wiederherstellungspunkte an meine Bedürfnisse anpassen? Nachdem Du im vorherigen Fenster im Auswahlfeld das gewünschte Laufwerk mit einem Klick makiert auf „Konfigurieren“ geklickt hast … … erscheint das eigentliche Einstellungsmenü der Systemwiederherstellung für das entsprechende, im vorherigen Fenster ausgewählte Laufwerk, hier LW „C:“. Hier kannst Du auswählen, was gesichert werden soll und somit im Notfall wieder hergestellt werden kann. Auch kannst Du hier die Systemwiederherstellung für das ausgewählte Laufwerk auch vollständig abschalten (empfohlen ist „Systemeinstellungen und vorherige Dateiversionen wiederherstellen„). Außerdem kannst Du festlegen, wieviel Speicherplatz der Systemwiederherstellung zur Verfügung gestellt werden soll. Dies hat Auswirkungen auf die Anzahl der Wiederherstellungspunkte, unter denen Du im Notfall dann die letzte funktionierende Version auswählen kannst. Bei genügend freiem Speicherplatz empfehle ich ca. 10%. Zuletzt kannst Du hier auch alle bereits angelegten Wiederherstellungspunkte löschen. Eine Systemwiederherstellung ist dann jedoch nicht mehr möglich! Wie richte ich einen Wiederherstellungspunkt ein? Insbesondere vor anstehenden Reparaturversuchen, vor dem Test von Hard- oder Software empfiehlt es sich dringend, einen Wiederherstellungspunkt zu erstellen. So bist Du für die Mehrheit aller Computernotfälle […]
Für Dich passende Angebote bei Amazon: Optimiere Dein Windows-SystemSchütze Dein Windows-SystemDein (neues) […]

[…]und die Fehlermeldung nicht mehr angezeigt wird. Daher solltest Du Dein System nun nach einem Neustart ausführlich testen. 3. gezielte Fehlersuche Wenn der Explorer-Fehler weiterhin erscheint, geht es jetzt ins Eingemachte. Nun geht es nun darum, den Fehler möglichst eng einzugrenzen: Fehlersuche mittels mmc.exe: Klicke zunächst auf „Start“ und gib in das dortige Eingabefeld „mmc“ ein. Nach Deiner Bestätigung mit Return öffnet sich die Microsoft Management Console. Dort werden Dir beispielsweise unter „System“ > „Ereignisanzeige“ verschiedene Informationen, Warnungen und auch Fehler angezeigt. Hier suchst Du den entsprechenden Eintrag für Deinen Explorer-Fehler heraus, indem Du Dir alle Einträge mal ansiehst. Wenn Du „Deinen“ Fehler gefunden hast, kannst Du weitere Informationen zu diesem Fehler mit einem Doppelklick auf den Fehlereintrag abrufen. Hier findest Du auch einen Link mit der Bezeichnung „Onlinehilfe„, mit dem Du Hilfetexte aus der Microsoft Knowledge Base abrufen kannst. Aber kannst Du die hier angegebenen Informationen in Google oder Bing eingeben, um weitere Lösungshinweise zu erhalten. Fehlersuche mittels dump-Datei Eine dump-Datei ist ein Speicherabbild in einer Art Log-Datei, welches Dein Windows mit Informationen über einen bestimmten Fehler füllt, sobald dieser auftritt. So kannst Du also ganz genau erkennen, was gerade diesen Fehler verursacht hat. Diese dumps können mit speziellen Tools und Programmen, wie beispielsweise Windows-Debugging-Tools Blue Screen View von Nirsoft WhoCrashed ausgelesen werden. Somit ist dann die gezielte Fehlerbehebung möglich. Nun müssen wir Windows also dazu bringen, uns eine dump-Datei zu genau unserem Explorer-Fehler zu erstellen. Dazu stellt Dir kostnix-web.de ein kostenloses Tool mit entsprechender Anleitung bereit, welches Du hier herunterladen […]