Windows-Wiederherstellungspunkte:
Dein Retter in der Not
Windows-Wiederherstellungspunkte sind eine großartige Möglichkeit, Dein System im Notfall auf einen früheren, funktionierenden Zustand zurückzusetzen.
Sie können Dir viel Ärger ersparen und verhindern, dass du Dein Betriebssystem komplett neu installieren musst.
Hier erfährst Du, wie du Wiederherstellungspunkte erstellst und nutzt.
Was sind Wiederherstellungspunkte?
Wiederherstellungspunkte sind Momentaufnahmen Deines Systems zu einem bestimmten Zeitpunkt. Sie enthalten wichtige Systemdateien, installierte Programme und Einstellungen.
Und dennoch zeigen die Beiträge in diversen Windows – Foren, dass viele Benutzer diese Möglichkeit nicht kennen oder einfach ignorieren. Grund genug, die Sache mit den Wiederherstellungspunkten einmal näher zu beleuchten.
Wichtige Hinweise:
Persönliche Daten wie Dokumente, Bilder oder Musik werden in den Wiederherstellungspunkten jedoch nicht gesichert.
Ab dem Update vom 10. Juni 2025 – KB5060842 (Betriebssystembuild 26100.4349) speichert Windows Deine Wiederherstellungspunkte nur noch bis zu 60 Tage. Microsoft teilt dazu auf der eigenen Internetseite June 10, 2025—KB5060842 (OS Build 26100.4349) – Microsoft Support folgendes mit:
[Systemwiederherstellung] Nach der Installation des Windows-Sicherheitsupdates vom Juni 2025 behält Windows 11, Version 24H2, Systemwiederherstellungspunkte bis zu 60 Tage lang bei. Um einen Wiederherstellungspunkt anzuwenden, wählen Sie „Systemwiederherstellung öffnen“ aus. Wiederherstellungspunkte, die älter als 60 Tage sind, sind nicht verfügbar. Dieses 60-Tage-Limit gilt auch für zukünftige Versionen von Windows 11, Version 24H2.
Wo findest du die Wiederherstellungspunkte?
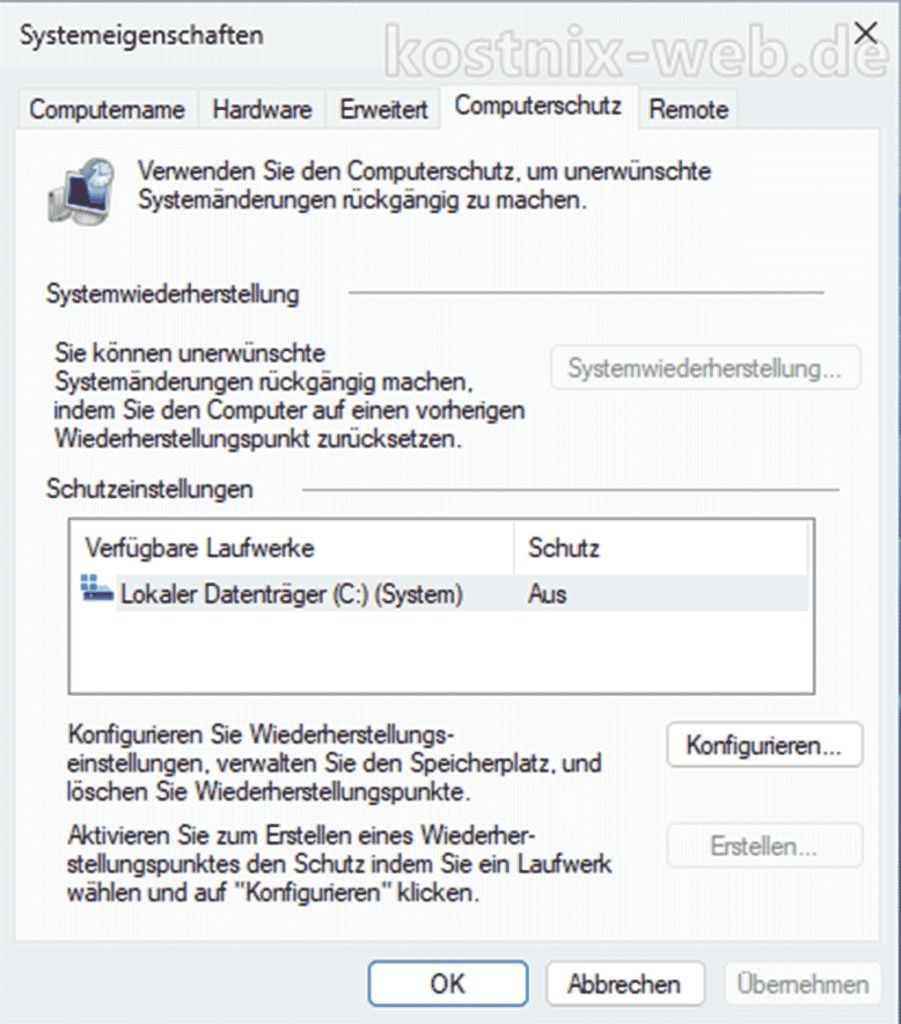
- Erweiterte Systemseinstellungen öffnen:
Drücke die [Windows]-Taste + [R] und gib folgenden Befehl ein:SystemPropertiesAdvanced
Bestätige mit einem Klick auf OK. - Computerschutz:
Klicke auf den Reiter „Computerschutz„, um das entsprechende Einstellungsfenster zu öffnen.
Computerschutz aktivieren
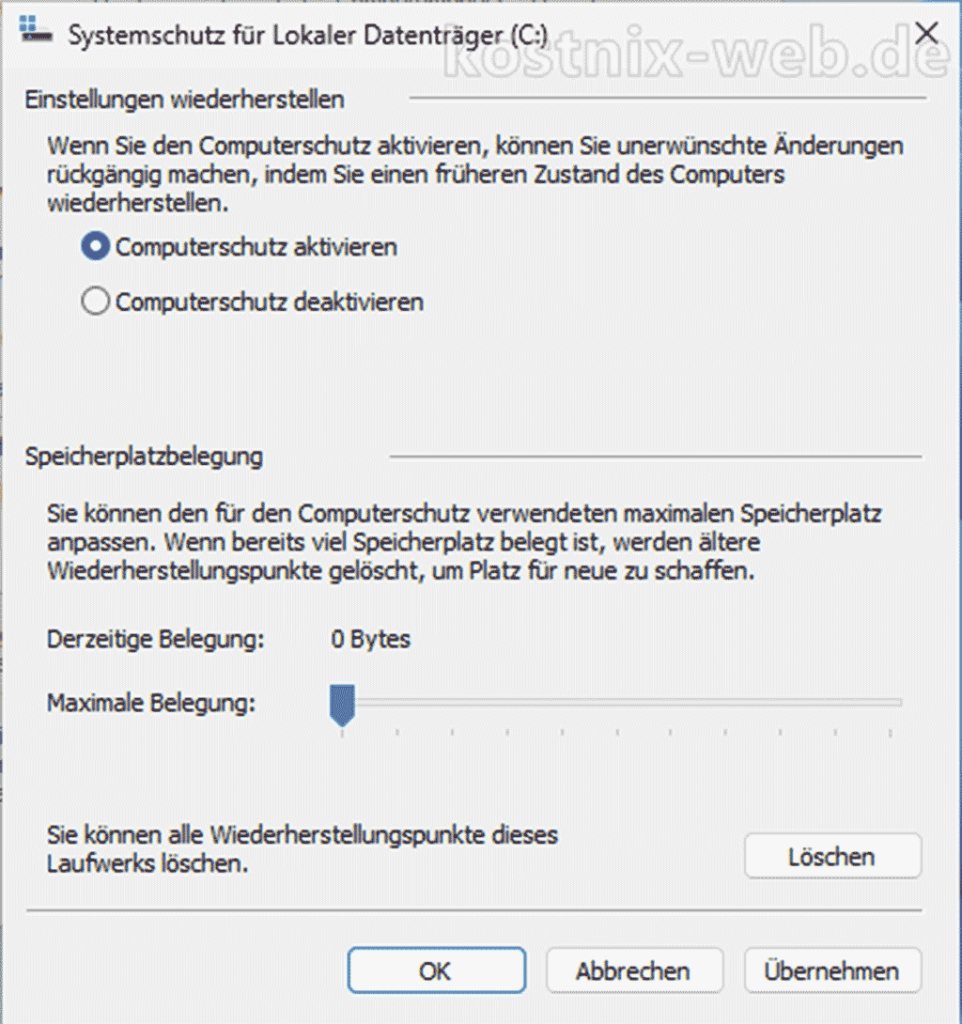
Wenn Du Wiederherstellungspunkte nutzen möchtest, musst Du ggf. zunächst den Computerschutz aktivieren:
- Erweiterte Systemeinstellungen, Reiter Computerschutz öffnen:
Folge den oben genannten Schritten, um das Fenster „Computerschutz“ zu öffnen. - Konfiguration öffnen:
Öffne die Konfigurationsseite indem Du zunächst ein Laufwerk auswählst und dann auf die Schaltfläche „Konfigurieren“ klickst. - Computerschutz aktivieren:
Wähle den Eintrag „Computerschutz aktivieren“ aus, nehme eventuell noch weitere Einstellungen vor und bestätige mit einem Klick auf „OK„.
Wie richtest Du einen Wiederherstellungspunkt ein?
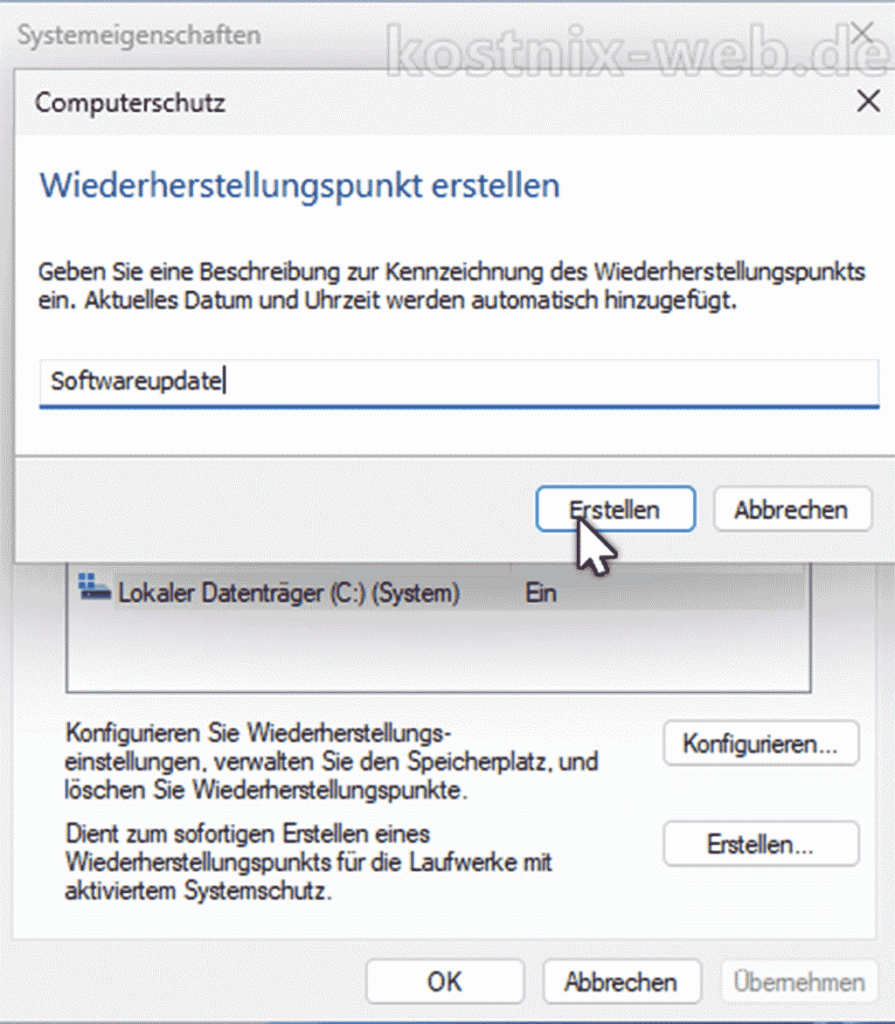
- Computerschutz öffnen:
Folge den oben genannten Schritten, um den Reiter „Computerschutz“ der erweiterten Systemeinstellungen zu öffnen. - Wiederherstellungspunkt erstellen:
Wähle ein Laufwerk aus und klicke auf die Schaltfläche „Erstellen„. - Namen eingeben:
Gib einen Namen für deinen Wiederherstellungspunkt ein, z.B. „Vor Softwareupdate“ oder „Neue Hardware„. - Erstellen:
Klicke erneut auf „Erstellen„, um den Wiederherstellungspunkt zu erstellen. Windows wird Dich benachrichtigen, sobald der Vorgang abgeschlossen ist.
Wie setzt du dein System in einen früheren Zustand zurück?
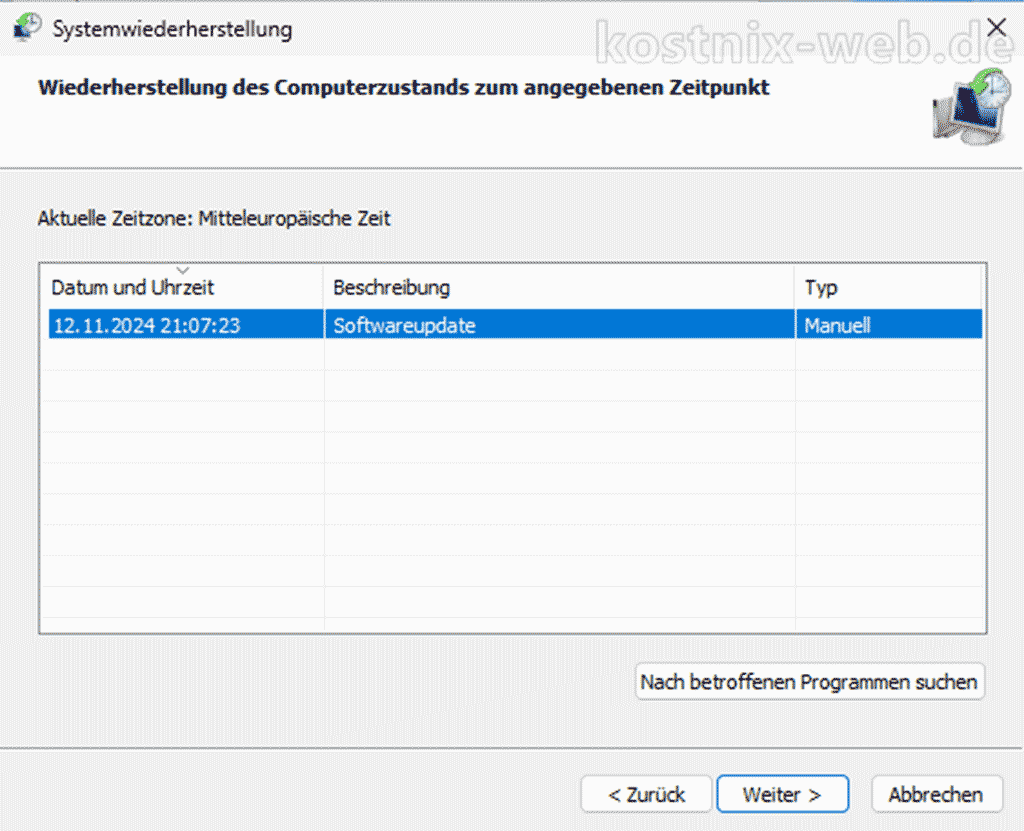
- Computerschutz öffnen:
Folge den oben genannten Schritten, um den Reiter „Computerschutz“ der erweiterten Systemeinstellungen zu öffnen. - Systemwiederherstellung:
Klicke auf die Schaltfläche „Systemwiederherstellung„. - Wiederherstellungspunkt auswählen:
Es öffnet sich der Wiederherstellungs-Dialog. Wähle dort im zweiten Fenster einen Wiederherstellungspunkt aus der Liste aus.
Du kannst auch auf „Weitere Wiederherstellungspunkte anzeigen“ klicken, um eine vollständige Liste zu sehen. - Nach betroffenen Programmen suchen:
Klicke auf „Nach betroffenen Programmen suchen„, um zu sehen, welche Programme und Treiber nach dem ausgewählten Wiederherstellungspunkt installiert wurden und möglicherweise neu installiert werden müssen. - Weiter und Fertigstellen:
Folge den Anweisungen auf dem Bildschirm, um die Systemwiederherstellung abzuschließen. Dein Computer wird möglicherweise neu gestartet.
Tipps zur Nutzung von Wiederherstellungspunkten:
- Regelmäßige Erstellung:
Erstelle regelmäßig Wiederherstellungspunkte, insbesondere vor größeren Änderungen am System wie Softwareinstallationen oder Updates. - Speicherplatz verwalten:
Stelle sicher, dass genügend Speicherplatz für Wiederherstellungspunkte zur Verfügung steht. Du kannst dies im Fenster „Computerschutz“ unter „Konfigurieren“ einstellen. - Systemwiederherstellung nicht deaktivieren:
Deaktiviere die Systemwiederherstellung nicht, da sie eine wichtige Sicherheitsfunktion ist.
Mit Windows-Wiederherstellungspunkten bist Du bestens gerüstet, um dein System im Notfall schnell und einfach wiederherzustellen.

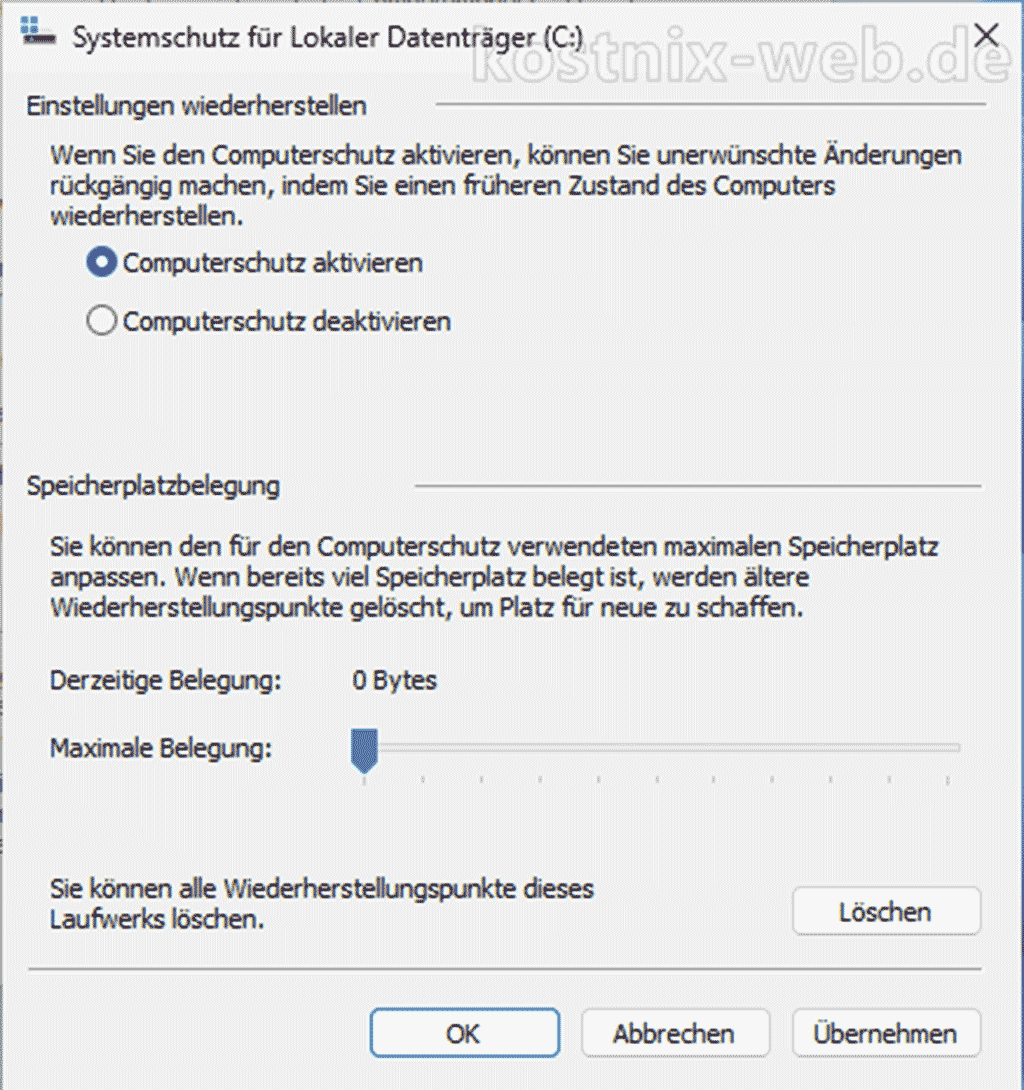

0 Kommentare