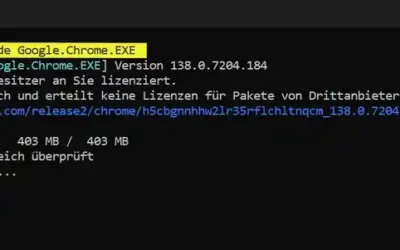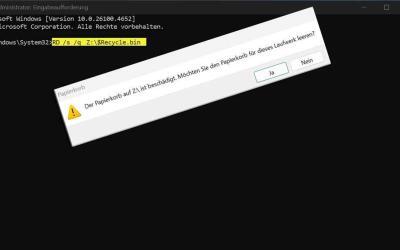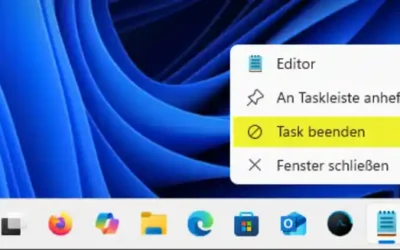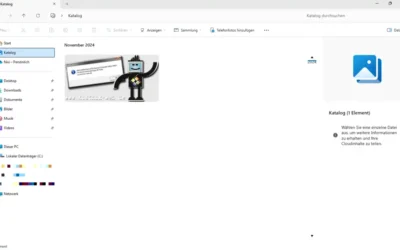Schritt-für-Schritt-Anleitungen für Deinen Erfolg
Nutze unsere umfassenden und absolut kostenlosen Anleitungen noch heute, um Computerprobleme und technische Herausforderungen eigenständig zu meistern und Deinen Windows-Computer wieder in Topform zu bringen.


Driver Easy Aktionscode
Driver Easy: Schnelle und sichere Treiber-Aktualisierung mit nur einem Klick.
Spare jetzt 15% mit dem Vorteilscode
kostnix-web.de
(Werbung Affliate-Link)
Amazon Computer-Angebote
Hier findest Du Angebote in Sachen Computer & Zubehör.
(Werbung Affliate-Link)

Acronis True Image
Einfache Datensicherung mit wenigen Klicks. Sichere einzelne Dateien, Laufwerke oder auch den ganzen PC inklusive Betriebssystem!
(Werbung Affliate-Link)

Software-Dealz
Top-Software zum Tiefpreis!
Spare bis zu 75 % auf Windows, Office & mehr,
sofort verfügbar, 100 % legal.
Jetzt entdecken und clever shoppen: software-dealz.de
(Werbung Affliate-Link)
CCleaner 20% - Rabatt
Jetzt 20 % Rabatt für das erste Jahr sichern!
Mach deinen PC schneller, sicherer und effizienter – mit CCleaner Pro zum exklusiven Sparpreis für das erste Jahr.
Optimieren war nie einfacher
(Werbung Affliate-Link)

IObit Advanced SystemCare Professional Renewal
kostenloses Tuning-Tool für Windows.
All-in-one Computerpflege: Säubern, Optimieren und Schützen.
(Werbung Affliate-Link)
Amazon Computer-Angebote
Hier findest Du Angebote in Sachen Computer & Zubehör.
(Werbung Affliate-Link)

Driver Easy Aktionscode
Driver Easy: Schnelle und sichere Treiber-Aktualisierung mit nur einem Klick.
Spare jetzt 15% mit dem Vorteilscode
kostnix-web.de
(Werbung Affliate-Link)

IObit Advanced SystemCare Professional Renewal
kostenloses Tuning-Tool für Windows.
All-in-one Computerpflege: Säubern, Optimieren und Schützen.
(Werbung Affliate-Link)

Acronis True Image Month Sale
Einfache Datensicherung mit wenigen Klicks. Sichere einzelne Dateien, Laufwerke oder auch den ganzen PC inklusive Betriebssystem!
(Werbung Affliate-Link)

Top-Software zum Tiefpreis
bei Software-Dealz!
Spare bis zu 75 % auf Windows, Office & mehr,
sofort verfügbar, 100 % legal.
Jetzt entdecken und clever shoppen: software-dealz.de
(Werbung Affliate-Link)
CCleaner 20% - Rabatt
Jetzt 20 % Rabatt für das erste Jahr sichern!
Mach deinen PC schneller, sicherer und effizienter – mit CCleaner Pro zum exklusiven Sparpreis für das erste Jahr.
Optimieren war nie einfacher
(Werbung Affliate-Link)
So nutzt Du unsere Anleitungen effektiv
1.
Problem / Ziel identifizieren
Ermittle das spezifische Windows-Problem Deines Computers oder das Ziel, das Du erreichen möchtest, um die entsprechende Anleitung von kostnix-web.de auswählen zu können.
2.
Anleitung befolgen
Befolge die klaren, schrittweisen Anweisungen, um das Problem zu beheben.
Führe gegebenenfalls zuerst eine Datensicherung durch.
Bei Fragen zu unseren Anleitungen steht Dir kostnix-web.de zur Verfügung.
3.
Ergebnis überprüfen
Bitte teste deinen Computer, um sicherzugehen, dass das Problem gelöst ist und du dein Ziel erreicht hast.
Hinterlasse einen Kommentar, damit wir unser Angebot kontinuierlich verbessern können.
Hier findest Du die Anleitung zu Deinem Problem / Ziel:
Anleitungen, Tipps & Tricks
Winget: So aktualisierst Du alle Programme in einem Rutsch
Warum regelmäßige Software-Updates unerlässlich sind Viele Anwendungen auf Deinem Windows-Rechner benötigen regelmäßige Updates, um sicher und stabil zu bleiben. Veraltete Software kann Systemprobleme verursachen, Funktionen einschränken und Sicherheitslücken öffnen,...
Hilfe zur Selbsthilfe bei Windows-Problemen
Erste Hilfe Maßnahmen Hast Du Schwierigkeiten mit Deinem Windows-Computer? Vielleicht läuft er langsamer als gewohnt, zeigt Fehlermeldungen an oder reagiert nicht mehr zuverlässig. Keine Sorge – Du bist nicht allein und oft lassen sich solche Probleme mit ein paar...
Windows Fehlermeldung: Der Papierkorb ist beschädigt.
Der Papierkorb auf Laufwerk ... ist beschädigt. Möchten Sie den Papierkorb für dieses Laufwerk leeren? Der Windows-Papierkorb ist für jedes Laufwerk als versteckter Systemordner ($Recycle.Bin) vorhanden. Wird dieser Ordner beschädigt – etwa durch Dateisystemfehler,...
Windows 10 – Updates nach Supportende weiter erhalten – kostenlos!
Der Support für Windows 10 endete am 14.Oktober 2025 Windows 10 wurde im Juli 2015 auf den Markt gebracht und der Support endete nach fast einem Jahrzehnt am 14. Oktober 2025. Dies hat einige Konsequenzen für Dich als Windows 10-Nutzer: Microsoft wird keine...
Hängende Programme schnell beenden mit „Task beenden“-Schaltfläche
Es gibt verschiedene Möglichkeiten, abgestürzte oder hängende Programme unter Windows 11 schnell und einfach zu beenden.Einen neuen Weg stellen wir hier vor: Die Taskbeenden-Funktion im Taskleistenmenü. Hier genügt ein Klick, um abgestürzte oder hängende Programme zu...
Der Windows-11-Katalog: Was er kann und wie Du ihn entfernst
Was ist der Windows-11-Katalog? Mit Windows 11 wurde 2023 eine neue Funktion namens Katalog eingeführt die in den Datei-Explorer integriert ist. Diese Funktion basiert technisch auf den Bibliotheken, die bereits mit Windows 7 eingeführt wurden. Der Katalog präsentiert...
Hier findest Du alle Tipps & Tricks von kostnix-web.de in einer Übersicht:
Schritte zur erfolgreichen Nutzung
Verständnis für das Problem entwickeln
Beginne damit, das Problem genau zu verstehen, um die richtige Anleitung zu wählen.
Anleitung sorgfältig lesen
Nimm Dir Zeit, die Anleitung gründlich zu lesen, bevor Du mit der Umsetzung beginnst.
Geduldig und methodisch vorgehen
Arbeite Schritt für Schritt und verliere nicht die Geduld, um das beste Ergebnis zu erzielen.
Probiere unsere Anleitungen aus!
Entdecke unsere Schritt-für-Schritt-Anleitungen von kostnix-web.de und teile Deine Erfahrungen mit uns. Lass uns wissen, wie sie Dir geholfen haben, Deine Computerprobleme zu lösen!