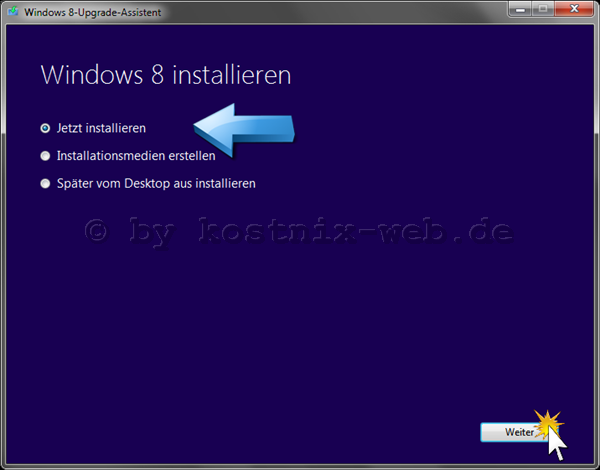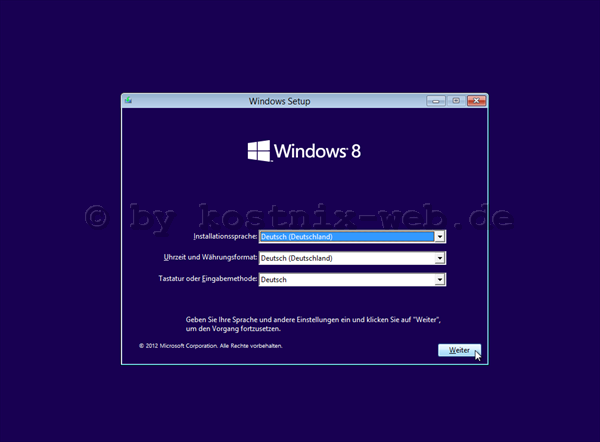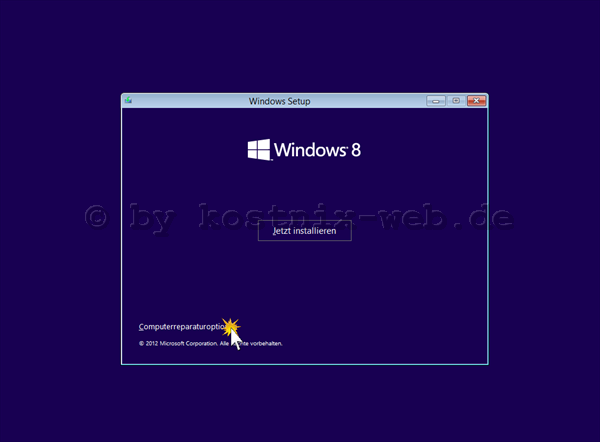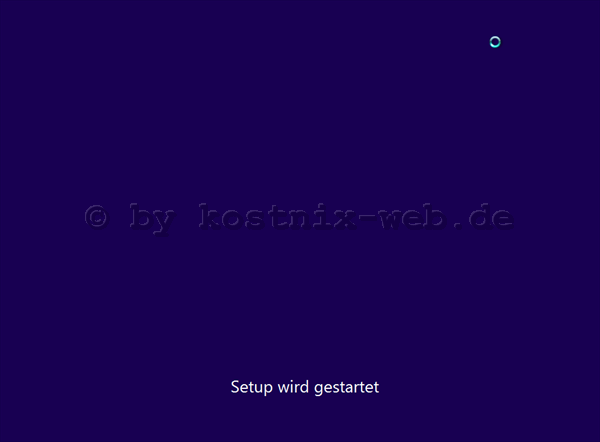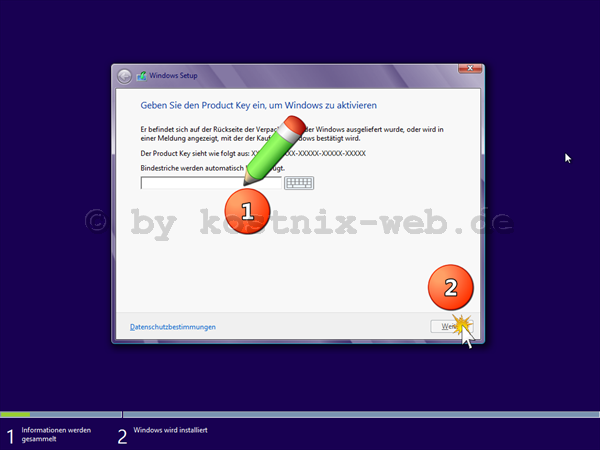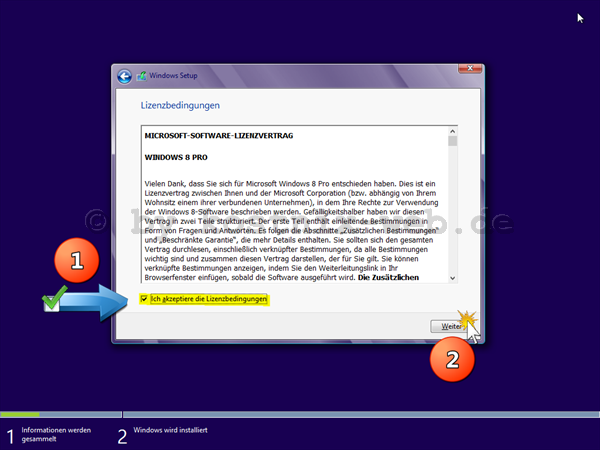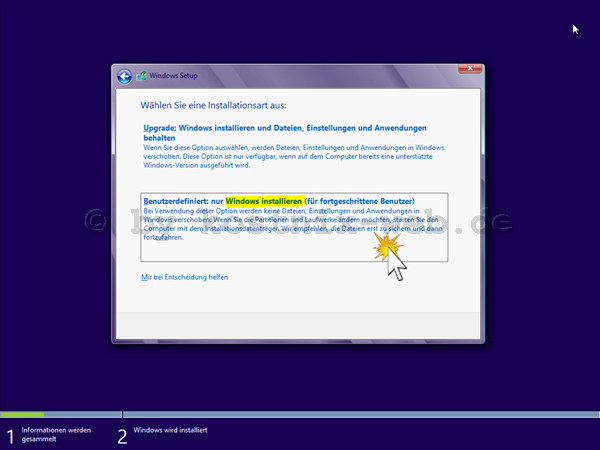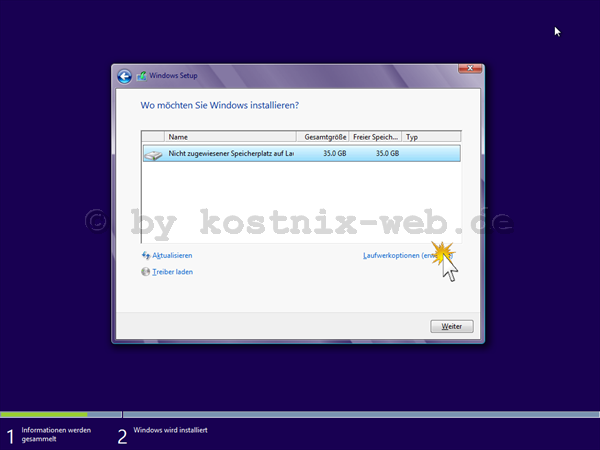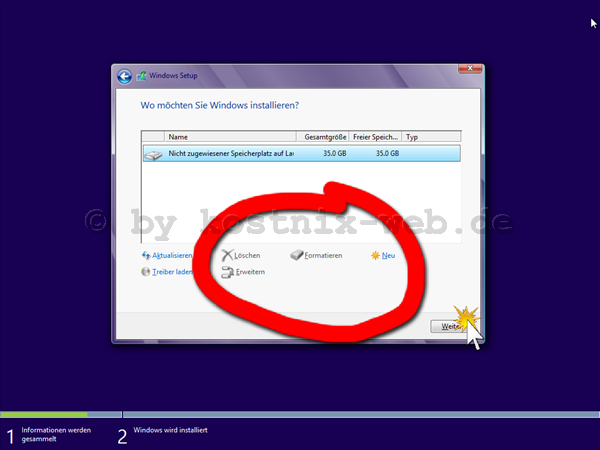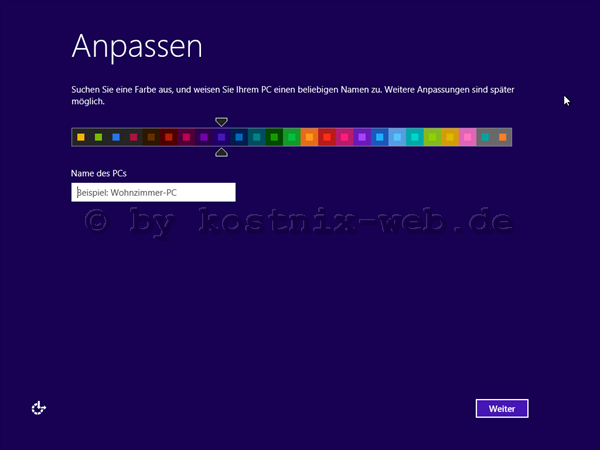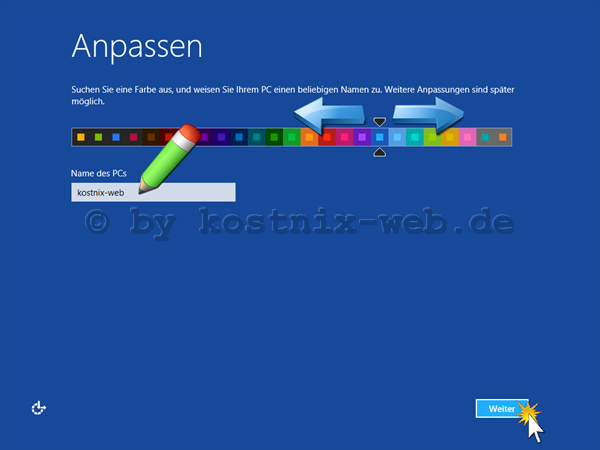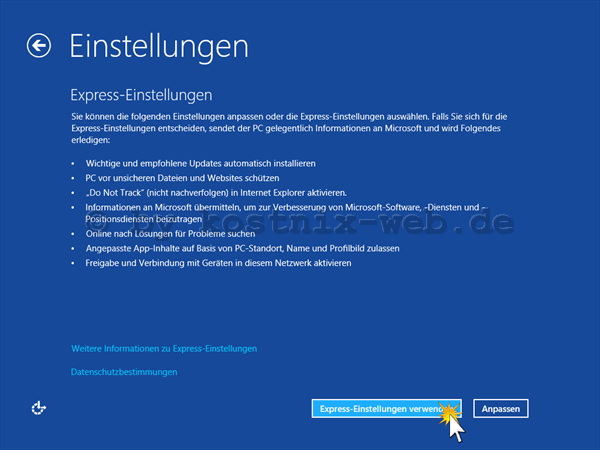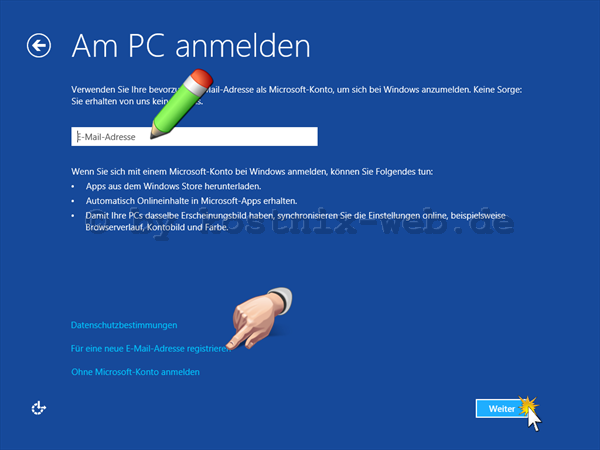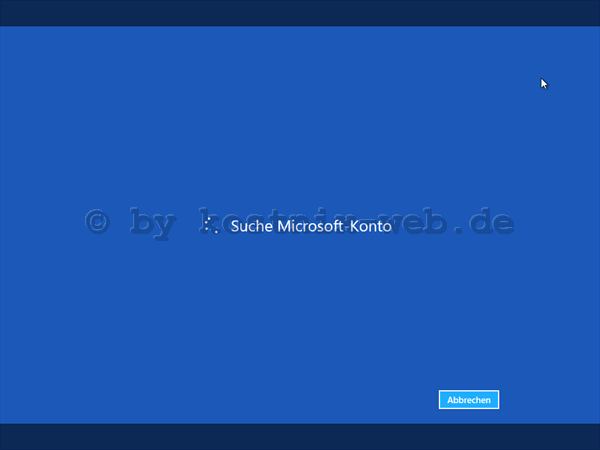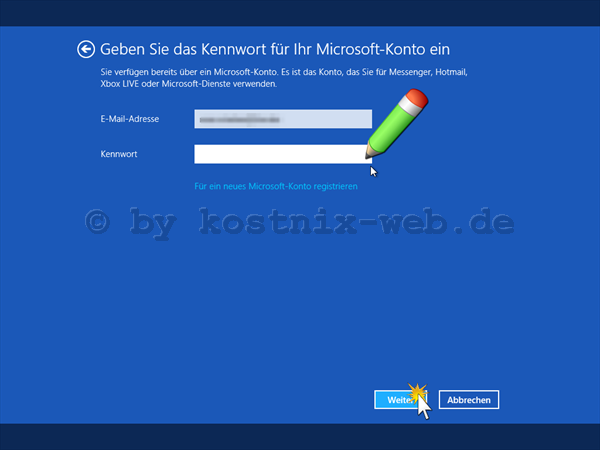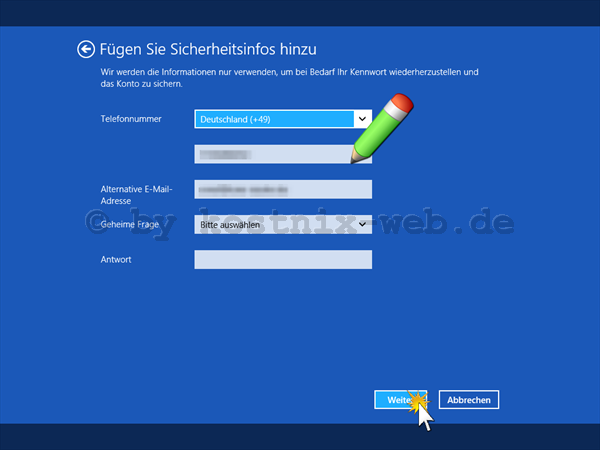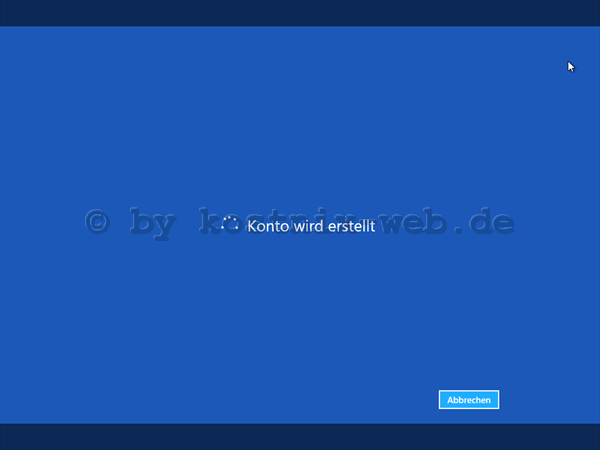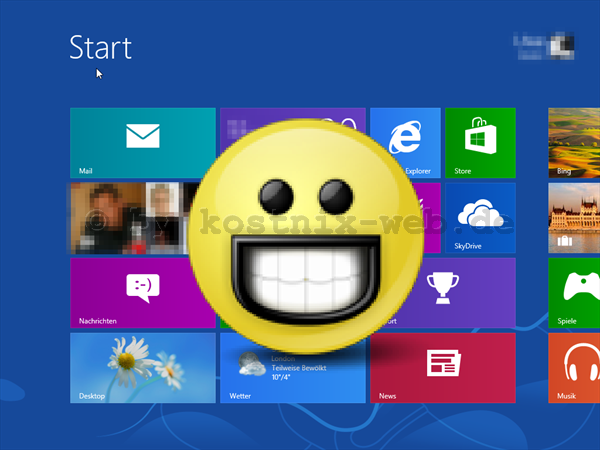Für Dich passende Angebote bei Amazon:
Optimiere Dein Windows-SystemSchütze Dein Windows-System
Dein (neues) Windows-System
 Microsoft bietet derzeit ein Upgrade auf Windows 8 PRO für 29,99 an. Darüber hat Nixi bereits in den kostnix-web.de – Gutscheinen und auch im ersten Teil dieses Artikels berichtet.
Microsoft bietet derzeit ein Upgrade auf Windows 8 PRO für 29,99 an. Darüber hat Nixi bereits in den kostnix-web.de – Gutscheinen und auch im ersten Teil dieses Artikels berichtet.
Im ersten Teil wird gezeigt, wie Du das neue Windows 8 kaufen, herunterladen und mit den Downloaddateien automatisch eine Windows 8 – DVD erstellen kannst. Dies ist nun auch die Ausgangsbasis dieses Artikels, denn nun geht es um die Installation und Ersteinrichtung.
In vielen Foren geht es darum, ob es wirklich so gut für das eigene System, die eigenen Programme und Daten ist, ein Upgrade durchzuführen. Es werden Probleme in der Kompatibilität mit den installierten Programmen und mit den eigenen Daten befürchtet, insbesondere wenn diese nur mit Programmen geöffnet werden können, die unter Windows 8 einfach nicht funktionieren wollen oder angeblich nicht funktionieren sollen.
Also, was tun, wenn man auf Windows 8 nicht verzichten möchte?
Um mögliche Kompatibilitätsprobleme zu umgehen, wollen wir in diesem Artikel das neue Windows 8 daher nicht anstelle von Windows XP, Vista oder 7, sondern neben dem ursprünglichen Betriebssystem zusätzlich installieren.
So bleibt das alte System vollständig erhalten und Windows 8 kann in Ruhe eingerichtet, getestet und die eigenen Daten später in dieses Betriebssystem übernommen werden.
Während des Bootvorgangs kannst Du Dich dann immer wieder neu entscheiden, welches Betriebssystem genutzt werden soll. Das andere wird nicht gestartet und auch nicht verändert.
Der Inhalt dieses Artikels:
- die Voraussetzungen (siehe auch die Vorbereitungen im ersten Teil)
- die Vorbereitung des „alten“ Systems
- die Installation von Windows 8
- die Einrichtung von Windows 8
- sonstiges rund um die Installation, Einrichtung, Erstnutzung von Windows 8 im dritten Teil (folgt bald)
Die Voraussetzungen
Du benötigst zum Upgrade …
- Deine Windows 8 -DVD (wie HIER erstellt)
- Deinen Windows 8 – LizenzKey
- Dein Windows-Live-Benutzerkonto und die entsprechenden Zugangsdaten
- eine leere Partition mit mindestens 20GB
- Dein WLAN – Passwort
Diese Vorraussetzungen hast Du bereits mit dem ersten Teil dieses Artikels erarbeitet.
Vorbereitung des alten Betriebssystems
Zur Einrichtung der freien Partition für das neue Windows 8 rufen wir zunächst im „alten“ Betriebssystem die Laufwerksübersicht (unter „Computer“ oder „Arbeitsplatz„) auf und sehen uns die Auslastung der Laufwerke an.
Gemäß den Systemvoraussetzungen benötigen wir ein Laufwerk oder eine Partition mit mindestens 20 GB. Also solltest Du versuchen, eine Partition mit mindestens diesem Mindestspeicherplatz einzurichten. Dies ist in der „Systemsteuerung“ unter „Verwaltung“ problemlos möglich.
Start der Installation
Da wir Windows 8 mit und auch von der Windows 8 – DVD installieren wollen, legen wir diese von uns erstellte Windows 8 – DVD zunächst in das DVD – Laufwerk Deines Systems ein. Sollte die Autorun – Funktion Deiner DVD beginnen, den Inhalt der DVD abzurufen und anzuzeigen, schließen wir diesen Vorgang einfach. Wir nutzen die DVD jetzt noch nicht, wichtig ist nur, dass diese in das DVD-Laufwerk eingelegt ist, so dass das System nach einem Neustart von dieser DVD gebootet / gestartet werden kann.
Jetzt starten wir den Computer neu (entweder über „Start“ > „Neu starten„, oder unter Verwendung des beliebten kostnix-web – Gadgets, durch einen Klick auf ![]() )
)
Da es – wie bereits erwähnt – zur der von uns beabsichtigten Installation von Windows 8 erforderlich ist, von dieser DVD zu booten (das System zu starten), müssen wir die Reihenfolge, in der die Bootmedien beim Systemstart angesprochen werden, gegebenenfalls so abändern, dass zunächst von dem vorhandenen DVD – Laufwerk und nicht von der Systempartition gebootet wird.
Während des Bootvorgangs rufen wir das Bootmenü auf (je nach Computer durch mehrfaches Tippen auf “Esc“, “F1“, “F2“, “F12“, “Entf“…, einfach mal ausprobieren oder in der Anleitung nachlesen).
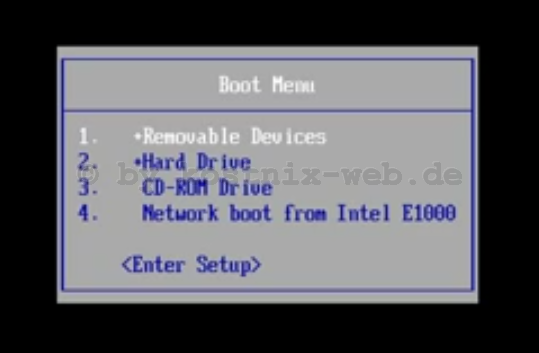
Wenn Du die richtige Taste erwischt hast, erscheint das Bootmenü Deines Systems. In diesem Bootmenü setzen wir das CD-Rom- / DVD – Laufwerk auf den obersten, ersten Platz, sodass der Computer zunächst versucht, von diesem Medium zu booten.
Sofern Du die Bootreihenfolge richtig einrichten konntest und die Windows 8 – DVD von Deinem System erkannt wurde, erscheint die Meldung, dass Du eine beliebige Taste drücken musst, um das System von der DVD zu starten. Also drückst Du jetzt zügig eine beliebige Taste auf Deiner Tastatur.
Und schon geht es los:
Es erscheint das Symbol von Windows 8, während die Installation vorbereitet wird. Dies dauert eine Weile, also ein klein wenig Geduld …
es erscheint der Installations – Dialog, der Dich sicher durch die Installation Deines Windows 8 führen wird.
Hier wählst Du zunächst die Sprache für die genannten Programmbereiche aus (hier beispielsweise: Deutsch) und klickst dann auf „Weiter„
Jetzt kannst Du Dir überlegen, ob Du Windows 8 installieren oder die Optionen einer Computerreparatur aufrufen möchtest. Diese Optionen zur Reparatur werden später im dritten Teil noch genauer vorgestellt, jetzt möchten wir Windows 8 zunächst installieren, wählen aus diesem Grund „Jetzt installieren“ aus und klicken mit der Maus auf diesen Eintrag „Jetzt installieren„.
Es erscheint die Meldung „Setup wird gestartet„. Wir nehmen dies zur Kenntnis und warten ganz geduldig…
… bis wir aufgefordert werden, den Productkey zur Aktivierung der Windows 8 – Version in das entsprechende Feld (1) einzugeben. Erst danach kannst Du auf „Weiter“ klicken (2) und tust dies auch.
In diesem Fenster werden Dir die Lizenzbedingungen vorgestellt. Diese liest Du Dir natürlich aufmerksam durch, setzt mit einem Mausklick ein Häckchen in das Kästchen „Ich akzeptiere die Lizenzbedingungen“ (1) und klickst dann auf „Weiter“ (2).
Nun wird es richtig interessant: Es werden Dir nun zwei Installationsoptionen zur Auswahl angeboten:
Das Upgrade:
- die Nutzung des „alten“ Windows und der bei der vorherigen Kompatibilitätsprüfung durchgefallenen Programme ist nicht mehr möglich
und die benutzerdefinierte Installation:
- das „alte“ Windows wird nicht verändert,
- beide Betriebssysteme können weiterhin verwendet werden
- das entsprechende Auswahlmenü zur Auswahl des Betriebssystem bei jedem Neustart des Systems wird automatisch erzeugt.
In diesem Beispiel wollen wir Windows 8 zusätzlich zu dem „alten“ System installieren. Daher wählen wir die zweite Alternative aus und klicken auf „Benutzerdefiniert: nur Windows installieren„.
Es erscheint eine Übersicht über die vorhandenen Laufwerke und Partitionen. Hier kannst und solltest Du Deine zur Installation bereits eingerichtete Partition auswählen …
… oder alternativ jetzt erst eine Partition bearbeiten oder erstellen. Dies wird aber nicht empfohlen, da Dein altes System von den Änderungen so nichts mitbekommt. Auch wirken sich hier mögliche Fehler böse auf Dein „altes“ System aus, bis hin zur völligen Unbrauchbarkeit.
Da wir in diesem Beispiel die Zielpartition bereits gefahrlos mit dem „alten“ System eingerichtet haben, verzichten wir hier auf weitere Einstellungen und klicken auf „Weiter„.
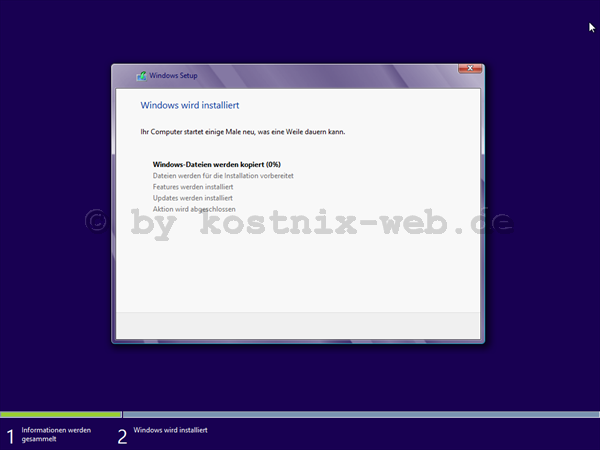 Jetzt beginnt die eigentliche Installation… Es werden Daten kopiert, vorbereitet, Features installiert und Updates installiert. Also lehnen wir uns entspannt zurück und warten.
Jetzt beginnt die eigentliche Installation… Es werden Daten kopiert, vorbereitet, Features installiert und Updates installiert. Also lehnen wir uns entspannt zurück und warten.
Danach wird Dein System automatisch neu gestartet.
![]() Es erscheint wieder die Meldung, dass Du eine beliebige Taste drücken sollst, wenn Du von der DVD starten / booten möchtest. Da nun aber bereits alle erforderlichen Dateien in Deine Windows 8 – Partition kopiert wurden, starten wir NICHT von der DVD und drücken somit auch keine Taste.
Es erscheint wieder die Meldung, dass Du eine beliebige Taste drücken sollst, wenn Du von der DVD starten / booten möchtest. Da nun aber bereits alle erforderlichen Dateien in Deine Windows 8 – Partition kopiert wurden, starten wir NICHT von der DVD und drücken somit auch keine Taste.
Nach dem Neustart erscheint wieder das Windows 8 – Logo und der Start von Windows 8 wird vorbereitet. Dies geschieht automatisch, Du kannst Dich also weiter ausruhen ;-).
Die Installation im engeren Sinne ist somit abgeschlossen. Es folgt nun …
Die Einrichtung
In dem ersten Fenster des Einrichtungsdialoges siehst Du einen Farbbalken und ein Eingabefeld, indem Du einen beliebigen Namen für Deinen Computer eingibst, wie beispielsweise „Nixis PC„, „Wohnzimmer„, „Büro“ oder was Dir sonst so an sinvollen Bezeichnungen einfallen mag.
In diesem Beispiel sind wir ganz kreativ und nennen den Computer „kostnix-web„. Dafür können wir bei dem Farbbalken, mit dem das farbliche Erscheinungsbild Deines Windows 8 eingestellt werden kann, mehr Kreativität beweisen.
Wenn Du Deine Lieblingsfarbkombination gefunden hast, klickst Du auf „Weiter„.
In dem folgenden Fenster werden Dir die Express-Einstellungen empfohlen. Da diese überwiegend sinnvoll sind und später auch noch jederzeit geändert werden können, verwenden wir die empfohlenen Express-Einstellungen und klicken auf den entsprechenden Button „Express-Einstellungen verwenden„.
Dann geht es um Deine Anmeldung an Deinem System. Hier wird Dir die Nutzung der Daten Deines Microsoft – Kontos empfohlen. Daher geben wir hier die zu diesem Konto gehörende Email-Adresse ein.
Der Einstellungsassistent überprüft, ob dieses Konto bereits vorhanden ist …
… und verlangt dann nach erfolgreicher Überprüfung die Eingabe des dieser Email-Adresse zugeordneten Passwortes. Danach klickst Du wieder auf „Weiter„.
Für die Vergesslichen unter uns wird nun noch eine Sicherheitsfrage eingerichtet ;-). Hierzu suchst Du Dir eine der vorgegebenen Fragen aus und gibst die entsprechende Antwort ein. Weitere fehlende Daten trägst Du noch nach und klickst danach wieder auf „Weiter„.
Dein Benutzerkonto wird erstellt …
… die Einstellungen festgelegt …
… dann noch ein wenig warten und die angezeigten Hinweise ansehen …
… und noch mehr warten und noch mehr Hinweise ansehen, allerdings in den schönsten Farben 😉 …
 … und schon hast Du Dein Windows installiert ohne Dein „altes“ System anzutasten.
… und schon hast Du Dein Windows installiert ohne Dein „altes“ System anzutasten.
Bei jedem Neustart Deines Systems kannst Du jetzt wählen, ob Du mit Deinem „alten“ oder „neuen“ Windows arbeiten möchtest. Viel Spaß dabei!!!
– Fertig –