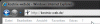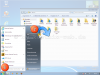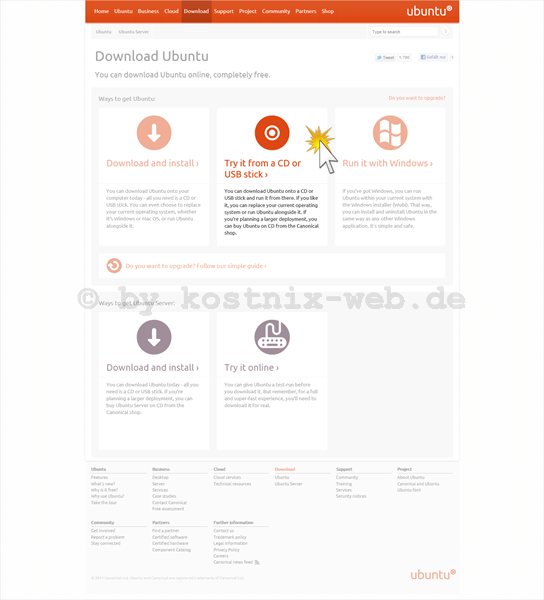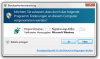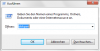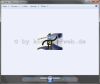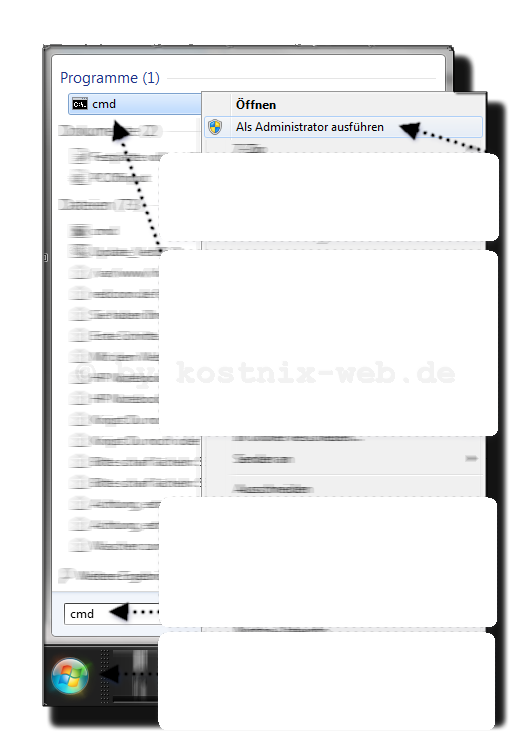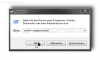Search results for "start"
| Ergebnisse 21 - 40 von 68
|
Seite 2 von 4
|
|
Sorted by: Relevance | Sort by: Date
|
Results per-page: 10 | 20 | 50 | All
|
[…]Drücken der Tasten WIN und R und der Eingabe von regedit. Alternativ geht auch ein Klick auf Start und die Eingabe von regedit in das dortige Suchfeld. Es öffnet sich der Registry-Editor. Dort suchen wir dann nach dem folgenden Schlüssel: HKEY_CURRENT_USER\Software\Microsoft\Internet Explorer\Toolbar Hier findest Du die beiden Unterschlüssel ShellBrowser und WebBrowser und in diesen die Unterschlüsseleinträge ITBarLayout. Jetzt nehmen wir unseren ganzen Mut zusammen und löschen diese Unterschlüsseleinträge ITBarLayout. Danach starten wir den Computer neu und alles ist gut. 😉 Die Bedienleisten sind jetzt wieder […]

[…]Fehler in der Registry können schlimmstenfalls den PC lahmlegen!): Du klickst auf “Start” und “Ausführen“. In das Suchfeld gibst Du “regedit” ein und klickst mit der rechten Maustaste auf “regedit > Als Administrator ausführen“. In der Registry suchst Du dann nach dem folgenden Schlüssel HKEY_CURRENT_USER\Control Panel\Desktop und dort nach dem Schlüssel AutoEndTasks Der regelmäßig vorgegebene Wert ist „0“ und bedeutet, dass diese Beendigungsfrage gestellt wird und beantwortet werden muss. Wenn Du diese Frage abstellen möchtest, musst Du den Wert in „1“ ändern. „0“ = Frage ein „1“ = Frage aus / automatische Beendigung des hängenden Programms. – Fertig – kostnix-Tools Sollte Dich das Bearbeiten der Registry beunruhigen, kannst Du hier das entsprechende Tool von kostnix-web.de herunterladen. Nach einem Doppelklick auf die entsprechende, entpackte REG-Datei und einem Neustart des Computers wird Windows die Programme automatisch beenden. Auch eine REG-Datei zur Aktivierung deder Versionsanzeige ist […]
[…]addiere zu dem angezeigten Wert 2 hinzu. Nach einem Neustart des Computers ist der Nummernblock / Ziffernblock aktiviert. TIPP: Um den Ziffernblock dauerhaft zu deaktivieren, ziehst Du von dem angezeigten Wert des Schlüssels HKEY_USERS/.DEFAULT/Control Panel/Keybord/InitialKeyboardIndicators wieder 2 ab und startest den Computer […]
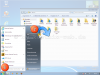
[…]Menüpunkt „Taskleiste Fixieren“ (2). Damit hast Du die Vorbereitungen abgeschlossen. Schnellstartleiste herstellen Um die Schnellstartleiste herzustellen, … klickst Du mit Deiner rechten Maustaste wieder auf eine freie Stelle Deiner Taskleiste (1). In dem sich öffnenden Menü klickst Du dann auf den Punkt „Symbolleisten“ (2), so dass sich ein weiteres Menü öffnet. Hier klickst Du dann auf „Neue Symbolleiste“ (3). Es öffnet sich ein Auswahlfenster. Dort gibst Du in die Adresszeile (1) %userprofile%\App Data\Roaming\Microsoft\Internet Explorer\ ein und markierst dann dort den Ordner „Quick Launch“ (2). Danach folgt der Klick auf den Button „Ordner auswählen“ (3). Daraufhin wird die Schnellstartleiste („Quick Launch„) wieder angezeigt. Jetzt geht es nur noch darum, das Aussehen und die Position an die eigenen Wünsche anzupassen. Dazu klickst Du mit der rechten Maustaste auf einen freien Bereich der nun angezeigten Schnellstartleiste (1), woraufhin das entsprechende Menü angezeigt wird. Hier entfernst Du mit entsprechenden Mausklicks die Häkchen vor den Menüpunkten „Text anzeigen“ (2) und „Titel anzeigen“ (3). Jetzt hat die Schnellstartleiste schon einmal das gewohnte Aussehen. Nun sollte sie nur noch… … an die gewohnte Stelle auf der Taskleiste, direkt neben „Start“ verschoben werden. Dies funktioniert nur, wenn Du, wie oben beschrieben, die Fixierung der Taskleiste vorher aufgehoben hast. Dann kannst Du die Schnellstartleiste anklicken und mit gedrückter Maustaste an die gewünschte Stelle verschieben. Nun wird die Schnellstartleiste wieder angezeigt, und zwar so, wie man es durch die vorherigen Windowsversionen gewohnt war. Das bedeutet in diesem Beispiel: „Desktop“ = (1), „Browser“ = (2) + (3) und „alle Fenster sofort […]

[…]Data, BCD) verändert. In diesem Fall wird Dein Computer nun immer im abgesicherten Modus starten. Um in den normalen Startmodus zurückzukehren, müssen wir die vorgenommenen Änderungen also rückgängig machen. bcdedit /deletevalue safeboot Bestätigung mit der Eingabetaste shutdown /r /t 0 Bestätigung mit der Eingabetaste, der Computer startet im normalen Modus neu. 5.1 Per Verknüpfung über die Eingabeaufforderung (CMD) mit „bcdedit“ und „shutdown„ Wer sich den Umgang mit der Eingabeaufforderung nicht zutraut oder wem dies zu umständlich ist, der kann den selben Effekt mittels einer Verknüpfung erreichen. Dazu einfach den Ordner „SafeMode-Tools“ herunterladen und auf dem Desktop entpacken. Dann noch in dem geöffneten Ordner die gewählte Funktion / Verknüpfung mit einem Doppelklick starten und schon ist das Ziel ganz schnell und einfach erreicht. Den Ordner kannst Du hier herunterladen: 6. Abbruch des Bootvorgangs / Starten des Computers / automatische Reparatur Manchmal kann es vorkommen, dass Windows nicht vollständig startet. Die bisher vorgestellten Möglichkeiten, in den Abgesicherten Modus zu gelangen, funktionieren daher nicht. Eine Notfalllösung wäre jetzt, den Bootvorgang abrupt abzubrechen, indem einfach der Netzschalter betätigt wird. Der Computer startet nun erneut und befindet sich danach im Abgesicherten Modus. Diese Einstellung hält bis zum nächsten Neustart an. 7. Mit Rettungsdatenträger Diese Möglichkeit bietet sich insbesondere an, wenn Windows nicht mehr ordnungsgemäß startet. Um diese Möglichkeit nutzen zu können, wird ein Rettungsdatenträger benötigt. Hier empfiehlt es sich, einen solchen Datenträger immer vorrätig zu haben, um diesen im […]

[…]zwar sehr nützlich, aber schwer zu finden sind. Hier eine kleine Übersicht. Um ein Programm zu starten, gibst Du den Namen unter Start > Programme und Dateien durchsuchen ein. Viel Erfolg! Dateiname Bezeichnung Beschreibung assoc.exe Association Überprüft / ändert / löscht Programmzuordnungen einzelner Dateitypen. chkdsk.exe Check Disk Überprüft Festplatten / Partitionen auf Fehler und repariert diese. dxdiag.exe DirectX Diagnose Überprüfung der DirectX Treiber und Einstellungen. eventvwr.exe Ereignis-Anzeige Eine Übersicht über verschiedene (Fehler-) Protokolle. Hilfreich zur Fehlerermittlung. MdSched.exe Arbeitsspeicher-Test Testet den Arbeitsspeicher auf Fehler. mrt.exe Microsoft Removal Tool Entfernt Schadsoftware von dem Windows-Computer. perfmon.exe Performance-Monitor Anzeige der Performence des Computers (CPU, RAM etc.). powercfg.exe Energieverwaltung Energieeinstellungen des Computers / Verwaltung des Ruhezustandes. shutdown.exe automatisches Herunterfahren Fährt den Computer nach einer vorgeplanten Zeit automatisch herunter. sigverif.exe Dateisignatur-verifizierung Dateisignaturprüfung. verifier.exe Treiberüber-prüfungs-manager Dient zur Kontrolle der auf dem Computer installierten Treiber. shrpubw.exe Netzwerk-Freigaben Assistent zur schnellen und einfachen Einrichtung von Netzwerk-Freigaben. diskpart Datenträger-verwaltung Assistent zur schnellen und einfachen Verwaltung von Datenträgern (Festplatten / Partitionen). psr Problem Steps Recorder Zeichnet alle Aktionen des Users auf und dokumentiert so Systemfehler und Fehlermeldungen. Besonders hilfreich zur Problemanalyse durch Dritte! winsat winsat.exe Tool zur Systembewertung Liste wird […]
Für Dich passende Angebote bei Amazon: Optimiere Dein Windows-SystemSchütze Dein Windows-SystemDein (neues) […]

[…]hast jetzt die Möglichkeit, den Speichertest entweder sofort oder erst beim nächsten Systemstart (empfohlen) zu starten. Nachdem das System neu gestartet wurde, beginnt die Diagnose Deines Arbeitsspeichers. Über den aktuellen Fortschritt sowie eventuelle Fehler wirst Du dabei ausführlich informiert. Das ist alles. Viel Erfolg 😉 Uns so geht’s unter Windows 10: Klicke auf "Cortana" und tippe in das erscheinende Suchfeld den Text "Speicher" oder "MdSched" ein. Je nach Einstellung kann das Suchfeld auch direkt in der Taskleiste sichtbar sein Klicke auf die Verknüpfung Windows Speicherdiagnose. Du hast jetzt die Möglichkeit, den Speichertest entweder sofort oder erst beim nächsten Systemstart (empfohlen) zu starten. Nachdem das System neu gestartet wurde, beginnt die Diagnose Deines Arbeitsspeichers. Über den aktuellen Fortschritt sowie eventuelle Fehler wirst Du dabei ausführlich informiert. TIPP: Während Windows Deinen Arbeitsspeicher prüft, kannst Du mit der Taste „F1“ kannst Du die Optionen des Test aufrufen. Hier kannst Du die Testeinstellungen verändern. Mit „F10“ kehrst Du zum Test mit den neuen Einstellungen zurück, mit „ESC“ brichst Du die Änderungen der Testeinstellungen […]

[…]im Einzelfall können diese dann je nach Bedarf zugelassen werden. Und so geht es: Nach dem Start von Microsoft Word und öffnen eines Word-Dokumentes rufst Du über Datei > Optionen … die Einstellungen von MS Office Word auf. Dort klickst Du im linken Menü auf den Punkt Trust Center (1) und dann auf Einstellungen für das Trust Center (2) Hier wird unter dem Menüpunkt Makroeinstellungen der Eintrag Alle Makros mit Benachrichtigung deaktivieren empfohlen. So sind die Makros deaktiviert, Du bekommst als Nutzer jedoch eine entsprechende Nachricht und kannst die Makros dann im Einzelfall aktivieren. Dies solltest Du jedoch nur mit Bedacht tun. Eine weitere empfohlene Einstellung kannst Du unter Vertrauenswürdige Dokumente vornehmen. Zum Hintergrund sei gesagt, dass Office alle Dokumente in Deinem privaten Netzwerk als vertrauenswürdig einstuft. Jedoch nutzt auch der Krypto-Trojaner und weitere Schadware genau dieses aus und verbreitete sich ohne Tun des Nutzers eigenständig auf alle Rechner und Speicher im Netzwerk. Um dies zu erschweren, sollten auch Dokumente im Netzwerk nicht automatisch Makros ausführen können. Vertrauenswürdige Dokumente sollten auch im Netzwerk nicht zugelassen sein. Zuletzt sollte auch die geschützte Ansicht so eingestellt werden, dass diese grundsätzlich aktiviert […]

[…]stellst Du den Laufwerksbuchstaben Deines USB-Sticks fest. Dazu klickst Du auf „Start“ > „Computer“ bzw „Arbeitsplatz„. Daraufhin werden Dir alle Laufwerke Deines Systems inclusive Laufwerksbuchstaben angezeigt. In diesem Beispiel „J:„. Diesen Laufwerksbuchstaben sollten wir uns merken, da wir diesen noch benötigen werden 😉 um die Lesegeschwindigkeit zu ermitteln (random read): winsat disk-read-ran-ransize 4096 -drive J um die sequentielle Lesegeschwindigkeit zu ermitteln: winsat disk -read -seq -seqsize 16384 -drive J um die Schreibgeschwindigkeit zu ermitteln (random write): winsat disk -write -ran -ransize 16384 -drive J um die sequentielle Schreibgeschwindigkeit zu ermitteln: winsat disk -write -seq -seqsize 524288 -drive J Nach einer (manchmal längeren) Wartezeit werden Dir die entsprechenden Ergebnisse in Megabyte pro Sekunde (MB/s) angezeigt. Tipps: Wer sich umfassend über die Geschwindigkeit des LW C: informieren möchte, gibt den Befehl winsat disk ein. Wenn ein anderes LW getestet werden soll: winsat disk -drive X wobei X durch den jeweiligen Laufwerksbuchstaben ersetzt werden muss! Viel Spaß bei Euren […]
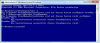
[…]wird der Computer vollständig abgeschaltet und kann sogar vom Stromnetz getrennt werden. Beim Start werden die Daten von der Festplatte wieder in den Arbeitsspeicher verschoben und schon kann die Arbeit genau da fortgesetzt werden, wo man sie unterbrochen hatte. Programme und Daten bleiben im Zustand erhalten Computer kann vom Stromnetz getrennt werden Daten bleiben auch bei Stromausfall erhalten Deaktivierung benötigt deutlich mehr Zeit Aktivierung benötigt mehr Zeit Die Verfügbarkeit: Bei dem Modus „Energie Sparen“ gibt es unterschiedliche Ausführungen, die von dem jeweiligen Betriebssystem in Abhängigkeit mit dem Motherbord / Bios bereitgestellt werden. In einigen Fällen kann der Modus „Energie Sparen“ gegebenenfalls auch gar nicht angeboten werden. Im Unterschied dazu gibt es beim Ruhezustand solche Einschränkungen eigentlich nicht. Aber wie kannst Du herausfinden, ob und in welcher Form der Modus „Energie sparen“ verfügbar ist? So geht es: powercfg -a Nach einer kurzen Zeit wird das Ergebnis angezeigt. Aber was bedeutet das genau? Wie unterscheiden sich diese Modi? Hier hilft ein Blick in… Die Energiesparstufen: Energiesparmodi – innerhalb von G1* Modus Funktion S0 System ist derzeit voll funktionsfähig, die Komponenten sind ohne Verzögerung arbeitsbereit. S1 einfachster Energiesparmodus; nur wenige Funktionen sind abgeschaltet, der Prozessor (CPU) ist angehalten (Throttle) S2 erweiterter Energiesparmodus. Im Vergleich zu S1 sind weitere Komponenten abgeschaltet, insbesondere auch der Prozessor-Cache. S3 umfangreichster Energiesparmodus (STR: Suspend to RAM oder STM: Suspend to memory, STM) – die meiste Hardware ist abgeschaltet, der Betriebszustand auf einem flüchtigen Speicher / Arbeitsspeicher gesichert. S4 eigentlicher Ruhezustand (STD: suspend to disk) – der Betriebszustand ist auf einem […]

[…]für eine ebenfalls frei wählbare Zeit zu sperren. Und so geht’s: Zunächst tippst Du auf „Start“ und gibst in das Suchfeld „Sicherheit“ ein. In den Suchergebnissen klickst Du dann auf „Lokale Sicherheitsrichtlinie„. Es öffnet sich das entsprechende Programmfenster. Hier klickst Du auf den Eintrag „Kontorichtlinien„, „Kontosperrungsrichtlinien“ und dann auf „Kontensperrungsschwelle„. In der sich öffnenden Eingabemaske gibst Du nun die Anzahl der Fehlversuche ein, nach denen das Benutzerkonto gesperrt werden soll, und klickst dann auf „Übernehmen„. Das System ändert daraufhin die Punkte „Kontosperrdauer“ und „Zurücksetzungsdauer des Kontosperrungszählers“ auf den Standardwert „30 Minuten„. Erst nach dieser Zeit sind dann neue Anmeldeversuche möglich. Auch wird der Zähler, welcher die Anzahl der fehlgeschlagenen Versuche erfasst, erst nach 30 Minuten zurückgesetzt. Dieses Fenster schließen wir mit einem Klick auf „OK„: In dem Programmfenster sind nun Deine Änderungen noch einmal einzusehen. Hier kannst Du auch die empfohlene Zeiteinstellung von „30 Minuten“ an Deine Bedürfnisse anpassen, indem Du auf den entsprechenden Eintrag klickst. Wenn Du mit Deinen Einstellungen zufrieden bist, kannst Du das Fenster mit einem Klick auf schließen. – Fertig – Nach einem Neustart sind die fehlgeschlagenen Anmeldeversuche begrenzt und Dein System ein kleinwenig sicherer. TIPP: Zur Sicherung des Computers gehört zweifellos auch, das Passwort regelmäßig zu ändern. Wie Du alle Nutzer des Computers automatisch dazu bringst, dies auch regelmäßig zu tun, erfährst Du HIER. Ob schon jemand unberechtigt an Deinem Computer war, kannst Du natürlich auch überprüfen. Wie das geht, ist HIER […]
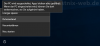
[…]also die Partition / das Laufwerk, auf dem sich Dein Betriebssystem befindet und als Startpartition ausgewiesen ist (meistens C:), auf „aktiv“ gesetzt ist. Dazu rufst Du die Datenträgerverwaltung auf, indem Du auf „Start“ > „Systemsteuerung“ > „System und Sicherheit“ > „Verwaltung„ klickst. Dort klickst Du auf „Computerverwaltung„… … und dann dort im linken Teilfenster auf „Datenträgerverwaltung„. Dort klickst Du in der Laufwerksübersicht mit der rechten Maustaste auf Deine Partition, welche das Betriebssystem enthält und als „Startpartition“ ausgewiesen ist. Es öffnet sich ein Menü, in dem Du auf den Eintrag „Partition als aktiv markieren“ klickst. Die anschließende Sicherheitsfrage bestätigst Du mit einem Klick auf „OK„… und schon ist diese Partition „aktiv„. Jetzt sind also diese „Startpartition“ und -wenn vorhanden- die „System reserviert„-Partition auf „aktiv“ gesetzt. Eine weitere Bedingung für das Funktionieren des Ruhezustandes und des Energiesparens ist somit erfüllt. Nachdem Du diese Einstellungen geprüft und ggf. auch korrigiert hast, musst Du nun den Ruhezustand zunächst deaktivieren und danach wieder aktivieren (damit die Speicherdatei des Ruhezustandes neu und fehlerfrei angelegt wird). Zunächst deaktivieren wir den Ruhezustand über die Kommandozeile. Aber keine Angst, das klingt schlimmer, als es tatsächlich ist. Dazu öffnest Du wie folgt die Kommandozeile „CMD“ als Administrator: … unter Windows 7: … unter Windows 10: Daraufhin öffnet sich ein Eingabefenster, in dem wir hinter Microsoft Windows ... Copyright ... C:\Windows\System32> folgendes eingeben: powercfg /hibernate off exit Auf diese Weise wird der Ruhezustand zunächst deaktiviert. Dann startest Du den Computer neu und öffnest noch einmal die Kommandozeile (das Eingabefenster) wie bereits beschrieben. Jetzt […]
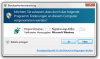
[…]wir den Registry-Editor öffnen. Dies kann auf verschiedenen Wegen erfolgen. Du klickst auf “Start“. In das Suchfeld gibst Du “regedit” ein und klickst in den Suchergebnissen mit der rechten Maustaste auf “regedit > Als Administrator ausführen“. In der Registry suchst Du nach dem Schlüssel HKEY_LOCAL_MACHINE\SOFTWARE\Microsoft\Windows\CurrentVersion\Policies\System und dort nach dem Unterschlüssel PromptOnSecureDesktop Den dortigen Wert kannst Du dann wie folgt nach Deinen Wünschen anpassen: „1“ = Abdunkelung ist eingeschaltet „0“ = Abdunkelung ist ausgeschaltet – Fertig – kostnix-Tools Sollte Dich das Bearbeiten der Registry beunruhigen, kannst Du hier das entsprechende Tool von kostnix-web.de herunterladen. Nach einem Doppelklick auf die entsprechende, entpackte REG-Datei wird die Abdunkelung entweder angezeigt oder ausgeblendet. Warnung: Wenn Du die Abdunkelung abschaltest, deaktivierst Du damit auch den abgesicherten Desktop („SecureDesktop“)! Was bedeutet das? Sobald das Hinweisfenster auf dem abgesicherten Desktop erscheint, wird nicht nur der sichtbare Desktop abgedunkelt, sondern es werden auch alle Hintergrundprozesse und Anwendungen gestoppt, bis Du den Sicherheitsdialog beantwortet hast. Sobald Du die Abdunkelung und somit auch den abgesicherten Desktop abgeschaltet hast, wird das Hinweisfenster auf dem aktiven Desktop angezeigt, alle Programme und Hintergrunddienste laufen weiter. Damit ist es beispielsweise auch möglich, dass Hinweisfenster mit einem Script automatisch zu schließen und unerwünschte Programme unbemerkt auszuführen. Die Benutzerkontensteuerung kann so umgangen werden und verliert somit ihren Sinn. Daher wird das Abschalten der Abdunkelung und damit des abgesicherten Desktops ausdrücklich nicht empfohlen, wenn Du regelmäßig das Internet nutzt oder gerne Programme ausprobierst! Grundsätzlich solltest Du in der Benutzerkontensteuerung folgende Einstellungen […]
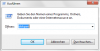
[…]so funktioniert es: Zunächst rufst Du das Programm „diskpart“ auf, indem Du auf „Start“ klickst und in das Suchfeld diskpart eingibst. Nach Bestätigung mit der „Return-„Taste und Bestätigung der Sicherheitsfrage der Benutzerkontensteuerung erscheint das Eingabefenster. Alternativ kannst Du auch gleichzeitig die Tasten „Windows“ und „R“ drücken und in dem erscheinenden „Ausführen-„Fenster diskpart eingeben. Auch hier erscheint nach Bestätigung der Sicherheitsfrage der Benutzerkontensteuerung das Eingabefenster. Nun kannst Du Dir mit dem Befehl list disk , welchen Du hinter „DISKPART>“ eintippst, Deine Festplatten anzeigen lassen. Nun suchst Du anhand der Speichergröße die Festplatte heraus, deren Inhalte Du löschen möchtest. Mit dem Befehl select disk X (X = Nummer der Festplatte) wählst Du diese Festplatte aus. Die Auswahl wird dann entsprechend bestätigt. Zur Sicherheit kannst Du Dir hier noch einmal die Details der ausgewählten Festplatte anzeigen lassen, indem Du den Befehl detail disk eingibst und mit „Return“ bestätigst. Es werden folgende Informationen angezeigt: Wenn Du jetzt sicher bist, die richtige Festplatte ausgewählt zu haben, gibst Du den Befehl clean all ein, um diese Festplatte sicher zu löschen. Jetzt wird die gesamte Festplatte mit Nullen überschrieben. Eine Wiederherstellung der Daten ist danach nicht mehr möglich. Tipp: Das Löschen der Festplatte kann mehrere Stunden, bei sehr großen Festplatten auch gerne mal einen Tag dauern. Daher empfiehlt es sich, den Löschvorgang über Nacht durchzuführen, um bei der täglichen Arbeit möglichst wenig beeinträchtigt zu […]
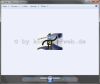
[…]wir den Registry-Editor öffnen. Dies kann auf verschiedenen Wegen erfolgen: 1) Du klickst auf “Start“. In das Suchfeld gibst Du “regedit” ein und klickst in den Suchergebnissen mit der rechten Maustaste auf “regedit”. 2) Oder aber Du drückst die Tastenkombination “Win“+”R” und gibst in das Eingabefeld “regedit” ein. Egal für welchen Weg Du Dich entschieden hast, es öffnet sich der Registry-Editor: Dort öffnest Du bei der Verwendung von Windows Vista den Schlüssel HKEY_CURRENT_USER\Software\ Microsoft\Windows Photo Gallery\Viewer oder bei der Verwendung von Windows 7 den Schlüssel HKEY_CURRENT_USER\ Software\Microsoft\Windows Photo Viewer\Viewer In dem rechten Telfenster dieses Schlüssels klickst Du mit der rechten Taste Deiner Maus auf eine freie Fläche. In dem daraufhin erscheinenden Fenster klickst Du dann mit Deiner linken Maustaste auf Neu > DWORD-Wert… Es erscheint der neue Wert, dem Du die Bezeichnung BackgroundColor gibst. Danach öffnest Du diesen von Dir erstellten Eintrag BackgroundColor mit einem Doppelklick Deiner linken Maustaste, woraufhin das entsprechende Einstellungsfenster erscheint. In dem diesem Einstellungsfenster gibst Du in dem Feld „Wert“ dann den Farbwert der von Dir gewünschten Hintergrundfarbe ein. Dieser Wert setzt sich aus „FF„, gefolgt von dem RGB-Wert der jeweiligen Farbe zusammen, für Schwarz beispielsweise FF000000 Danach schließt Du das Einstellungsfenster mit einem Klick auf „OK„. In dem Fenster des Reg.-Editors wurden diese Einstellungen übernommen. Daher kannst Du diesen mit einem Klick auf das „rote X“ oben rechts schließen. Die Hintergrundfarbe der Windows Fotoanzeige hat sich nun – wie gewünscht – verändert. Zur Herstellung des originalen Hintergrundes löscht Du einfach den kompletten Eintrag […]
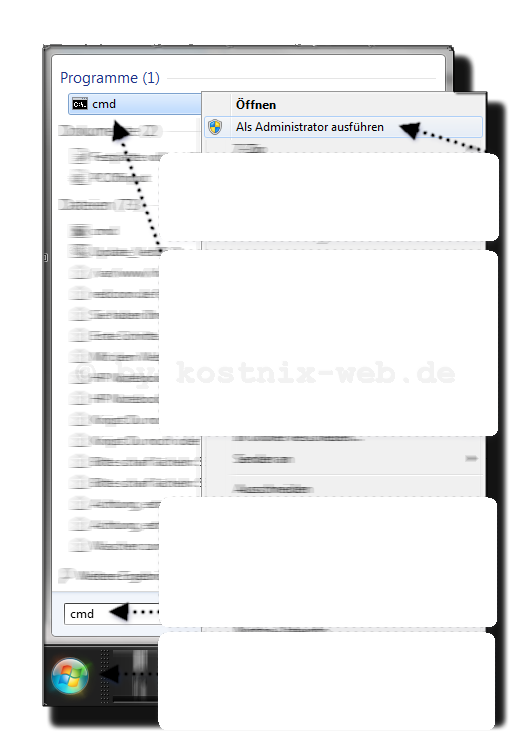
[…]zur Verfügung, das man wie folgt aufrufen und nutzen kann: Zunächst klicken wir auf „Start“ und tippen in das Eingabefenster cmd ein. Im Startmenü erscheint eine Liste mit entsprechenden Suchergebnissen. Dort klicken wir mit der rechten Maustaste auf cmd und wählen Als Administrator ausführen. So jetzt erscheint das Fenster / die Konsole cmd.exe (bei Dir wahrscheinlich mit hellgrauer Schrift auf schwarzem Grund, bei mir mit weißer Schrift auf blauem Grund, weil es mir besser gefiel, sonst ist das aber völlig schnurz). In dem Fenster steht jetzt bereits: Microsoft Windows ...... Copyright (c) ....... C:\Windows\system32> Und hinter \system32> gibst Du dann folgendes ein: powercgf /energy und drückst dann die Enter- oder Returntaste. Dann wird Dein System einem Test unterzogen, der ca 60 Sekunden dauern und mit einem ausführlichen Bericht mit allerhand Informationen abschließen wird. Das sieht dann so aus wie auf dem nachfolgenden Video: cmd powercfg energy Der Ergebnisbericht des Systemtests sieht dann (auszugsweise) so aus: Hier beispielsweise sollte mein Akku bei vollständiger Aufladung eine Kapazität von 71040 haben. Leider konnte der letzte vollständige Ladezyklus nur noch 45480 hineinquetschen. Nicht mehr perfekt, aber es langt für meine Ansprüche noch. TIPP: Es gibt für Windows 7 ein sehr gutes und kostenloses Programm namens BatteryBar. Auch dieses zeigt Dir allerhand Infos zu Deinem Akku an. Ich verwende es in der kostenpflichtigen aber sehr günstigen Pro-Version und möchte den Entwicklern an dieser Stelle herzlich für dieses Tool danken. Weitere Infos gibt es […]

[…]den Laufwerksbuchstaben des zu sperrenden Laufwerks herausfinden. Dazu kannst Du entweder unter „Start“ und dann „Computer“ nachsehen oder den Windows-Explorer auch mit der Tastenkombination „Windows“+“E“ aufrufen. Beispielhaft soll hier das Laufwerk I: für andere Benutzer gesperrt werden. Niemals das Systemlaufwerk (meistens „C:„) sperren, da sonst der Computer nicht mehr funktioniert! Jetzt geht es darum, die Windows-Kennung des Laufwerks herauszufinden. Dies machst Du, indem Du die Kommandozeile als Administrator öffnest: In dem sich nun öffnenden Fenster tippen wir hinter Microsoft Windows ... Copyright ... C:\Windows\System32> folgenden Befehl ein mountvol und bestätigen mit „Return„. In der sich nun öffnenden Übersicht kannst Du nun die Windowskennung des Laufwerkes (hier beispielhaft „I:“) ablesen, welche sich über dem Laufwerksbuchstaben befindet. Auf diese Kennung klickst Du mit der „rechten Maustaste„, wählst „Makieren“ und makierst dann den kompletten Eintrag der Windows-Laufwerkskennung. Mit der Taste „Return“ kopierst Du die makierte Kennung in die Zwischenablage des Computers. Jetzt hast Du alle erforderlichen Informationen, um die Sperrung des Laufwerks einzurichten. 2. Laufwerk für berechtigte Benutzer einschalten Jetzt richten wir den Computer so ein, dass das entsprechende Laufwerk automatisch aktiviert wird, wenn Du Dich anmeldest (oder auch weitere berechtigte Benutzer). Dazu gehst Du in die Aufgabenverwaltung des Computers, indem Du die „Windows„-Taste drückst (oder alternativ auf „Start“ klickst) und in das Eingabefeld Aufgabe eingibst. In der erscheinenden Auswahl klickst Du dann auf „Aufgabenplanung„. Es erscheint ein dreigeteiltes Fenster der Aufgabenverwaltung. In dem rechten Teilfenster klickst Du auf „Einfache Aufgabe erstellen„: Jetzt erscheint ein Einstellungsdialog, mit dem wir die Freigabe des Laufwerks […]

[…]welches wir mir einem Klick auf „OK“ schließen. Alternativ geht auch ein Klick auf „Start“ und die Eingabe von regedit in das dortige Suchfeld. Auch hier öffnet sich der Registry-Editor. In der Registry suchst Du nach folgendem Schlüssel: HKEY_ LOCAL_MACHINE/SOFTWARE/MICROSOFT/WINDOWS/CURRENTVERSION In diesem Schlüssel suchst Du nach dem Eintrag ProgrammFilesDir welchen Du mit einem Doppelklick auf diesen öffnest. In dem unteren Eingabefeld siehst Du den bisherigen Standardinstallationspfad, den Du nun nach belieben ändern kannst. Beispielhaft kannst Du einen neuen Laufwerksbuchstanden, einen neuen Ordner oder auch beides eintragen. In diesem Beispiel ergänzen wir den Installationspfad um einen weiteren Ordner namens „Beispielordner„. Hinweis: Die einzelnen Pfadbestandteile werden mit einem Backslash „\“ voneinender getrennt, nicht mit einem Slash „/„! Anschließend klicken wir auf „OK“ und schließen danach den Registry-Editor. Fertig, damit sind unsere „Änderungsarbeiten“ abgeschlossen! Wenn wir nun den Installationsdialog des CCleaner (oder eines anderen Programms) aufrufen, erscheint jetzt der von uns abgeänderte […]
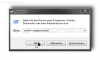
[…]muss in dem Kindercomputer ein Adminkonto eingerichtet werden. Dieses wird jedoch auf dem Startbildschirm unsichtbar sein! Klicke auf „Start“ und gib in das dortige Suchfeld control unserpasswords2 ein. Alternativ kannst Du auch gleichzeitig die ‚Windows‘ und die ‚R‘ Tasten drücken und es dort eingeben. In der Benutzerkontenübersicht klickst Du auf „Hinzufügen„, um ein neues Konto einzurichten. In dem folgenden Fenster gibst Du einen Nutzernamen ein, beispielsweise „Kontrolle“ und klickst dann auf „Weiter„. Nun musst Du noch ein Passwort für dieses Konto eingeben und dann auf „weiter“ klicken. Die Art des Nutzerkontos bestimmst Du, indem Du den Punkt „Andere“ markierst und dort dann „Ereignisprotokollleser“ auswählst. Anschließend klickst Du auf „Fertig stellen„. Jetzt erscheint das neue Benutzerkonto in der entsprechenden Übersicht. 2. Schritt Mit dem „Kindercomputer“ bist Du jetzt fertig. Nun geht es mit Deinem Computer weiter. Wieder drückst Du gleichzeitig die „Windows“ und die „R“ Tasten. In das Eingabefeld gibst Du nun eventvwr ein und bestätigst mit einem Klick auf „OK„. In der nun geöffneten Ereignisanzeige klickst Du mit der rechten (!) Maustaste auf „Ereignisanzeige (Lokal)“. In dem Untermenü klickst Du dann auf „Verbindung mit einem anderen Computer herstellen…“ Jetzt wählst Du den „Kindercomputer“ aus, indem Du den Punkt „Andere Computer“ markierst und dann auf „Durchsuchen“ klickst. Jetzt folgt ein Klick auf „Erweitert“ und … dann klickst Du auf „Jetzt suchen„. Daraufhin erscheinen alle auffindbaren Computer. Den „Kindercomputer“ wählst Du dann mit einem Doppelklick aus. Jetzt ist in dem Auswahlfenster der „Kindercomputer“ genannt. Es folgt die Markierung von „Verbindung unter…“ und ein […]