In Windows 10 und fast allen Bild- und Fotobetrachtungsprogrammen ist der dunkle Hintergrund bereits der Standard. Dieser verhindert, dass das Bild überstrahlt wird und ermöglicht so eine bessere Darstellung.
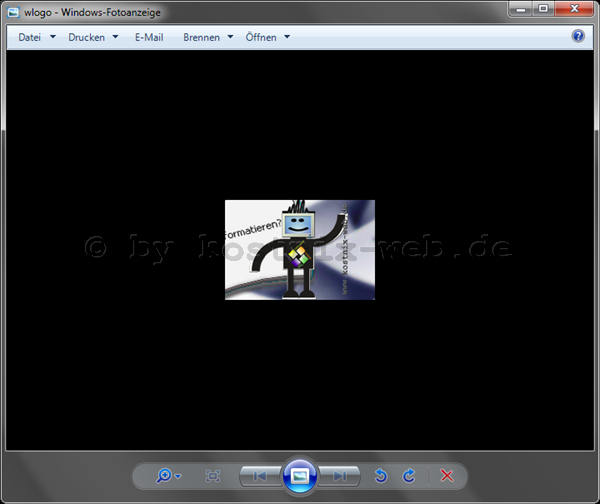
Bei Windows 7, 8 und 8.1 war noch der helle Hintergrund vorherrschend. Dies kann jedoch mit einer kleinen Änderung in der Registry des Systems angepasst werden.
Hintergrundfarbe der Fotoanzeige ändern
Registrierungseditor öffnen:
- Ausführen-Dialog öffnen:
Drücke die [Windows]-Taste + [R], um den Ausführen-Dialog zu öffnen. - Befehl eingeben:
Tipperegedit
ein. - Befehl bestätigen:
bestätige mit der [Eingabe]-Taste. - Benutzerkontensteuerung (UAC):
Bestätige ggf. die Aufforderung der Benutzerkontensteuerung, um fortzufahren.
Registrierungsschlüssel anpassen
Dort öffnest Du bei den folgenden Schlüssel
- bei Windows Vista
HKEY_CURRENT_USER\Software\ Microsoft\Windows Photo Gallery\Viewer
- bei Windows 7
HKEY_CURRENT_USER\ Software\Microsoft\Windows Photo Viewer\Viewer
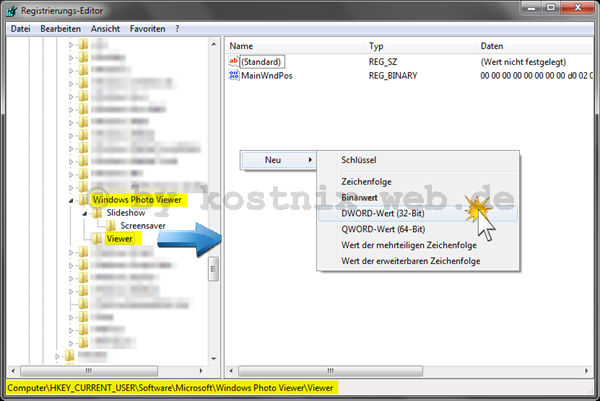
In dem rechten Telfenster dieses Schlüssels klickst Du mit der rechten Taste Deiner Maus auf eine freie Fläche. In dem daraufhin erscheinenden Fenster klickst Du dann mit Deiner linken Maustaste auf
Neu > DWORD-Wert
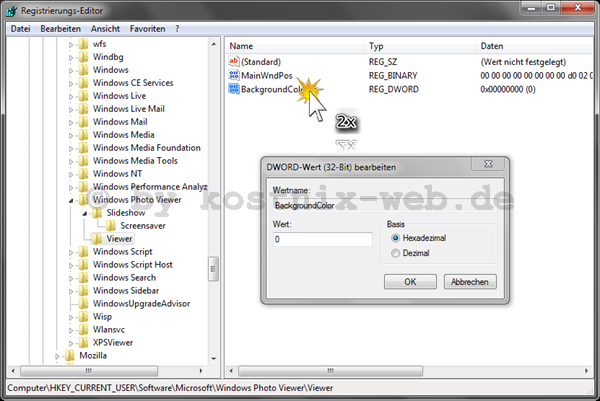
Es erscheint der neue Wert, dem Du die Bezeichnung
BackgroundColor
gibst.
Danach öffnest Du diesen von Dir erstellten Schlüssel BackgroundColor mit einem Doppelklick Deiner linken Maustaste, woraufhin das entsprechende Einstellungsfenster erscheint.
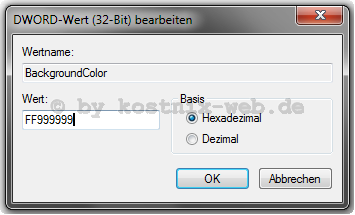
In dem diesem Einstellungsfenster gibst Du in dem Feld Wert dann den Farbwert der von Dir gewünschten Hintergrundfarbe ein.
Dieser Wert setzt sich aus „FF„, gefolgt von dem RGB-Wert der jeweiligen Farbe zusammen, für Schwarz beispielsweise
FF000000
Danach schließt Du das Einstellungsfenster mit einem Klick auf „OK„.
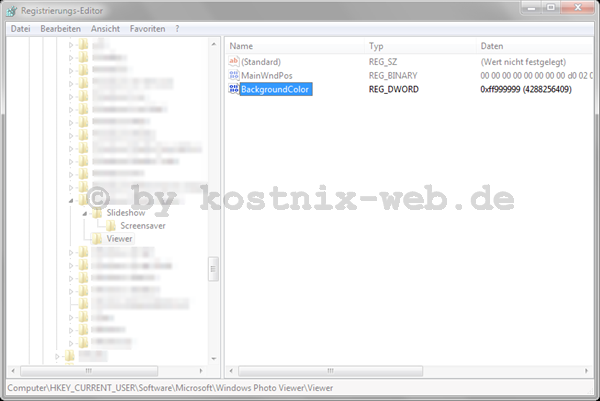
In dem Fenster des Reg.-Editors wurden diese Einstellungen übernommen. Daher kannst Du diesen schließen.
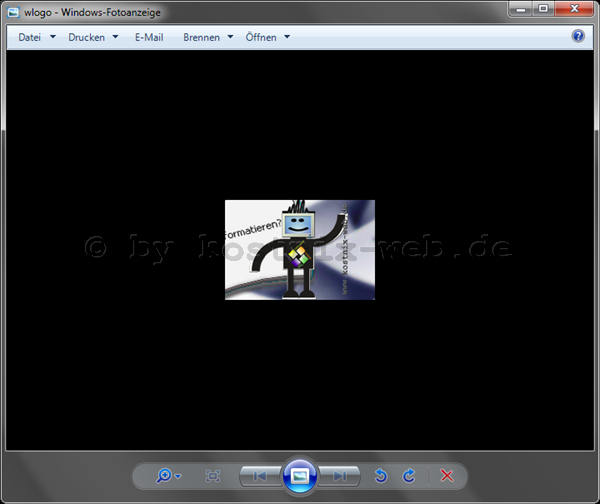
Die Hintergrundfarbe der Windows Fotoanzeige hat sich nun – wie gewünscht – verändert.
Hintergrundfarbe der Fotoanzeige zurücksetzen
Zur Herstellung des originalen Hintergrundes löscht Du einfach den kompletten Eintrag „BackgroundColor„.


0 Kommentare