Beim Kauf eines neuen USB-Sticks oder einer Festplatte basiert die Entscheidung auf Preis, Speicherkapazität, Verarbeitungsqualität und Lese- sowie Schreibgeschwindigkeit. Diese Informationen sind auf der Verpackung angegeben, können aber manchmal mehr versprechen, als sie halten.
Wer sein System neu aufsetzt, sollte das schnellste Laufwerk für das Betriebssystem wählen, wobei Lese- und Schreibgeschwindigkeit entscheidend sind.
Man kann den Angaben des Herstellers vertrauen oder die Geschwindigkeiten mit dem in Windows integrierten Tool „winsat.exe“ selbst schnell und einfach testen, ohne zusätzliche kostenpflichtige Software kaufen oder installieren zu müssen.
WinSAT.exe:
Das Windows System Assessment Tool
WinSAT.exe steht für Windows System Assessment Tool und ist ein integriertes Benchmarking-Tool in Windows. Es wurde entwickelt, um die Leistungsfähigkeit Deines Computers zu bewerten und detaillierte Informationen über die Hardwarekomponenten zu liefern. Hier ist eine Übersicht über die Funktionen und die Nutzung von WinSAT.exe:
Was ist WinSAT.exe?
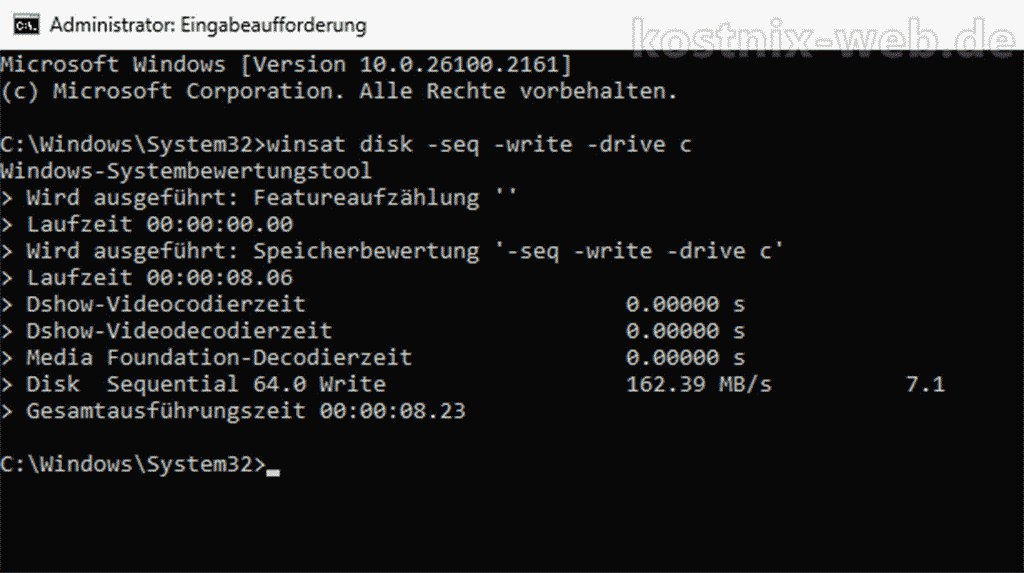
WinSAT.exe ist ein Tool, das verschiedene Leistungsmerkmale und -fähigkeiten der Hardware in deinem System misst. Es bewertet Komponenten wie den Prozessor, den Arbeitsspeicher, die Grafikleistung und die Festplatte.
Die Ergebnisse werden als Windows Experience Index (WEI) angezeigt, der eine Bewertung der Systemleistung auf einer Skala von 1,0 bis 9,9 liefert.
So verwendest du WinSAT.exe:
- Eingabeaufforderung als Administrator öffnen:
Um die Eingabeaufforderung (cmd) als Administrator zu öffnen, folge diesen Schritten:
- Startmenü öffnen:
Klicke auf das Windows-Symbol in der unteren linken Ecke deines Bildschirms oder drücke die [Windows]-Taste auf deiner Tastatur. - Eingabeaufforderung suchen:
Tippecmd
oderEingabeaufforderung
in das Suchfeld ein. - Als Administrator ausführen:
Klicke mit der rechten Maustaste auf „Eingabeaufforderung“ in den Suchergebnissen und wähle „Als Administrator ausführen“ aus dem Kontextmenü. - Falls Du die Benutzerkontensteuerung (UAC) aktiviert hast, wirst du möglicherweise aufgefordert, die Aktion zu bestätigen.
Bestätige dies, um fortzufahren.
- Startmenü öffnen:
- Befehl eingeben:
- Gib den folgenden Befehl ein, um die Systembewertung zu starten:
winsat formal
Dieser Befehl führt eine vollständige Bewertung deines Systems durch und zeigt die Ergebnisse an.
- Gib den folgenden Befehl ein, um die Systembewertung zu starten:
Nützliche WinSAT-Befehle:
- Festplattenleistung testen:
(ersetzte c durch den Laufwerksbuchstaben des zu testenden Laufwerks)- Sequenzielle Lesegeschwindigkeit:
winsat disk -seq -read -drive c
- Sequenzielle Schreibgeschwindigkeit:
winsat disk -seq -write -drive c
- Zufallsdaten-Lesegeschwindigkeit:
winsat disk -ran -read -drive c
- Zufallsdaten-Schreibgeschwindigkeit:
winsat disk -ran -write -drive c
- Sequenzielle Lesegeschwindigkeit:
- Grafikleistung testen:
- Desktop-Grafikbewertung:
winsat dwm
- Direct3D-Grafikbewertung:
winsat d3d
- Desktop-Grafikbewertung:
Vorteile der Verwendung von WinSAT.exe:
- Leistungsbewertung: Du erhältst eine detaillierte Bewertung der Leistungsfähigkeit deiner Hardware, was dir hilft, Engpässe zu identifizieren und die Systemleistung zu optimieren.
- Vergleich: Du kannst die Leistung deines Systems mit anderen Systemen vergleichen und feststellen, ob ein Upgrade erforderlich ist.
- Fehlerbehebung: WinSAT kann bei der Diagnose von Leistungsproblemen helfen und dir zeigen, welche Komponenten möglicherweise ausgetauscht werden müssen.
Wichtige Hinweise:
- Systemanforderungen: WinSAT ist in den meisten Versionen von Windows verfügbar, einschließlich Windows Vista, Windows 7, Windows 8, Windows 10 und Windows 11.
- Sicherheit: WinSAT.exe ist eine vertrauenswürdige Systemdatei von Microsoft und verursacht keine Schäden an deinem PC.
Mit WinSAT.exe kannst du die Leistungsfähigkeit deines Windows-Systems umfassend bewerten und optimieren. Probiere es aus und entdecke, wie gut dein System wirklich ist!
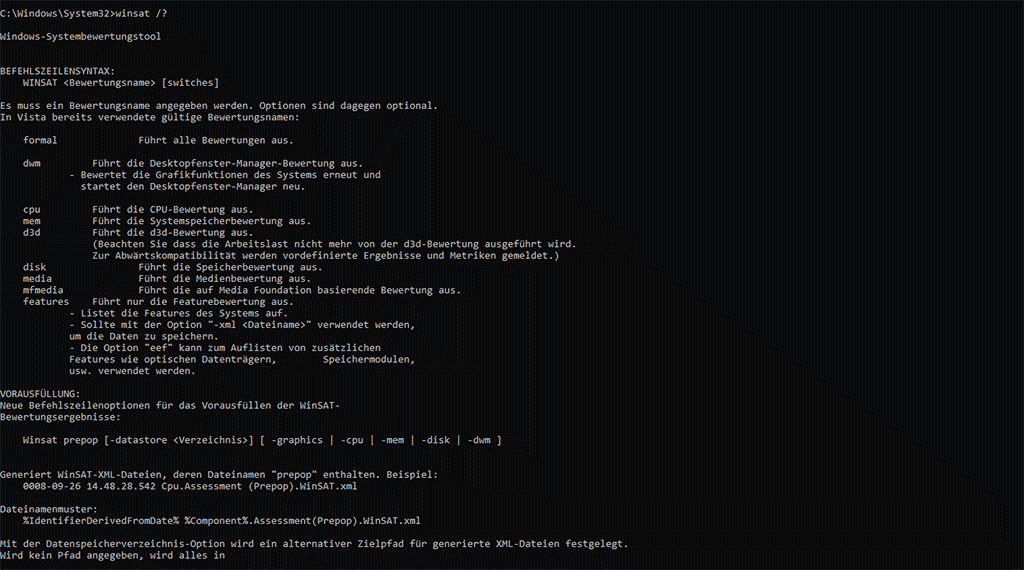
Mit dem Befehl
winsat /?
erhältst Du einen Überblick über die Funktionen und Befehle von WinSAT.


0 Kommentare