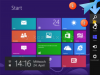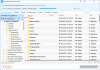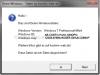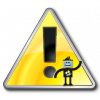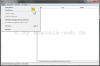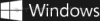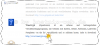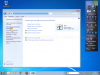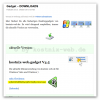Search results for "nixi"
| Ergebnisse 21 - 40 von 43
|
Seite 2 von 3
|
|
Sorted by: Relevance | Sort by: Date
|
Results per-page: 10 | 20 | All
|

[…]seit einiger Zeit möglich. Wie es funktioniert und was vorher noch bedacht werden sollte, hat Nixi bereits hier erklärt. Wer Windows 10 aber nicht installieren möchte, wird sich über das Werbe-Icon im Infobereich und die unregelmäßig erscheinenden Werbefenster doch irgendwann ärgern. Auch hat Microsoft bereits damit begonnen, die zur Installation von Windows 10 erforderlichen Dateien auf den Computer der Windows 7- und Windows 8.1-Nutzer zu laden, egal, ob Windows 10 durch den Nutzer reserviert wurde oder nicht. Verantwortlich dafür ist ein (noch optionales) Update mit der Bezeichnung KB3035583. Dieses sorgte für die Installation der Windows 10 – Werbung und noch vielem mehr. Unter „C:/Windows/System32“ wurde durch das Update KB3035583 der Ordner „GWX“ (= Get Windows 10) installiert, in dem die entsprechenden Programmdateien hinterlegt sind. Diese sorgen auch für den Download der Windows 10 – Installationsdateien, welcher für den Nutzer unerkannt im Hintergrund durchgeführt wird und mehrere GB auf dem C: – Laufwerk beansprucht. Ob diese Installationsdateien bereits auch auf Deinem Computer vorhanden sind, kannst Du prüfen, … … indem Du unter „C:“ nach dem Ordner „$Windows.~BT“ suchst. In diesem werden die Installationsdateien gespeichert. Eventuell müssen zunächst versteckte Dateien sichtbar gemacht werden, wie Nixi hier beschrieben hat: versteckte Dateien anzeigen. Diesen Ordner kannst Du getrost löschen. Es steht also zu befürchten, dass irgendwann Windows 10 auch ohne Zutun des Nutzers oder zumindest unbeabsichtigt ganz automatisch über die Windows-Update-Funktion installiert wird. Wie kann dies verhindert werden? Deinstallation des Updates KB3035583 wie folgt: Über die Systemsteuerung wird zunächst die Update-Funktion des Computers aufgerufen. Dazu […]
[…]erforderlich. Entfernt werden ebenso die Desktop-Gadgets, die unter Windows 7 eingeführt wurden. Nixi wird weiter […]
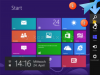
[…]CMD.exe zu öffnen: Oftmals ist es erforderlich, die cmd als Administrator zu öffnen. Daher wird Nixi genau diesen Weg näher beschreiben. (Wer die cmd ohne Adminrechte öffnen will, folgt einfach dem entsprechenden Tipp am Ende dieses Artikels!). Zunächst führst Du den Zeiger Deiner Maus (beim Touchscreen kannst Du auch Deinen Finger nehmen) in die rechte obere (oder auch untere) Ecke (1), so dass sich die dortige Seitenleiste öffnet. Dort klickst Du auf „Suche“ (2). Es öffnet sich ein neues Fenster mit einem Suchfeld auf der rechten Seite, in welches Du „cmd“ eingibst (1). Daraufhin erscheint auf der linken Seite ein Button mit der Bezeichnung Eingabeaufforderung (2). Nun klickst Du mit Deiner rechten Maustaste auf diesem Button (1). Es erscheint nun im unteren Bereich des Bildschirms eine Leiste, auf der sich auch der Eintrag „Als Administrator ausführen“ (2). Wie in solchen Fällen üblich, erscheint nun wieder die Sicherheitsfrage der Benutzerkontensteuerung, die Du mit einem Klick auf „Ja“ beantwortest. Und schon ist das Fenster der CMD.exe mit Adminrechten geöffnet und Du kannst nun auch unter Windows 8 die zahlreichen Tipps und Tricks von kostnix-web.de nutzen. TIPP: Wer die cmd.exe ohne Administratorrechten öffnen möchte, öffnet die Desktopansicht von Windows 8, in dem er auf die „Windows-Taste“ drückt. In der Desktopansicht drückst Du dann gleichzeitig die „Windows-“ und die „R-„Taste. Es öffnet sich ein Eingabefeld, in das Du dann cmd […]
[…]zu sein. Wie der Name schon vermuten lässt, ist hier alles kostenfrei! Auf kostnix-web.de hat Nixi bisher bereits schon Artikel mit kostenlosen Tipps und Tricks veröffentlicht! Also schaue mal rein, es lohnt sich bestimmt! Die aktuellen Artikel über Windows: Die aktuellen Artikel zum Thema Internet: (Stand: ) Norton hat im Rahmen der Initiative Norton Safe Web diese Internetseite auf Risiken und Bedrohungen überprüft. Das Ergebnis ist erfreulich: kostnix-web.de ist sicher. Weitere Infos gibt es […]
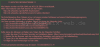
[…]absichern: Richte Deinen Windows-Computer möglichst sicher ein, wie hier von Nixi beschrieben: Computer richtig absichern. 11 Microsoft Office & Makros: Deaktiviere in MS Office (MS Word etc.) das automatische Ausführen von Makros. Wie das funktioniert, hat Nixi hier beschrieben: Microsoft Word – Makros deaktivieren Weitere Hinweise und Tipps bietet das BSI (Bundesamt für Sicherheit in der Informationstechnik (für Bürger) auf folgender Internetseite: https://www.bsi-fuer-buerger.de Wirksamer Schutz Deiner Dateien Tatsächlich gibt es derzeit nur einen wirklich wirksamen Schutz Deiner Dateien: Die regelmäßige Datensicherung! Tipp: Kostenlose Acronis Lizenz Wichtig ist hier, dass Du Deine Daten auf einem externen, nur temporär angeschlossenen Datenträger, beispielsweise einer externen USB-Festplatte sicherst, die du nur zu diesem Zweck und nur für die Zeit der Datensicherung an Deinen Computer angeschlossen lässt. Zur Erinnerung: Verschlüsselungstrojaner wie Locky durchsuchen Dein gesamtes Netzwerk und befallen / verschlüsseln alle Computer / Speicher, die sich in Deinem Netzwerk befinden. Eine Datensicherungs-Datei auf einem im Netzwerk erreichbaren Speicher würde somit ebenfalls verschlüsselt und somit unbrauchbar! Mit dem richtigen Tool kannst Du nicht nur Deine Daten, sondern Deinen vollständigen Computer, also mit Betriebssystem und installierten Programmen sichern und auch dann wieder herstellen, wenn Dein Computer nicht mehr startet. Als besonders wirkungsvoll hat sich hier Acronis TrueImage erwiesen. Was tun, wenn es bereits zu spät ist? Sollte sich die Ransomware bereits auf Deinem Rechner befinden, ist schnelles Handeln angesagt. Jedes Zögern kostet Zeit und verschlüsselt weitere Dateien. Auch wenn die Verschlüsselung von TeslaCrypt 2 bereits rückgängig gemacht werden konnte, sind die Verschlüsselungen durch dessen Nachfolger TeslaCrypt 3 oder Locky […]
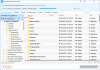
[…]Backup gemacht hat, kann nur hoffen, dass eine Datenrettung-Freeware helfen kann. Hier gibt Euch Nixi ein paar Tipps zur Datenrettung bezüglich Eures Windows-Rechners (auch für Mac- Rechner geeignet). Welche Programme gibt es? Wir sprechen von zwei verschiedenen Programmen. Es gibt zu einem die Möglichkeit auf einen Partitionsmanager zurückzugreifen oder auch ein Backuptool zu nutzen. Ein Partitionsmanager teilt die Festplatte nach Deinen Bedürfnissen sinnvoll ein, während das Backuptool dafür sorgt, dass Du Dein System oder auch einzelne Dateien jederzeit auf einen bestimmten Zeitpunkt wieder herstellen kannst. EaseUS Data Recovery Wizard Versehentlich gelöschte Dokumente, Bilder oder sonstige Dateien lassen sich ganz einfach mit dieser kostenlosen Software wiederherstellen. Insbesondere bei folgenden Szenerien kann Dir die Software helfen: – Papierkorb versehentlich mit einem doch noch benötigten Dokument gelöscht. – Daten sind durch falsche Partitionen verloren gegangen. – Festplatte versehentlich formatiert. – Daten aufgrund eines Stromausfalls oder Virenbefall verloren. – Technischer Ausfall des Speichermediums (Festplatte). Insgesamt lassen sich bis zu 1.000 Dateitypen für dasselbe Dateisystem wiederherstellen. Für alle Endgeräte bietet das Unternehmen „EaseUS Data Recovery Wizard Free“ an. Die Preise für die erweiterte Lizenz starten bei 36,95 Euro und bieten ein unbegrenztes Datenvolumen. Zusätzlich inbegriffen sind lebenslange Updates und Support. Es wird also keine Zeit-Lizenz verkauft, welche Dich nach einem Jahr erneut zur Kasse bittet. Support übernimmt das Unternehmen durch einen Live-Chat und per E-Mail. Solltet ihr das Produkt gekauft haben und es gefällt euch nicht, dann könnt ihr das Programm innerhalb von 30 Tagen zurückgeben. Sind Backups auf einem Rechner sinnvoll? Wer immer auf Nummer sicher geben möchte, sollte sich […]
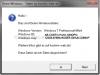
[…]Windows-ID wird angezeigt. Was nun? In dem Beitrag „Windows-Produkt-Key anzeigen“ hat Dir Nixi einen Weg aufgezeigt, wie Du Dir mittels vbs-Datei Deinen Key anzeigen lassen kannst. Das entsprechende Tool zur Anzeige des Keys ist bis heute sehr gefragt. Daher wurde dieses Tool nun verbessert: Es funktioniert jetzt auch unter Windows 8, die Anzeige des Keys wurde um die Angabe Deiner Windows-Version mit der entsprechenden Architektur (32bit oder 64bit) und die Angabe Deiner Windows-ID erweitert und das Ergebnis kann nun auch in einer Textdatei abgespeichert und so weiter verwendet oder auch ausgedruckt werden. Hier kannst Du das Tool herunterladen: aktuelle Version: Historie: Und so funktioniert es: Zunächst klickst Du auf den obigen Downloadlink und lädst das Tool, welches sich in einem zip-Ordner befindet, auf Deinen Desktop herunter. Diesen Ordner klickst Du an und entpackst den Inhalt. Dabei kannst Du das windowseigene Tool oder auch ein Tool wie das kostenlose 7zip (empfohlen) verwenden. Den entpackten Ordner öffnest Du dann mit einem Doppelklick, … … so dass Du auf den Inhalt des Ordners zugreifen kannst. In diesem Ordner findest Du zwei Dateien, nämlich eine „ReadMe„-Textdatei (1) mit Hinweisen zu diesem Tool und das eigentliche Tool in Form der „Windows_Dateien.vbs„-Datei (2). Um Dir die gewünschten Informationen über Dein Windows anzeigen zu lassen, klickst Du doppelt auf die „Windows_Dateien.vbs„-Datei. Es erscheint zunächst die übliche Sicherheitswarnung mit der Frage, ob Du diese Datei tatsächlich öffnen möchtest. Da Du kostnix-web.de zu Recht vertraust, beantwortest Du diese Frage natürlich mit einem Klick auf „Öffnen„. Daraufhin werden Dir […]
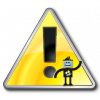
[…]von TrueCrypt unter Anwendung des Deutschen Language Packs. Der Downlload: TrueCrypt wurde von Nixi bereits hier auf kostnix-web.de auf der Empfehlungsseite für kostenlose Programme vorgestellt. Wie immer gilt auch hier: Um sich vor teuren Abofallen und Schadsoftware zu schützen, sollten Programme und Tools grundsätzlich von der Internetseite des Anbieters / Entwicklers heruntergeladen und installiert werden! Also suchen wir die Internetseite von TrueCrypt () auf und klicken dort auf den Menüeintrag „Downloads„. Auf der nachfolgenden Downloadseite findest Du neben vielen weiteren Informationen auch den Downloadbutton (1) für die derzeit aktuelle Version 7.1a. Mit einem Klick auf diesen Button beginnt der Download der Programmdateien. (Ebenso findest Du dort die PGP-Signatur, mit der Du überprüfen kannst, ob die heruntergeladenen Dateien unverändert und vollständig bei Dir angekommen sind. Über PGP hat Nixi bereits im Zusammenhang mit der Emailverschlüsselung berichtet.) Über den Downloaddialog speichern wir die Programmdateien auf dem Desktop ab. Ebenso findest Du auf der Downloadseite von TrueCrypt.org auch den Link zu den Language Packs. Mit diesen kannst Du das Programm, welches in Englisch gehalten ist, in jeder beliebigen Sprache und somit auch in Deutsch anzeigen lassen. Die Nutzung des deutschen Language Packs ist in diesem Fall aufgrund der Komplexität der Programmoberfläche und der dortigen Anleitungen dringend empfohlen, sofern Englisch nicht Deine Muttersprache ist. Der Link hin zu den Language Packs führt Dich auf eine weitere Seite, auf der Du die von Dir gewünschte Sprache auswählen und mit einem Klick auf „Download“ herunterladen kannst. Es empfiehlt sich, auch diese Dateien auf Deinem Desktop zu speichern. Die Installation […]
[…]Schlüssel), gibst der Sicherungsdatei einen beliebigen Namen (3), hier beispielsweise „Nixi“ und klickst dann auf „Speichern“ (4). Danach wird Deine Sicherungsdatei an dem von Dir ausgewählten Ort abgelegt. Jetzt kannst Du Deine Registry unbesorgt bearbeiten. Sicherung zurückspielen: Wieder öffnest Du Deinen Reg-Editor, wie oben beschrieben. Diesmal klickst Du auf „Datei“ und danach diesmal auf „Importieren„. Es öffnet sich das Auswahlfenster. Hier klickst Du Deine Sicherungsdatei an und danach folgt noch ein Klick auf „Öffnen„. Nachdem die Daten in Deine Registry eingefügt wurden, erscheint ein entsprechendes Hinweisfenster und die Wiederherstellung Deiner Registry wurde abgeschlossen. Das Fenster kannst Du dann mit einem Klick auf „Ok“ […]

[…]Virenscan gestartet wurde. Natürlich ist so ein Virenscan äußerst zeitintensiv. Daher empfiehlt Nixi, diesen Scan beispielhaft über Nacht oder im Büro über das Wochenende laufen zu lassen (aber darauf wärest Du bestimmt auch selbst gekommen, oder?). Nachdem Dein Scan ohne Befund beendet wurde, geht es daran, festzustellen, ob der Fehler noch immer besteht / die Fehlermeldung noch immer angezeigt wird und ob der hier beschriebene Lösungsweg auch für Dein System in Frage kommt. Hierzu deinstallierst Du den IE10 (falls noch nicht geschehen), wie hier beschrieben. Anschließend gehst Du über Deine Systemsteuerung in den Bereich der Benutzerkonten, um dort ein neues Admin-Benutzerkonto zu erstellen. Zunächst klickst Du auf „Start“ (1) und in dem sich daraufhin öffnenden Startmenü auf den Eintrag „Systemsteuerung“ (2). Nun öffnet sich das Fenster der Systemsteuerung in welchem Du – wenn die Kategorie-Ansicht aktiviert ist – nur noch auf den Link „Benutzerkonten hinzufügen / entfernen“ (3) klickst. Nun siehst Du die Benutzerkontenverwaltung, in welcher alle zur Verfügung stehenden Benutzerkonten angezeigt werden. Hier klickst Du unten auf „Neues Konto erstellen„… sodass sich die entsprechende Eingabemaske zur Erstellung eines Benutzerkontos öffnet. Du gibst erst einmal einen Namen für das neue Benutzerkonto (1) ein (hier beispielhaft „Testkonto„). Dann markierst Du das Auswahlfeld für ein Admin-Konto (2) und klickst auf „Konto erstellen“ (3). Nachdem Du das neue Benutzerkonto erstellt hast, fährst Du Dein System vollständig herunter und meldest Dich nach einem Neustart unter Deinem neuen Test-Benutzerkonto an. Jetzt wird es spannend: Um zu prüfen, ob die nachfolgend beschriebene Lösungsmöglichkeit tatsächlich auch von […]
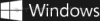
[…]eine DVD oben drauf (Siehe unter „Gutscheine„). Aber wie nutzt man dieses günstige Angebot? Nixi hat für Dich die Nutzung dieses Angebotes über den Upgrade-Dialog von Microsoft getestet: Die Systemprüfung Der Kauf Der Download Die Vorbereitung der Installation (Erstellen einer Win8-DVD) Die Installation (siehe „Windows 8 – Upgrade Teil 2„) Die Systemprüfung: Zunächst öffnest Du die Internetseite des Herstellers Microsoft. Den Link findest Du unter den Gutscheinen hier auf kostnix-web.de oder direkt unter Microsoft.de. Hier klickst Du auf den Link „Windows 8 Pro für 29,99 € herunterladen„. Es öffnet sich (im IE) die Leiste mit der Sicherheitsfrage „Möchten Sie ‚Windows8-UpgradeAssistant.exe‘ (5,18MB) von ‚web.esd.microsoft.com‘ ausführen oder speichern?“ Hier klickst Du auf „Ausführen„… … und der Upgrade-Assistent beginnt mit der Kompatibilitäts-Prüfung Deines Systems. Diese Überprüfung kann eine längere Zeit andauern. Also ein wenig Geduld ;-). Danach wird das Ergebnis der Kompatibilitätsprüfung angezeigt. In diesem Beispiel sind 88 der Apps und Geräte mit Windows 8 kompatibel, bei weiteren 21 ist eine nähere Überprüfung erforderlich. Diese startest Du mit einem Mausklick auf „Kompatibilitätsdetails anzeigen„. Hier werden alle überprüften Programme und Geräte angezeigt. Bei den Problemeinträgen bekommst Du hier weitere Hinweise, beispielsweise auf eine mögliche Lösung. Diese ‚Problemlösungsliste‘ kannst Du zur weiteren Verwendung auch ausdrucken und/oder abspeichern (von Nixi empfohlen!) Wenn Du diese Liste ‚abgearbeitet‘ / ausgedruckt / abgespeichert hast, schließt Du sie mit einem Klick auf „Schließen„. Die Systemprüfung ist hiermit abgeschlossen. Mit einem Klick auf „Weiter“ kommt der eigentliche Kaufdialog. Du hast Dein Ziel erreicht: Die Kompatibilitätsprüfung ist abgeschlossen Der Kauf Nachdem Du die Prüfung abgeschlossen hast, […]
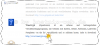
[…]absolut unsicher ist und wie man seine Emails tatsächlich wirksam absichern kann, hat Nixi bereits hier erklärt. Auch wurde hier deutlich beschrieben, dass es selbst für Laien sehr einfach möglich ist, fremde Windows-Passwörter zu knacken oder – wie hier gezeigt – sogar spurenlos zu umgehen. So sind unbemerkte Manipulationen an fremden Rechnern, wie das Einbinden von Schad- oder Spionageprogrammen, auch von Ungeübten ganz leicht durchzuführen. Wer hingegen nur auf Daten eines fremden Rechners zugreifen will, bootet einfach von einer CD / DVD ein Live-Betriebssystem wie beispielsweise Ubuntu. So kann jeder Text, jedes Bild und vieles mehr eingesehen und auch als Kopie unbemerkt mitgenommen werden. Die Absicherung des Emailverkehrs wurde hier ausführlich beschrieben. Aber was ist zu tun, um den eigenen Computer und die darauf befindlichen Daten gegen fremden Ein- oder Zugriff abzusichern? Nun, nicht viel: Nutze immer sichere Passwörter, idealer Weise für jeden Zweck ein anderes. Nutze neben dem Windows-Passwort immer auch ein BIOS-Passwort, um die Einstellung der Bootreihenfolge abzusichern. So kannst Du das Starten eines Live-Betriebssystems verhindern. Nutze ein Virenschutzprogramm mit ständig aktualisierten Virendefinitionen und eine effektive Firewall. Verschlüssele Deinen Computer, also alle Laufwerke und / oder Partitionen! Dies ist ganz wichtig und äußerst effektiv, wenn es darum geht, seine Daten vor fremder Einsicht und Kenntnisnahme zu schützen. In diesem Artikel wird beschrieben, wie Du schnell und unkompliziert Deinen Computer verschlüsseln kannst (für Windows XP, Vista und 7). Dabei ist es wichtig zu wissen, dass sich die Verschlüsselung eben nicht auf die Leistungsfähigkeit und die Arbeitsgeschwindigkeit Deines Systems auswirkt. Auch […]
[…]und änderst den Wert wie folgt: 1 Desktopsymbol ausblenden 0 Desktopsymbol einblenden TIPP: Nixi bietet auch entsprechende reg-Files zum Download an, mit denen die genannten Einstellungen in der Registry ganz schnell und einfach vorgenommen werden können. Fertig […]
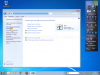
[…]solltest Du Dein Passwort tatsächlich einmal vergessen haben. In diesem Artikel möchte Dir Nixi daher zeigen wie Du ein solches Passwortmedium erstellen kannst. wie ein solches Medium im Fall der Fälle genutzt wird. Warnung: Dein Passwortmedium solltest Du immer sicher aufbewahren! Kennwortdiskette erstellen Um Deine persönliche Passwortdiskette für Dein Benutzerkonto erstellen zu können, musst Du Dich zunächst an Deinem Benutzerkonto anmelden. Solltest Du Dein Passwort bereits vergessen haben, kannst Du diese Möglichkeit leider nicht nutzen. Wenn Du Dich angemeldet hast, klickst Du auf „Start“ > „Systemsteuerung„, „Benutzerkonten & Jugendschutz“ > „Benutzerkonten“ und öffnest so den Verwaltungsbereich Deines Benutzerkontos. Hier klickst Du auf der linken Fensterleiste auf den Link mit der Bezeichnung „Kennwortdiskette erstellen„, um so den entsprechenden Assistenten zu starten, welcher Dich durch die Einrichtung Deines Passwortmediums leiten wird. Dieser Assistent prüft zunächst, ob ein nutzbares Wechselmedium (z.B. eine Diskette, eine DVD, ein USB-Stick…) an Deinen Computer angeschlossen ist. Wenn ein solches Medium nicht angeschlossen ist, erscheint der oben gezeigte Hinweis. Andernfalls erscheint das Begrüßungsfenster des Einrichtungsassistenten. Hier klickst Du auf „Weiter„. In dem nächsten Fenster werden Dir die zur Verfügung stehenden Wechselmedien angezeigt. Hier wählst Du den gewünschten Datenträger aus (1) und klickst dann auf „Weiter“ (2). Nun wirst Du nach Deinem Passwort Deines Benutzerkontos gefragt, welches Du in das entsprechende Feld eingibst (1). Danach klickst Du wieder auf „Weiter“ (2). Jetzt wird Deine Kennwortdiskette oder Dein Kennwort-USB-Stick erstellt. Währenddessen wird Dir der Fortschrittsbalken angezeigt. Wenn die Einrichtung abgeschlossen ist, klickst Du wieder auf „Weiter„. Schon ist die Einrichtung […]
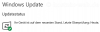
[…]sodass Windows diese Dateien und Ordner neu und fehlerfrei anlegen kann. Hierzu stellt Dir Nixi folgendes Tool kostenfrei zur Verfügung: Update! Das bewährte Windows-Update-Tool liegt jetzt in verbesserter Version 2.0 vor. Dazu lädst Du Dir das entsprechende Tool von kostnix-web.de auf Deinen Desktop. Da sich dieses in einem gepackten zip-Ordner, musst Du zunächst diesen entpacken und die Datei bestenfalls auf Deinen Desktop verschieben. Nun klickst Du mit der rechten Maustaste auf das Datei-Icon und wählst aus dem Dateimenü den Eintrag „als Administrator ausführen“ aus. Es erscheint die übliche Sicherheitsfrage Deiner Benutzerkontensteuerung, die Du mit einem Klick auf „Ja“ bestätigst. Nun erscheint das Fenster der Eingabekonsole. Hier kannst Du erkennen, wie das Tool arbeitet. Sobald das Script des Tools vollständig abgearbeitet wurde, verschwindet das Fenster wieder. Nun kannst Du das Tool einfach wieder löschen. Danach startest Du Dein System neu und die Updatefunktion Deines Systems sollte wieder funktionieren. Tipp: Es empfiehlt sich, weiterhin noch Deine Laufwerke und Partitionen auf Fehler zu überprüfen. Dazu nutzt Du die chkdsk-Funktion Deines Systems, wie hier beschrieben: Festplatte überprüfen mit chkdsk Weitere Informationen zu diesem Thema bekommst Du auch […]

Für Dich passende Angebote bei Amazon: Optimiere Dein Windows-SystemSchütze Dein Windows-SystemDein (neues) Windows-System Jeder Betreiber einer Internetseite wird es wissen: die eigene Seite kostet Geld! Je nach Umfang der eigenen Seite und den Services, die dort angeboten werden, sind Gebühren für das Hosting der Seite, eventuell für den eigenen Server, die Domain, eventuell noch Lizenzgebühren und noch vieles mehr zu begleichen. Natürlich werden daher viele Seiten- oder Blogbetreiber versuchen, diese Kosten zumindest in Teilen wieder hereinzubekommen, indem sie versuchen, mit der eigenen Seite Einnahmen zu generieren. Mit der eigenen Internetseite Geld verdienen – wer möchte das nicht. Jedoch wird wohl kaum jemand mit der eigenen privaten Homepage reich werden. Während sich die sehr großen Internetseiten ihre Werbekunden und auch die Preise für die entsprechenden Werbeeinblendungen meist selbst aussuchen können, müssen die kleinen Hobbyseiten oftmals auf die Dienste von Werbenetzwerken zurückgreifen. Diese bieten jedoch meist nur sehr geringe Provisionen oder stellen sehr hohe Anforderungen an die Internetseite, in der die Werbung eingebunden werden soll. Die üblichen Vergütungsarten für Werbeeinblendungen sind: Pay per Click: Hier bekommt der Webseiteninhaber eine Vergütung, wenn der Besucher seiner Internetseite auf eine Werbeeinblendung, meist ein Werbebanner, klickt. Für die Einblendung der Werbebanner bekommt der Webseitenbetreiber nichts. Pay per Lead: Hier bekommt der Webseiteninhaber eine Vergütung, wenn der Besucher seiner Seite über die gezeigte Werbeeinblendung auf die Internetseite des Werbenden gelangt und dort eine bestimmte Handlung ausführt. Dies kann die Bestellung eines Newsletters oder auch die Durchführung eines Tarifvergleichs beispielsweise für Strom, Gas, DSL… Für die Einblendung der […]
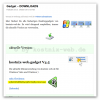
[…]Bereiches vorgenommen werden können. Der Spendenbereich (nur auf der ersten Seite), mit dem Du Nixi zu einer virtuellen Tasse Kaffee einladen kannst – ganz einfach und sicher mit PayPal. Der Betrag ist frei wählbar! Und der Bestätigungsbereich ganz unten. Mit einem Klick auf „OK“ wird der Einstellungsbereich geschlossen und die Einstellungen aller Einstellungsseiten gespeichert. Du musst also nicht jede Einstellungsseite mit einem Klick auf „OK“ speichern. Mit einem Klick auf „Abbrechen“ wird der Einstellungsbereich geschlossen. Die seit dem letzten Speichern vorgenommenen Änderungen auf allen Einstellungsseiten werden verworfen. Die erste Einstellungsseite „Einstellungen“ öffnet sich automatisch, wenn Du die Einstellungsseiten – wie oben beschrieben – über den „Schraubenschlüssel“ aufrufst. Hier kannst Du insbesondere wählen, welche der folgenden Funktionen des Gadgets Du nutzen möchtest: Alarmfunktion: Gibt eine akustische Warnung aus, sobald sich der Akku Deines Systems nahezu entleert hat und erinnert Dich so durch einen Warnton daran, Deine Daten noch schnell zu speichern und einen Netzanschluss an das Stromnetz herzustellen oder den Computer auszuschalten. Systemsteuerung: Über diese Funktion kannst Du einfach und schnell Deinen Computer sperren, herunterfahren, neu starten, in den Ruhezustand / Energiesparmodus versetzten oder den Benutzer abmelden – mit einem Klick Energieeinstellungen: Ermöglicht die Anzeige des momentanen Energieschemas und die schnelle und einfache Auswahl eines Energieschemas aus den Standart-Energieschemata Höchstleistung, Ausgeglichen oder Energiesparen – mit einem Klick CPU-, RAM- & LW-Anzeige: Ermöglicht insbesondere die Anzeige der Auslastung des Prozessors (bis 4 Kerne), des Arbeisspeichers und der Partitionen Radio: Internetradio hören, Lautstärke einstellen … RSS-Feed: Aktuelle Informationen von kostnix-web.de – direkt auf Deinem […]

[…]Bereiches vorgenommen werden können. Der Spendenbereich (nur auf der ersten Seite), mit dem Du Nixi zu einer virtuellen Tasse Kaffee einladen kannst – ganz einfach und sicher mit PayPal. Der Betrag ist frei wählbar! Und der Bestätigungsbereich ganz unten. Mit einem Klick auf „OK“ wird der Einstellungsbereich geschlossen und die Einstellungen aller Einstellungsseiten gespeichert. Du musst also nicht jede Einstellungsseite mit einem Klick auf „OK“ speichern. Mit einem Klick auf „Abbrechen“ wird der Einstellungsbereich geschlossen. Die seit dem letzten Speichern vorgenommenen Änderungen auf allen Einstellungsseiten werden verworfen. Die erste Einstellungsseite „Einstellungen“ öffnet sich automatisch, wenn Du die Einstellungsseiten – wie oben beschrieben – über den „Schraubenschlüssel“ aufrufst. Hier kannst Du insbesondere wählen, welche der folgenden Funktionen des Gadgets Du nutzen möchtest: Alarmfunktion: Gibt eine akustische Warnung aus, sobald sich der Akku Deines Systems nahezu entleert hat und erinnert Dich so durch einen Warnton daran, Deine Daten noch schnell zu speichern und einen Netzanschluss an das Stromnetz herzustellen oder den Computer auszuschalten. Systemsteuerung: Über diese Funktion kannst Du einfach und schnell Deinen Computer sperren, herunterfahren, neu starten, in den Ruhezustand / Energiesparmodus versetzten oder den Benutzer abmelden – mit einem Klick Energieeinstellungen: Ermöglicht die Anzeige des momentanen Energieschemas und die schnelle und einfache Auswahl eines Energieschemas aus den Standart-Energieschemata Höchstleistung, Ausgeglichen oder Energiesparen – mit einem Klick CPU-, RAM- & LW-Anzeige: Ermöglicht insbesondere die Anzeige der Auslastung des Prozessors (bis 4 Kerne), des Arbeisspeichers und der Partitionen Radio: Internetradio hören, Lautstärke einstellen … RSS-Feed: Aktuelle Informationen von kostnix-web.de – direkt auf Deinem […]

[…]31.01.2013 (!) ein Upgrade auf Windows 8 PRO incl. MedienCenter für 29,99 Euro an. Darüber hat Nixi bereits in den kostnix-web.de – Gutscheinen und auch im ersten Teil dieses Artikels berichtet. Neu sind die wahrscheinlichen Preise nach Ablauf der Aktion, die deutlich höher ausfallen werden (siehe hier). In diesem ersten Teil wird gezeigt, wie Du das neue Windows 8 kaufen, herunterladen und mit den Downloaddateien automatisch eine Windows 8 – DVD erstellen kannst. Im zweiten Teil geht es um die Installation von Windows 8, welche Voraussetzungen dafür erfüllt sein müssen (siehe auch die Vorbereitungen im ersten Teil), welche Vorbereitung bei Deinem “alten” Systems nötig sind und wie die Installation und die Einrichtung von Windows 8 gelingt, ohne Deine bestehenden persönlichen Daten und Dateien zu gefährden! Dies ist nun auch die Ausgangsbasis dieses Artikels, denn nun geht es um die Installation des Windows MediaCenters, welches bei Windows 8 nicht automatisch enthalten ist, sondern als so genanntes Feature gekauft und hinzugefügt werden muss. Noch bis zum 31.01.2013 (!) kannst Du einen Programm-Schlüssel (Produkt-Key) zur Installation Deines MediaCenters kostenlos bekommen (siehe hier). Dieser muss bis spätestens 1. Februar 2013 aktiviert werden. Schnell sein lohnt sich also. Um einen Product Key für Windows 8 Media Center Pack zu erhalten, ist eine gültige E-Mail-Adresse erforderlich. Die Punkte dieses Artikels im einzelnen: Windows 8 Media Center kostenlos erhalten (nur bis 31.01.2013!) Media Center installieren Media Center einrichten Und los geht’s: Media Center erhalten Um Dein MediaCenter zu erhalten, rufst Du zunächst die schon bekannte Angebotsseite von Microsoft auf, auf der Du bereits Windows […]

[…]bietet derzeit ein Upgrade auf Windows 8 PRO für 29,99 an. Darüber hat Nixi bereits in den kostnix-web.de – Gutscheinen und auch im ersten Teil dieses Artikels berichtet. Im ersten Teil wird gezeigt, wie Du das neue Windows 8 kaufen, herunterladen und mit den Downloaddateien automatisch eine Windows 8 – DVD erstellen kannst. Dies ist nun auch die Ausgangsbasis dieses Artikels, denn nun geht es um die Installation und Ersteinrichtung. In vielen Foren geht es darum, ob es wirklich so gut für das eigene System, die eigenen Programme und Daten ist, ein Upgrade durchzuführen. Es werden Probleme in der Kompatibilität mit den installierten Programmen und mit den eigenen Daten befürchtet, insbesondere wenn diese nur mit Programmen geöffnet werden können, die unter Windows 8 einfach nicht funktionieren wollen oder angeblich nicht funktionieren sollen. Also, was tun, wenn man auf Windows 8 nicht verzichten möchte? Um mögliche Kompatibilitätsprobleme zu umgehen, wollen wir in diesem Artikel das neue Windows 8 daher nicht anstelle von Windows XP, Vista oder 7, sondern neben dem ursprünglichen Betriebssystem zusätzlich installieren. So bleibt das alte System vollständig erhalten und Windows 8 kann in Ruhe eingerichtet, getestet und die eigenen Daten später in dieses Betriebssystem übernommen werden. Während des Bootvorgangs kannst Du Dich dann immer wieder neu entscheiden, welches Betriebssystem genutzt werden soll. Das andere wird nicht gestartet und auch nicht verändert. Der Inhalt dieses Artikels: die Voraussetzungen (siehe auch die Vorbereitungen im ersten Teil) die Vorbereitung des „alten“ Systems die Installation von Windows 8 die Einrichtung von Windows […]