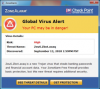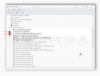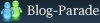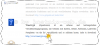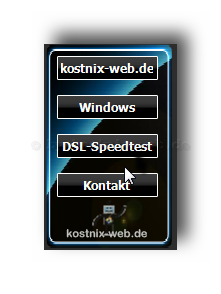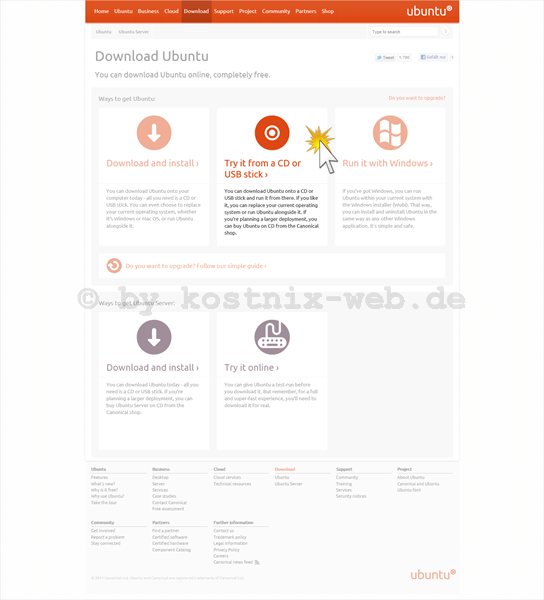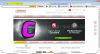Search results for "startmenü win 10 funktioniert nicht"
| Ergebnisse 61 - 80 von 124
|
Seite 4 von 7
|
|
Sorted by: Relevance | Sort by: Date
|
Results per-page: 10 | 20 | 50 | All
|
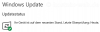
[…]diese ebenso automatisch auch installiert werden (wie in dem Bild dargestellt). … unter Windows 10: Durch drücken der Tastenkombination „Windows“ und „i“ öffnest Du die Windows-Einstellungen… in denen Du den Eintrag „Update & Sicherheit“ anklickst. Hier klickst Du auf den Eintrag „Erweiterte Optionen“. Hier überprüfst Du, ob beispielsweise Updates ausgeblendet wurden. 2. Microsoft easy fix-Lösungen nutzen Microsoft bietet unter dem Begriff Microsoft easy fix (früher: FixIt) diverse Tools zur automatischen Optimierung und Reparatur des Windows-Betriebssystems an. Darunter findest Du auch ein Tool zur Behebung von Update-Fehlern für die Windows-Versionen Windows 7, Windows 8.1 und Windows 10 unter der URL https://support.microsoft.com/de-de/help/10164/fix-windows-update-errors findest Du ein Tool, welches die Update-Funktion Deines Systems auf Fehler überprüfen und eventuell vorhandene Probleme anschließend reparieren kann: Eventuell bekommst Du auch Hinweise auf weitere Lösungsmöglichkeiten. Mit etwas Glück sollte das Problem nun bereits behoben sein. 3. Umbenennen der Ordner „SoftwareDistribution“ und „Catroot2“ In den genannten Ordnern „SoftwareDistribution“ und „Catroot2“ werden unter anderem Updatedateien und Informationen zum Updateverlauf gespeichert. Sind diese Dateien beschädigt, kann dies die Updatefunktion erheblich stören. Somit wäre es sinnvoll, diese Ordner umzubenennen, sodass Windows diese Dateien und Ordner neu und fehlerfrei anlegen kann. Hierzu stellt Dir Nixi folgendes Tool kostenfrei zur Verfügung: Update! Das bewährte Windows-Update-Tool liegt jetzt in verbesserter Version 2.0 vor. Dazu lädst Du Dir das entsprechende Tool von kostnix-web.de auf Deinen Desktop. Da sich dieses in einem gepackten […]
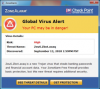
[…]dem Bildschirm, die sichtlich nicht zum vertrauten Antiviren-Programm auf dem Rechner gehören, nicht anklicken, selbst nicht das Kreuz, um die Nachricht zu entfernen. Stattdessen „Strg“ + „Alt“ + „Entfernen“ drücken, das Programm in der nun erscheinenden Software-Liste auswählen und dort entfernen. Ein legitimes Antivirus-Programm sollte im Anschluss problemlos dazu in der Lage sein, die Überreste der Schadsoftware zu entfernen. 6. Shareware und Freeware von fragwürdigen Quellen vermeiden und sei das Angebot auch noch so verlockend. Das Gleiche gilt für unseriös wirkende Webseiten, da einige ganz automatisch Schädlinge auf den Rechner entsenden können. 7. Last but not least: Den Rechner grundsätzlich mit einem starken Antivirus-Programm ausstatten. Selbst abgebrühte Profis können sich beim Surfen mal einen Virus einfangen, wer aber mit einem hochwertigen Schutz bewaffnet ist, braucht sich vor Infektionen nicht zu fürchten. Die meisten lassen sich dann mit ein paar wenigen Klicks wieder entfernen. Starke Schutzsoftware gibt es bereits zwischen 20€ und 30€ zu erstehen. 8. Regelmäßige Datensicherungen (bestenfalls von dem gesamten System) helfen dabei, den Computer wieder herzustellen, wenn sonst gar nichts mehr […]
[…]Adresse eingeben: Systemsteuerung\System und Sicherheit\System oder die Tastenkombination "Windows" und "Pause" drücken. Trage in die Felder des Fensters „Neue Systemvariable“ folgendes ein: Name der Variablen: devmgr_show_nonpresent_devices Wert der Variablen: 1 Jetzt musst Du den Computer neu starten. Nach dem Neustart öffnest Du den Gerätemanager. Hierzu kannst Du wieder den oben beschriebenen Weg über die „Systemsteuerung“ gehen. Alternativ drückst Du die Tastenkombination „Windows“ und „R“ und gibst in das erscheinende „Ausführen„-Fenster devmgmt.msc ein. in dem erscheinenden Fenster des Gerätemanagers geht es so weiter: – Fertig […]

[…]ein. Die Konsequenzen: Was macht Nixi? Die beschriebenen Vorgehensweisen sind natürlich absolut nicht im Sinne von kostnix-web.de! Daher wird kostnix-web.de verschärft gegen diese Geschäftemacherrei mit Urheberrechtsverletzungen und Content-„Diebstahl“ zum Nachteil von kostnix-web.de vorgehen, unter Nutzung aller rechtlichen Möglichkeiten. Das Ziel ist, die User vor den Folgen der beschriebenen illegalen Nutzung des kostnix-web.de-Contents zu schützen. Was kannst Du machen? Bitte befolge die nachfolgenden Hinweise, damit Du die Internetinhalte nicht nur von kostnix-web.de sicher nutzen kannst: verwende ein aktuelles Virenschutzprogramm und eine ebenfalls aktuelle Firewall nutze Programme und Dateien von kostnix-web.de nur dann, wenn Du diese persönlich und direkt von kostnix-web.de heruntergeladen hast (überprüfe die md5-Checksumme) kostnix-web.de ist kostenlos. Wenn Du etwas bezahlen sollst, lasse besser Deine Finger weg solltest Du im Internet auf „geklaute“ und / oder kostenpflichtige kostnix-web.de – Inhalte stoßen, melde dies bitte unter […]

[…]können den PC soweit beeinträchtigen, dass dieser nicht mehr nutzbar ist. Daher ist es – nicht nur in diesem Fall – wichtig, immer eine Systemsicherung und Datensicherung durchzuführen. Alle weiteren Schritte auf eigene Gefahr! Und, vertraust Du mir ? Zunächst rufen wir den Registry-Editor auf, beispielsweise durch gleichzeitiges Drücken der Tasten „WIN“ und „R“ und der Eingabe von regedit in das erscheinende Eingabefenster, welches wir mir einem Klick auf „OK“ schließen. Alternativ geht auch ein Klick auf „Start“ und die Eingabe von regedit in das dortige Suchfeld. Auch hier öffnet sich der Registry-Editor. In der Registry suchst Du nach folgendem Schlüssel: HKEY_ LOCAL_MACHINE/SOFTWARE/MICROSOFT/WINDOWS/CURRENTVERSION In diesem Schlüssel suchst Du nach dem Eintrag ProgrammFilesDir welchen Du mit einem Doppelklick auf diesen öffnest. In dem unteren Eingabefeld siehst Du den bisherigen Standardinstallationspfad, den Du nun nach belieben ändern kannst. Beispielhaft kannst Du einen neuen Laufwerksbuchstanden, einen neuen Ordner oder auch beides eintragen. In diesem Beispiel ergänzen wir den Installationspfad um einen weiteren Ordner namens „Beispielordner„. Hinweis: Die einzelnen Pfadbestandteile werden mit einem Backslash „\“ voneinender getrennt, nicht mit einem Slash „/„! Anschließend klicken wir auf „OK“ und schließen danach den Registry-Editor. Fertig, damit sind unsere „Änderungsarbeiten“ abgeschlossen! Wenn wir nun den Installationsdialog des CCleaner (oder eines anderen Programms) aufrufen, erscheint jetzt der von uns abgeänderte […]

[…]eine sehr sinnvolle Sache, auch wenn es ein Virenschutzprogramm ausdrücklich nicht ersetzen kann und auch nicht soll. Wer seinen Computer jedoch nicht nur am Updatetag (PatchDay), sondern auch mal zwischendurch überprüfen möchte, kann wie folgt vorgehen: Zunächst klickst Du auf „Start„ und gibst dann in das Suchfeld mrt ein. Diese Eingabe bestätigst Du mit der „Eingabetaste“ („Return„). Daraufhin erscheint unter dem Menüpunkt Programme der Eintrag „mrt“ oder „mrt.exe“ als Bezeichnung von Microsoft® Windows®-Tool zum Entfernen bösartiger Software. Dieses Tool startest Du mit einem Doppelklick auf diesen Eintrag „mrt“ oder „mrt.exe„. Es erscheint die Startseite / Willkommensseite des Programms mit verschiedenen Informationen, insbesondere auch zu den Schadprogrammen, die von dem Tool erkannt und entfernt werden können: Eine genaue Beschreibung des jeweiligen Schadprogramms erhälst Du nach einem „Linksklick“ auf dessen Namen. Dieses Übersichtsfenster kannst Du mit einem Klick auf „OK“ wieder schließen. Es erscheint wieder die Willkommensseite. Mit einem Klick auf „Weiter“ kommst Du zu der Einstellungsseite des Microsoft® Windows®-Tools zum Entfernen bösartiger Software: Hier hast Du die Möglichkeit, zwischen verschiedenen Prüfungen zu wählen. Dabei kannst Du unter einer „Schnellüberprüfung„, einer „vollständige Überprüfung“ oder auch einer Überprüfung „benutzerdefinierter Speicherorte“ (Laufwerke, Partitionen, Ordner, Dateien, …) die für Dich passende Methode auswählen (zumindest die Schnellüberprüfung wird empfohlen, besser noch die allerdings zeitaufwendigere Vollprüfung des gesamten Systems). Mit einem Klick auf „Weiter“ startest Du dann die Überprüfung. Es erscheint ein entsprechendes Statusfenster. Hier ist jetzt ein wenig Geduld gefragt. Natürlich kann die Überprüfung jederzeit mit einem Klick auf „Abbrechen“ gestoppt werden. Aber wer geduldig durchhält, bekommt […]
[…]Kommandozeile als Administrator: In dem sich nun öffnenden Fenster tippen wir hinter Microsoft Windows ... Copyright ... C:\Windows\System32> folgendes ein: sfc /scannow Nachdem Du den Befehl mit „Return“ bestätigt hast, benötigst Du nur noch ein wenig Geduld, es kann nämlich was dauern. Fertig […]
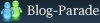
[…]soll, was man angeblich bestellt hat. Und dennoch wird die Absicherung der eigenen Emails als nicht so wichtig angesehen. „Wer soll mich schon ausspionieren?“, „Ich bin doch gar nicht wichtig genug“ oder „Ist mir viel zu umständlich“ sind nur einige der Antworten, wenn man Internetuser zur digitalen Signatur oder Verschlüsselung von Emails befragt. Dabei ist die sichere Email schnell eingerichtet, wie Nixi hier auf kostnix-web.de zeigt. Aber was denken die Internetnutzer (also auch Du!) derzeit tatsächlich über die Sicherheit im Netz. Wie wichtig ist für sie die Verschlüsselung von Emails? Zu diesem Zweck hat Nixi von kostnix-web.de eine Blog – Parade zum Thema „sichere Emails per digitaler Signatur und Verschlüsselung“ eingerichtet und Du bist herzlich eingeladen, daran teilzunehmen. Dabei ist jede Meinung, jede Stellungnahme und jeder Erfahrungsbericht zu diesem Thema äußerst interessant. Für die Beantwortung der nachfolgenden Fragen wäre ich ebenfalls sehr dankbar. Wie ist Deine Meinung über eine mögliche Gefahr für Deine persönlichen Daten? Sind Deine Emails und die darin befindlichen Daten überhaupt gefährdet? Wie erkennst Du gefährliche oder gefälschte Emails? Denkst Du darüber nach, welche Daten Du per Email verschickst (und verzichtest Du bewusst darauf, bestimmte persönliche Daten per Email zu verschicken)? Was denkst Du über sichere Emails? Hast Du Dich schon einmal mit dem Thema „sichere Emails per digitaler Signatur und Verschlüsselung“ beschäftigt? Hast Du mal eine geschützte Email verschickt oder erhalten? Was fällt Dir sonst noch zu diesem Thema ein? Die Blogparade soll bis zum 15.09.2013 laufen. Danach werden die Antworten zusammengetragen, ausgewertet und in einem zusammenfassenden Bericht […]

[…]das Herunterfahren wieder einmal ungewöhnlich lange dauert. Aber gerade beim Herunterfahren denkt Windows nicht daran, Dir entsprechende Informationen zu geben. Was aber, wenn man diese Informationen benötigt, um das Herunterfahren zu beschleunigen? Wie Du offene Programme automatisch beenden lassen kannst, wurde HIER und HIER erklärt. Wenn Du aber nur wissen möchtest, was Dein Computer beispielsweise beim Herunterfahren so alles treibt, kannst Du folgendes tun: (Warnung: Fehler in der Registry können schlimmstenfalls den PC lahmlegen!): Für diesen Weg müssen wir den Registry-Editor öffnen. Dies kann auf verschiedenen Wegen erfolgen: 1) Du klickst auf “Start“. In das Suchfeld gibst Du “regedit” ein und klickst in den Suchergebnissen mit der rechten Maustaste auf “regedit”. 2) Oder aber Du drückst die Tastenkombination “Win“+”R” und gibst in das Eingabefeld “regedit” ein. Egal für welchen Weg Du Dich entschieden hast, es öffnet sich der Registry-Editor: Hier öffnest Du den Schlüssel HKEY_LOCAL_MASCHINE\SOFTWARE\Microsoft\Windows\CurrentVersion\Policies\System und suchst dort nach den Werten (DWord-Wert 32) „VerboseStatus“ = Umfang der Statusmeldung und „DisableStatusMessages“ = Abschalten der Statusmeldungen. Zunächst rufen wir die Eingabemaske des Wertes „VerboseStatus“ mit einem Doppelklick auf diesen Eintrag auf. Sollte dieser Eintrag nicht vorhanden sein, kannst Du diesen mit einem Rechtsklick > Klick auf „Neu“ > „DWord-Wert32“ selbst erstellen. Dort gibst Du unter der Basis „Hexadezimal“ den Wert „1“ ein, um die Statusmeldung zu aktivieren („0“ zur Deaktivierung) und klickst auf „OK„. Dann ändern wir den Wert „DisableStatusMessages„, indem wir auch diesen Wert mit einem Doppelklick öffnen. Auch diesen Wert legst Du selbst an, sollte er nicht vorhanden sein. Hier […]
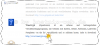
[…]Windows XP, Vista und 7). Dabei ist es wichtig zu wissen, dass sich die Verschlüsselung eben nicht auf die Leistungsfähigkeit und die Arbeitsgeschwindigkeit Deines Systems auswirkt. Auch sind keine besonderen oder zusätzlichen Arbeitsweisen erforderlich. Genau genommen wirst Du gar nicht merken, dass Dein System verschlüsselt ist. Und dennoch sind Deine Daten sicher! Um den Computer mit einer Verschlüsselung abzusichern, nutzen wir das kostenfreie und bewährte Tool „TrueCrypt„. Dieses ist „open source“ und gilt als absolut unabhängig, frei von Backdoors und scheinbar sicher. Bisher konnte die Verschlüsselung selbst durch den US-Amerikanischen Geheimdienst offensichtlich nicht geknackt werden. Achtung: TrueCrypt ist – scheinbar auf Drängen der NSA – in der aktuellen Version 7.2 nicht mehr zur Verschlüsselung geeignet. Die letzte funktionierende Version (V. 7.1a !) und weitere Informationen zum augenscheinlichen Ende von TrueCrypt bekommst Du derzeit noch bei namhaften Anbietern wie ComputerBild, Chip, Heise und natürlich auch HIER auf kostnix-web.de. So richtest Du die Verschlüsselung Deines Systems ein: die Vorbereitungen (Download und Installation von TrueCrypt und dem deutschen Language Pack) die Einrichtung der Verschlüsselung die tägliche Nutzung Jetzt geht es los… Dieser Artikel im Überblick: Teil 1: Einleitung Teil 2: Vorbereitungen Teil 3: Verschlüsselung einrichten Teil 4: Verschlüsselung […]
[…]DesktopGadget im Überblick: kostnix-web.de: Alles zur Homepagegestaltung und Internet Windows: Viele kostenlose Tipps und Tricks zu Windows XP, Vista und 7 DSL-Speedtest Kontakt zu […]
[…]
[…]neue Internet Explorer 10! Was aber, wenn das Update auf den Internet Explorer 10 nicht angezeigt wird? Dann solltest Du Deine Updateeinstellungen überprüfen. Auch solltest Du nachsehen, ob Du den IE10 nicht bereits schon installiert hast. Weitere Infos zur Updatefunktion und zu deren richtigen Konfiguration findest Du hier: Windows Updates richtig einstellen! Den Internet Explorer 10 kannst Du auch auf folgender Seite herunterladen: http://windows.microsoft.com/de-de/internet-explorer/download-ie Wie kannst Du Deinen aktuellen Browser finden und installieren? Wie hälst Du Deinen Browser aktuell? Was nutzen „BrowserWahl“ und „BrowseHappy“? Hier hat Nixi weitere Infos für Dich: Aktuelle […]
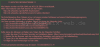
[…]erstellen und nutzen kannst, hat Nixi bereits hier erklärt: Windows Passwort knacken. Windows selbst sollte nicht mehr gestartet werden, da der Verschlüsselungsvorgang dann ebenfalls wieder startet. Der sichere Weg ist jedoch das Zurückspielen einer zuvor vorgenommenen Datensicherung, ebenfalls ohne Windows (und somit auch die Schadsoftware) zu starten. Wenn keine Datensicherung vorhanden ist, hilft letztlich nur, den Computer neu aufzuspielen, also alles neu zu installieren. Solltest Du keine Daten vorher hast retten können, sind sie verloren. In Fachkreisen wird dazu geraten, verschlüsselte Daten aufzubewahren, falls später doch noch Routinen zur Entschlüsselung entwickelt werden. Ob dies aber tatsächlich gelingt, ist derzeit noch fraglich. Natürlich könntest Du versuchen, das Schadprogramm zu entfernen. Ein Trojaner lebt jedoch davon, ein Tor (also einen Port) zu Deinem System zu öffnen und weitere Schadsoftware nachzuladen. Es kann aber niemand sagen, was derzeit und was insbesondere in der Zukunft durch einen Trojaner nachgeladen wird und was sich dann so alles auf Deinem System befindet. Daher die dringende Empfehlung: Sichere Deine Dateien, bestenfalls Deinen vollständigen Computer, regelmäßig. Nutze dabei einen Speicher, welcher nicht ständig an Deinem Computer angeschlossen ist oder ständig in Deinem Heimnetzwerk erreichbar ist. Nutze idealer Weise eine USB-Festplatte, welche Du nur für die Zeit der Datensicherung anschließt und sonst sicher […]
[…]
[…]Du dieses Menü erweitern, weil Du regelmäßig Dateitypen erstellst, die unter „Neu“ nicht zu finden sind, geht das wie folgt: 1) Zunächst müssen wir die Registry öffnen (Warnung: Fehler in der Registry können schlimmstenfalls den PC lahmlegen!): Du klickst auf „Start“ und „Ausführen„. In das Suchfeld gibst Du „regedit“ ein und klickst mit der rechten Maustaste auf „regedit > Als Administrator ausführen„. 2) In der Registry suchst Du dann auf der linken Seite nach dem Pfad: HKEY_CLASSES_ROOT\ In diesem Suchst Du dann nach dem von Dir benötigten Dateityp, den Du dem Menü „Neu“ hinzufügen möchtest. Öffne dann den Schlüssel des Dateityps und lege darin den Eintrag ShellNew an. Diesem Schlüssel gibst Du den Wert NullFile Fertig […]
[…]alle Rechner und Speicher im Netzwerk. Um dies zu erschweren, sollten auch Dokumente im Netzwerk nicht automatisch Makros ausführen können. Vertrauenswürdige Dokumente sollten auch im Netzwerk nicht zugelassen sein. Zuletzt sollte auch die geschützte Ansicht so eingestellt werden, dass diese grundsätzlich aktiviert […]
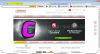
[…]Schlüsseltausch nur einmal erforderlich! Beispielhaft zeigt Dir Nixi hier die Handhabung mittels Windows Live Mail (es funktioniert aber auch mit Office Outlook, usw.) Das Zertifikat hast Du – wie oben beschrieben – bereits erworben und installiert. Um von Deinem Kontakt verschlüsselte Emails empfangen zu können, benötigt dieser Deinen öffentlichen Schlüssel / Deine digitale ID. Und um verschlüsselte Nachrichten in beide Richtungen versenden zu können, benötigst auch Du den öffentlichen Schlüssel Deines Kontaktes. Es muss also einmalig(!) ein wechselseitiger Schlüsseltausch der öffentlichen Schlüssel vorgenommen werden, wie er hier beispielhaft beschrieben ist. Um Deinem Email-Kontakt Deinen öffentlichen Schlüssel zu übergeben, schickst Du diesem beispielhaft eine von Dir digital signierte Email, … indem Du in den Optionen der von Dir gefertigten Email auf den Button „Digital signieren“ (Bezeichnung kann je nach genutztem Emailprogramm unterschiedlich sein) klickst. Dadurch wird Deiner Email automatisch Deine (aus Deinem Zertifikat generierte) digitale Signatur angefügt und beides zusammen an den Empfänger geschickt … sodass der Empfänger Deiner Email mit dieser einen entsprechenden Hinweis auf die vorhandene Signatur erhält. Der Empfänger hat dann die Möglichkeit, sich die Einzelheiten der Signatur anzeigen zu lassen. So kann der Empfänger auch feststellen, ob das der Signatur zugrunde liegende Zertifikat vertrauenswürdig ist und ob die Email nachträglich verändert wurde oder auch nicht. Auch kann sich der Empfänger über einen Klick auf den Button „Zertifikate anzeigen“ weitere Informationen anzeigen lassen … und den Absender mitsamt dessen Zertifikat den eigenen Kontakten hinzufügen. Dies ist der einfachste Weg, um die Möglichkeit einzurichten, dass der jetzige Empfänger der Signatur / […]

[…]die Benutzer-Ordner etc., kannst Du über das Desktop-Menü die Windows-Einstellungen (Windows 10) die Systemsteuerung (Windows 7, Windows 8) die Registry Download Tool zur Wiederherstellung der Desktopsymbole ganz einfach wieder einblenden. Oder auch ausblenden, wenn Du sie nicht brauchen solltest. Desktopsymbole wiederherstellen mit dem Desktop-Menü Eine einfache Methode, alle Desktop-Symbole ein- oder auszublenden, steht jedoch über den Desktop > rechte Maustaste > Ansicht bereit. Aber es gibt auch mehrere Möglichkeiten, auf die Anzeige einzelner Desktop-Symbole Einfluss zu nehmen: Einmal über die Desktopsymboleinstellungen oder auch direkt über die Registry. Und so funktioniert es: Desktopsymbole wiederherstellen über die Desktopsymboleinstellungen: Windows 10: Um die Desktopsymboleinstellungen beispielsweise unter Windows 10 aufzurufen… … klickst Du zunächst unten links auf > Start dann auf > Einstellungen > Personalisierung > Designs und dann auf den Eintrag auf der rechten Seite > Desktopsymboleinstellungen Es erscheint…. das Einstellungsfenster der Desktopsymboleinstellungen: TIPP: Alternativ kannst Du die Windows-Einstellungen auch mit der Tastenkombination „Windows“ + „i“ öffnen und dann den beschriebenen Weg über den Eintrag „Personalisierung„, „Design“ und den Eintrag „Desktopsymboleinstellungen“ gehen. Desktopsymbole wiederherstellen mit den Desktopsymboleinstellungen vorherige Windows-Versionen: In den vorherigen Windows-Versionen klickst Du zunächst auf -> Start dann auf -> Systemsteuerung -> Darstellung und Anpassung -> Anpassung und dann auf -> Desktopsymbole ändern. Auch hier öffnet sich nun das Einstellungsfenster der „Desktopsymboleinstellungen“. Desktop-Symbole mit den Desktopsymboleinstellungen wiederherstellen: Über das Einstellungsfenster „Desktopsymboleinstellungen“ kannst Du nun auswählen, welche Symbole angezeigt oder ausgeblendet werden sollen. Auch kannst Du Symbole durch Symbole anderer Designsets ersetzen. Die entsprechenden Einstellungen bestätigst du dann mit einem Klick auf „OK„. Desktop-Symbole mit den […]
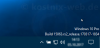
[…]eigentliche Version des Betriebssystems, also beispielsweise „Windows 7“, „Windows 8“, „Windows 10“. Die Edition: bezeichnet die unterschiedlichen Ausstattungs- und Funktionsvarianten innerhalb der Versionen, beispielsweise „Windows 7 Home“, „Windows 10 Pro“. Das System-Build: bezeichnet den aktuellen Stand innerhalb der Version. Mit jedem Update ändert sich die Bezeichnung des Builds. So kann man schnell feststellen, ob das System auf dem aktuellen Stand ist oder ob beispielsweise neue Funktionen schon eingebunden wurden. Weitere Informationen bekommst Du hier: https://de.wikipedia.org/wiki/Microsoft_Windows_10 Was, wenn ich diese Informationen regelmäßig benötige? Wenn diese Information jedoch öfter mal gebraucht wird, wäre es doch praktisch, wenn diese direkt auf dem Desktop zu finden wäre, oder? Und so geht es: In der Registry suchst Du dann nach dem folgenden Schlüssel HKEY_CURRENT_USER\Control Panel\Desktop und dort nach dem Schlüssel PaintDesktopVersion Sollte der Schlüssel nicht existieren, kannst Du ihn einfach mit einem Rechtsklick auf „Desktop“ und die Auswahl auf den Eintrag „Neu“ anlegen. Hier wählst Du den „DWORD…“ und gibst den Namen „PaintDesktopVersion“ ein. Diesen Wert öffnest Du und gibst folgende Ziffer ein: 0 = Version wird nicht angezeigt 1 = Version wird angezeigt Dann noch ein Neustart und – Fertig – kostnix-Tools Sollte Dich das Bearbeiten der Registry beunruhigen, kannst Du hier das entsprechende Tool von kostnix-web.de herunterladen. Nach einem Doppelklick auf die entsprechende, entpackte REG-Datei und einem Neustart des Computers wird die Windows-Version auf dem Desktop angezeigt. Auch eine REG-Datei zum Verbergen der Version-Anzeige ist […]