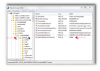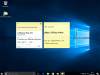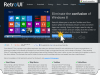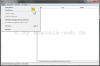Search results for "Windows 7"
| Ergebnisse 31 - 40 von 132
|
Seite 4 von 14
|
|
Sorted by: Relevance | Sort by: Date
|
Results per-page: 10 | 20 | 50 | All
|

[…]Angebote bei Amazon: Optimiere Dein Windows-SystemSchütze Dein Windows-SystemDein (neues) Windows-System Unter Windows 10 kannst Du sowohl ein lokales Benutzerkonto verwenden oder Dich aber mit den Daten Deines Microsoft-Kontos anmelden. Besonders komfortabel und mit vielen Vorteilen behaftet ist die Nutzung eines Microsoft – Online-Kontos. Wie Du dies einrichtest, erfährst Du hier: Die Vorteile des Onlinekontos von Microsoft Die Einrichtung des Onlinekontos unter Windows 10 / Erstellung eines Microsoft – Kontos Zurück zum lokalen Benutzerkonto Die Nutzung eines Microsoft-Kontos bietet viele Vorteile: Dies sind nur einige Beispiele der vielen Vorteile, die die Nutzung eines Microsoft – Kontos zur Anmeldung bietet. Daher empfiehlt es sich, bei der Nutzung von Windows 10 auf das Microsoft-Konto zurückzugreifen. Erst dann kannst Du die Funktionsvielfalt von Windows 10 vollständig nutzen. Tipp: Ein Blick in die Datenschutzeinstellungen von Windows 10 gehört dazu! Aber wie nutze ich ein Microsoft – Konto zur Anmeldung bei Windows 10? In diesem Beispiel gehen wir zunächst davon aus, dass wir uns über ein lokales Nutzerkonto in Windows 10 angemeldet haben. Um jetzt auf das Microsoft – Konto zu wechseln, rufst Du zunächst die Windows – Einstellungen auf… Microsoft – Konto anlegen Aber wie nutze ich ein Microsoft – Konto zur Anmeldung bei Windows 10? – Fortsetzung Egal ob Du bereits ein Microsoft – Konto hattest oder Dir gerade ein solches Konto eingerichtet hast, so geht es jetzt weiter …. […]
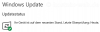
[…]findet einfach kein Ende. Teilweise werden auch verschiedene Fehlercodes, wie beispielsweise 0x80073712, 0x800705B4, 0x80004005, 0x8024402F, 0x80070002, 0x80070643, 0x80070003, 0x8024200B, 0x80070422, 0x80070020 angezeigt. Da gerade auch die Updates zur sicheren Nutzung Deines Computers unerlässlich sind, sollten diese Fehler in der Update-Funktion unbedingt behoben werden. Aber wie? Nun, hier gibt es leider nicht die Lösung. Vielmehr müssen wir hier einen Lösungsweg beschreiten. Updateeinstellungen prüfen Microsoft easy fix-Lösungen nutzen Umbenennen der Ordner „SoftwareDistribution“ und „Catroot2„ Tipp: Zunächst solltest Du prüfen, ob das Problem mit der Systemwiederherstellung nicht auch behoben werden kann. Auch ist ein vollständiger Virenscan zu empfehlen. 1. Updateeinstellungen überprüfen Wurde die Updatefunktion abgestellt? Oder bestimmte Updates ausgeblendet? Um dies zu überprüfen, rufst Du zunächst über die Systemeinstellungen Deines Systems die Updateeinstellungen auf… … unter Windows 7: Hier solltest Du einstellen, dass automatisch nach Updates gesucht wird und diese ebenso automatisch auch installiert werden (wie in dem Bild dargestellt). … unter Windows 10: Durch drücken der Tastenkombination „Windows“ und „i“ öffnest Du die Windows-Einstellungen… in denen Du den Eintrag „Update & Sicherheit“ anklickst. Hier klickst Du auf den Eintrag „Erweiterte Optionen“. Hier überprüfst Du, ob beispielsweise Updates ausgeblendet wurden. 2. Microsoft easy fix-Lösungen nutzen Microsoft bietet unter dem Begriff Microsoft easy fix (früher: FixIt) diverse Tools zur automatischen Optimierung und Reparatur des Windows-Betriebssystems an. Darunter findest Du auch ein Tool zur Behebung von Update-Fehlern für die Windows-Versionen Windows 7, Windows 8.1 und Windows 10 unter der URL https://support.microsoft.com/de-de/help/10164/fix-windows-update-errors findest Du ein Tool, welches die […]
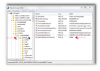
[…]alle geöffneten Programme geschlossen. Dabei werden den einzelnen Programmen beispielsweise bei Windows 7 bis zu 12 Sekunden eingeräumt, bis sie dann geschlossen sind. Diese „Wartezeit“ kann mit einem Eingriff in die Registry deutlich reduziert werden. Hierzu wird die Registry geöffnet. (Warnung: Fehler in der Registry können schlimmstenfalls den PC lahmlegen!): Du klickst auf “Start” und “Ausführen“. In das Suchfeld gibst Du “regedit” ein und klickst mit der rechten Maustaste auf “regedit > Als Administrator ausführen“. In der Registry suchst Du dann nach dem folgenden Schlüssel HKEY_LOCAL_MACHINE\SYSTEM\ControlSet001\Control und dort nach dem Wert WaitToKillServiceTimeOut Dort findest Du die in Deinem System eingestellte „Wartezeit“ (z.B.: „12000“ für „12 Sekunden„). Diesem Wert kannst Du nach einem Doppelklick auf diesem Eintrag verändern. Beispielsweise kannst Du hier einen Wert von „8000″ (= 8 Sekunden) eingeben. Die Änderung speicherst Du mit einem Klick auf „OK“ und startest dann Deinen Computer neu. – Fertig – Tipp: Stelle die Zeit so ein, dass Programme regelmäßig geschlossen werden können. Sollte mal ein Programm ausnahmsweise hängenbleiben, kannst Du es auch automatisch beenden […]

[…]zu umgehen, wollen wir in diesem Artikel das neue Windows 8 daher nicht anstelle von Windows XP, Vista oder 7, sondern neben dem ursprünglichen Betriebssystem zusätzlich installieren. So bleibt das alte System vollständig erhalten und Windows 8 kann in Ruhe eingerichtet, getestet und die eigenen Daten später in dieses Betriebssystem übernommen werden. Während des Bootvorgangs kannst Du Dich dann immer wieder neu entscheiden, welches Betriebssystem genutzt werden soll. Das andere wird nicht gestartet und auch nicht verändert. Der Inhalt dieses Artikels: die Voraussetzungen (siehe auch die Vorbereitungen im ersten Teil) die Vorbereitung des „alten“ Systems die Installation von Windows 8 die Einrichtung von Windows 8 sonstiges rund um die Installation, Einrichtung, Erstnutzung von Windows 8 im dritten Teil (folgt bald) Die Voraussetzungen Du benötigst zum Upgrade … Deine Windows 8 -DVD (wie HIER erstellt) Deinen Windows 8 – LizenzKey Dein Windows-Live-Benutzerkonto und die entsprechenden Zugangsdaten eine leere Partition mit mindestens 20GB Dein WLAN – Passwort Diese Vorraussetzungen hast Du bereits mit dem ersten Teil dieses Artikels erarbeitet. Vorbereitung des alten Betriebssystems Zur Einrichtung der freien Partition für das neue Windows 8 rufen wir zunächst im „alten“ Betriebssystem die Laufwerksübersicht (unter „Computer“ oder „Arbeitsplatz„) auf und sehen uns die Auslastung der Laufwerke an. Gemäß den Systemvoraussetzungen benötigen wir ein Laufwerk oder eine Partition mit mindestens 20 GB. Also solltest Du versuchen, eine Partition mit mindestens diesem Mindestspeicherplatz einzurichten. Dies ist in der „Systemsteuerung“ unter „Verwaltung“ problemlos möglich. Start der Installation Da wir Windows 8 mit und auch von der Windows 8 – DVD installieren […]
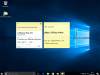
[…]nutzen die kleinen virtuellen Klebezettel, die Kurznotizen oder Sticky Notes, die es bereit sein Windows 7 gibt, um persönliche Notizen schnell und einfach auf dem Monitor-Bildschirm anzubringen. Dabei haben sich diese als sehr praktisch und unkompliziert in der Handhabung erwiesen. Nixi hatte bereits hier über die verschiedenen Möglichkeiten der Textformatierung und der Sicherung / Wiederherstellung der kleinen „Klebezettel“ berichtet. Leider wurde das entsprechende Programm mit dem Windows 10 – Update auf Built 1607 entfernt und durch ein neues Programm ersetzt. Jetzt lassen sich die Inhalte mittels Cortana zwar automatisch ergänzen, jedoch sind die Sicherungsdateien der alten Sticky Notes unbrauchbar. Ebenso kann der Text der neuen Notizzettel bisher nicht formatiert werden. Daher suchen die Nutzer eine Möglichkeit, die alten Sticky Notes wieder nutzen zu können. Dazu muss jedoch die alte Version der Sticky Notes wieder zum Funktionsumfang von Windows 10 hinzugefügt werden. Nixi bietet hier ein einfaches Installationsprogramm zum Download an: Sticky Notes Download Die Installation der Sticky Notes geht damit schnell und einfach: Nach dem Download der Setup-Dateien befindet sich ein zip-Ordner auf Deinem Computer. Im vorliegenden Beispiel wurde diese auf dem Desktop abgelegt. Die in dem Ordner befindlichen Dateien werden zunächst extrahiert / entpackt. Dazu klicke mit der rechten Maustaste auf den Ordner und wähle im sich öffnenden Menü den Punkt „Alle extrahieren…„. Im anschließenden Dialog wählst Du dann den Speicherort der entpackten Dateien aus – beispielsweise wieder den Desktop – und klickst danach auf „Extrahieren„. Es öffnet sich dann der entpackte Ordner mit zwei Dateien: ‚Bitte lesen‘ (PDF-Datei) mit […]

[…]den genannten Möglichkeiten („Windows Classic„, „Windows XP“ oder „Windows Vista / Windows 7„) durch anklicken auszuwählen und mit einem Klick auf „Ja“ zu bestätigen. Daraufhin schließt sich der Einstellungsdialog. Wenn Du weitere Einstellungen vornehmen möchtest, musst Du diesen Dialog wieder öffnen… indem Du mit der rechten Maustaste auf den Startbutton klickst und in dem sich dann öffnenden Menü den Eintrag „Einstellungen“ auswählst und anklickst. So kannst Du dann beispielsweise die Sprache auswählen, indem Du auf den entsprechenden Reiter „Language“ (1) klickst, dann mit einem Mausklick die gewünschte Sprache markierst (2) und Deine Wahl abschließend mit einem Klick auf „OK“ (3) bestätigst. Auf diese Art und Weise kann Dein Startmenü durch Einstellungen in den verschiedenen Bereichen optimal an Deine Wünsche angepasst werden. Einfach mal ausprobieren! Nachdem Du dann alle Einstellungen vorgenommen hast… befindet sich auf Deinem Desktop wieder ein ansehnliches und funktionstüchtiges […]
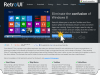
Für Dich passende Angebote bei Amazon: Optimiere Dein Windows-SystemSchütze Dein Windows-SystemDein (neues) Windows-System Retro UI ist eines von zahlreichen Programmen, um Deinem Windows 8 das so schmerzhaft vermisste Startmenü wieder hinzuzufügen. Dabei zeichnet sich Retro UI durch ein nahezu originalgetreu aussehendes Startmenü und einigen Zusatzfunktionen aus. Dieses Programm ist nicht kostenlos, Du müsstest nach Ablauf der Probezeit 4,95 USD für 1Lizenz oder 9,95USD für 3Lizenzen. Enthalten sind Updates für ein Jahr. Wer das Programm vor dem Kauf ausprobieren möchte, hat dazu 7 Tage Zeit. Eine Übersicht über verschiedene weitere Startmenü-Programme findest Du unter Startmenü für Windows 8. Wie Du Retro UI installieren und nutzen kannst, erfährst Du hier: Zunächst rufst Du die Internetseite des Anbieters auf, indem Du in die Adressleiste Deines Internetbrowsers folgende Adresse eingibst: Auf dieser Seite findest Du neben der ausführlichen Beschreibung des Programms auch den Download-Button, welchen Du anklickst. Es öffnet sich die eigentliche Downloadseite. Hier findest Du die Downloadmöglichkeiten für 32bit– und 64bit-Systeme. Hier wählst Du den Button für Dein System aus und klickst darauf. TIPP: Solltest Du nicht sicher sein, ob Du ein 32bit- oder 64bit-System besitzt, kannst Du es mit dem entsprechenden Tool von kostnix-web.de ganz einfach und schnell herausfinden. Nachdem Du auf den für Dich richtigen Downloadbutton geklickt hast, erschein ein Eingabefeld, welches Dich nach Deiner Email-Adresse fragt. Also gibst Du hier Deine Daten ein und klickst dann auf „Download„. Jetzt erscheint – wie üblich – die Frage, was mit den Downloaddateien geschehen soll. Du wählst also aus, ob Du die Daten „Ausführen“ […]
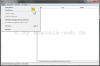
Für Dich passende Angebote bei Amazon: Optimiere Dein Windows-SystemSchütze Dein Windows-SystemDein (neues) Windows-System Alle bisherigen Windows-Versionen haben eines gemeinsam: Die Registry. In dieser Datenbank werden alle Einstellungen von Windows gespeichert, in so genannten Schlüsseln. Folglich kannst Du Deine Windows-Einstellungen generell auch direkt in der Registry vornehmen, wenn Du den entsprechenden Schlüssel findest. Die Registry ist in verschiedene Bereiche gegliedert: HKEY_CLASSES_ROOT enthält insbesondere Einstellungen zu Dateizuordnungen und Dateiklassenzuordnungen. HKEY_CURRENT_USER enthält insbesondere Einstellungen über den angemeldeten Benutzers (Desktop-, Programm-, Druckereinstellungen, Netzwerkverbindungen…) HKEY_LOCAL_MACHINE enthält insbesondere Einstellungen über die Hardware, Programme… HKEY_USERS enthält insbesondere Einstellungen über die Benutzer des Systems HKEY_CURRENT_CONFIG Anzeige des Inhalts des Schlüssels HKEY_LOCAL_MACHINE\SYSTEM\CurrentControlSet\Control\IDConfigDB\Hardware Profiles welcher zum Start des Systems verwendet wurde. Wenn man sich vorstellt, dass die Registry nahezu alle Windows-Einstellungen speichert, wird schnell klar, dass Fehler in der Registry das Betriebssystem so weit beeinträchtigen können, dass der Computer nicht mehr ordnungsgemäß oder schlimmstenfalls auch gar nicht mehr funktioniert. Daher ist es enorm wichtig, vor einer manuellen Bearbeitung der Registry die entsprechenden Schlüssel oder sogar die ganze Registry zu sichern! Und so kannst Du Deine Registry sichern: Für diesen Weg müssen wir den Registry-Editor öffnen. Dies kann auf verschiedenen Wegen erfolgen: 1) Du klickst auf “Start“. In das Suchfeld gibst Du “regedit” ein und klickst in den Suchergebnissen mit der rechten Maustaste auf “regedit”. 3) Oder aber Du drückst die Tastenkombination “Win“+”R” und gibst in das Eingabefeld “regedit” ein. Egal für welchen Weg Du Dich entschieden hast, es öffnet sich der Registry-Editor: In dem Fenster klickst Du zunächst auf „Datei“ […]
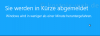
Für Dich passende Angebote bei Amazon: Optimiere Dein Windows-SystemSchütze Dein Windows-SystemDein (neues) Windows-System Manchmal kann es vorkommen, dass man Windows erst nach einer bestimmten Zeit automatisch herunterfahren möchte, beispielsweise erst nach einer Stunde. Oder man möchte sich beispielsweise abmelden, den Computer (im abgesicherten Modus) neu starten, den Energiesparmodus oder den Ruhezustand starten – und das alles mit nur einem Mausklick über einen Button in der Taskleiste. Und so funktioniert es mit shutdown.exe: shutdown /s /t 3600 Nach einer Bestätigung mit „Return“ schließt Windows nun nach einer Stunde alle geöffneten Programme und fährt herunter. Natürlich läßt sich dieser Befehl an die eigenen Bedürfnisse anpassen (Anwendungsbeispiele): shutdown /s Computer wird sofort heruntergefahren shutdown /s /t 3600 Computer wird in 3600 Sekunden = 1 Stunde heruntergefahren (Gültiger Bereich: 0-315360000 = 10 Jahre, der Standardwert ist 30.) shutdown /f Alle Anwendungen werden sofort geschlossen. shutdown /r Computer wird heruntergefahren und neu gestartet shutdown /a Herunterfahren wird abgebrochen. shutdown /g Fährt den Computer herunter und starten ihn neu. Nach dem Neustart des Systems werden die registrierten Anwendungen neu gestartet. shutdown /h Computer geht in den Ruhezustand shutdown /h /t 3600 Computer geht nach 3600 Sekunden = 1 Stunde in den Ruhezustand (siehe hierzu den Kommentar von Braste!) shutdown /c "Computer wird heruntergefahren!" Es erscheint eine Nachricht (max. 512 Zeichen), dann wird der Computer heruntergefahren. shutdown /? Zeigt die Hilfe an. shutdown /l Abmelden shutdown /s /t 0 Herunterfahren shutdown.exe /g /t 0 Herunterfahren (vollständig) shutdown […]

Für Dich passende Angebote bei Amazon: Optimiere Dein Windows-SystemSchütze Dein Windows-SystemDein (neues) Windows-System Oftmals wurde der PC vom Hersteller so konfiguriert, dass er beispielsweise zwar über 4 GB oder mehr Arbeitsspeicher verfügt, diesen aber nicht vollständig nutzen kann. Oder aber auch nach dem Aufrüsten kann es vorkommen, dass ein Teil des Arbeitsspeichers „verschwunden“ und somit nicht nutzbar ist. Aber wie kann man den vollen Arbeitsspeicher vollständig aktivieren? 1) Zunächst musst Du die Einstellungen im BIOS im PC überprüfen. Werden dort die vollen 4 GB Arbeitsspeicher erkannt? Dazu öffnen wir beim Start des Computers das BIOS, indem wir beim Start eine bestimmte vorgegebene Taste (beispielsweise Esc, F1, F10, F12, Entf etc / siehe Bedienungsanleitung des Herstellers) drücken und halten. Im Bios wechselst Du in das Menü „Advanced Chipset Setup„. Hier muss die Einstellung „Memory Remap Feature“ (je nach Hersteller kann der Eintrag auch anders benannt sein) auf „enabled“ gestellt, also eingeschaltet sein. Sollte dieser Punkt nicht vorhanden sein, kannst Du davon ausgehen, dass im Bios alles funktionsfähig eingestellt ist. 2) Jetzt überprüfst Du die Einstellungen in Windows selbst. Dazu musst Du die Einstellungen in „msconfig“ einsehen, indem Du die Tastenkombination „Windows“ + „R“ drückst und in das erscheinende Eingabefeld msconfig eingibst und mit einem Klick auf „OK“ bestätigst. Es öffnet sich ein folgendes Fenster: 3) In das entsprechende Programmfenster klickst Du auf den Reiter „START“ und dort auf „erweiterte Optionen“ (siehe roter Pfeil). Es öffnet sich ein weiteres Fenster. Dort überprüfst Du den Eintrag „maximaler Speicher„. Sollte dort ein Häkchen sein, musst Du es […]