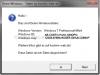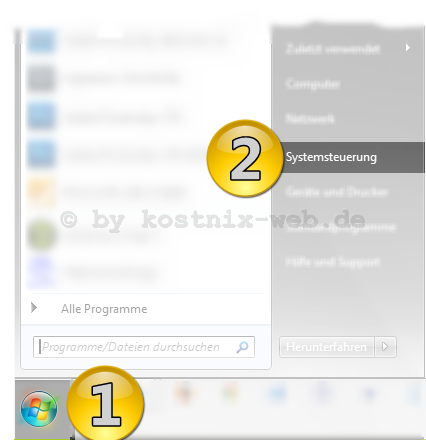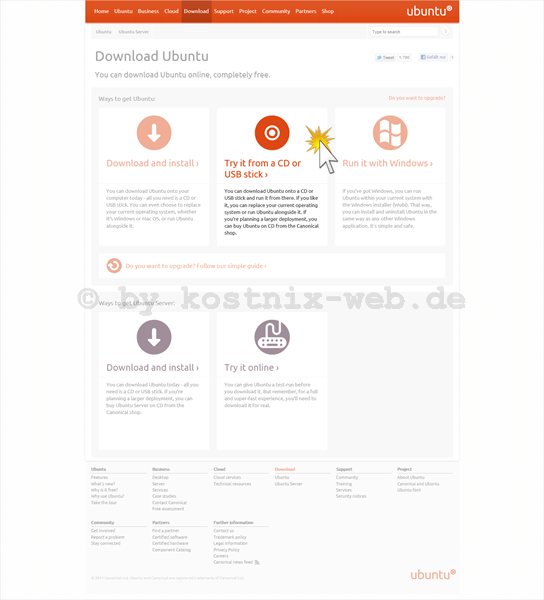Search results for "Windows 7"
| Ergebnisse 11 - 20 von 132
|
Seite 2 von 14
|
|
Sorted by: Relevance | Sort by: Date
|
Results per-page: 10 | 20 | 50 | All
|
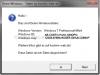
Für Dich passende Angebote bei Amazon: Optimiere Dein Windows-SystemSchütze Dein Windows-SystemDein (neues) Windows-System Manchmal ist es einfach erforderlich, den Windows – Produktschlüssel, also den zur Windowsinstallation erforderlichen Key griffbereit zu haben. Beispielweise wenn Du Dein Windows neu installieren möchtest oder musst, oder wenn Du Dich auch nur auf diesen Fall vorbereiten möchtest. Wenn dann der Lizenzaufkleber fehlt oder unleserlich ist, hast Du ein Problem, denn Dein Windows wird Dir Deinen Productkey nicht einfach so verraten. Auch in Deiner Registry wirst Du nicht fündig. Maximal Deine Windows-ID wird angezeigt. Was nun? In dem Beitrag „Windows-Produkt-Key anzeigen“ hat Dir Nixi einen Weg aufgezeigt, wie Du Dir mittels vbs-Datei Deinen Key anzeigen lassen kannst. Das entsprechende Tool zur Anzeige des Keys ist bis heute sehr gefragt. Daher wurde dieses Tool nun verbessert: Es funktioniert jetzt auch unter Windows 8, die Anzeige des Keys wurde um die Angabe Deiner Windows-Version mit der entsprechenden Architektur (32bit oder 64bit) und die Angabe Deiner Windows-ID erweitert und das Ergebnis kann nun auch in einer Textdatei abgespeichert und so weiter verwendet oder auch ausgedruckt werden. Hier kannst Du das Tool herunterladen: aktuelle Version: Historie: Und so funktioniert es: Zunächst klickst Du auf den obigen Downloadlink und lädst das Tool, welches sich in einem zip-Ordner befindet, auf Deinen Desktop herunter. Diesen Ordner klickst Du an und entpackst den Inhalt. Dabei kannst Du das windowseigene Tool oder auch ein Tool wie das kostenlose 7zip (empfohlen) verwenden. Den entpackten Ordner öffnest Du dann mit einem Doppelklick, … … so dass Du […]
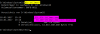
[…]knacken und durch ein neues Passwort ersetzen kann, wurde auf kostnix-web.de bereits für Windows ab Version 7 erklärt. Aber auch unter Windows 10 ist es möglich, das Passwort eines lokalen Kontos zu knacken und / oder – ohne Zugang zu den hinterlegten Windows-Benutzerkonten – ein Administratorkonto mit weitreichenden Rechten einzurichten. Mit diesem können dann unter anderem beispielsweise auch bestehende Userkonten in ihren Rechten erweitert, also zu einem Adminkonto geändert werden – und natürlich auch umgekehrt. So geht es: Dies öffnet jetzt vielen Möglichkeiten Tür und Tor. Beispielhaft wird hier gezeigt, wie man das Administrator-Konto aktivieren kann. Wie hier beschrieben (Administrator-Konto aktivieren), besitzt Windows ein „verstecktes“, deaktiviertes Administrator-Konto mit umfassenden Rechten, welches beispielsweise zur Fehlerbehebung aktiviert werden kann. Dieses Administrator-Konto lässt sich nun mit dem Befehl net user Administrator /active aktivieren. Veränderungen Rückgängig machen Zunächst deaktivieren wir wieder das Administratorkonto. Über den Anmeldebildschirm öffnen wir mittels des Icon für das Programm der Erleichterten Bedienung die Eingabeaufforderung. Mit dem Befehl net user Administrator /active:no deaktivieren wir dann dieses Admin-Konto und starten danach den Computer neu. Wie bereits beschrieben, booten wir den Computer dann – wie bereits beschrieben – wieder über den Windows-Installationsdatenträger und öffnen dann die Eingabeaufforderung. Zunächst müssen wir feststellen, auf welchem Laufwerk sich die Windows-Installation befindet. Dazu gibst Du den Befehl wmic logicaldisk get deviceid, volumename, description ein und bestätigst diesen mit der Eingabetaste. In diesem Beispiel liegt die Windows-Installation auf dem Laufwerk D:, die von uns zu ändernden Dateien „Utliman.exe“ und „Utilman.exe.knw“ somit in dem Ordner C:/Windows/System32. Mit […]
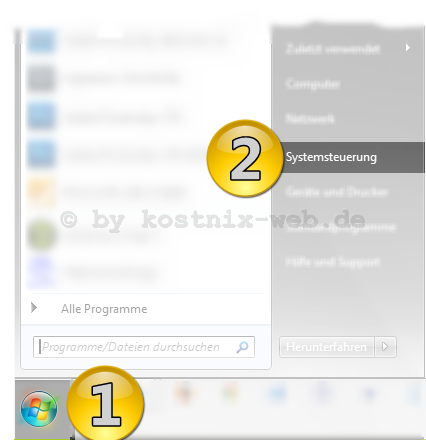
[…]lassen. Aber wie genau konfiguriert man die automatischen Updates für Windows? Zum Beispiel bei Windows 7 funktioniert das wie folgt (bei den Windows-Versionen Vista und XP funktioniert es aber sehr ähnlich 😉 ): Zunächst öffnen wir das Programmfenster für die Windows Updates: Das geht wie folgt: Zunächst klickst Du auf „Start„ und dann auf „Systemsteuerung„. Es erscheint das Hauptfenster der Systemsteuerung. Hier klickst Du auf die Überschrift „System und Sicherheit“ und öffnest so das entsprechende Programmfenster: In diesem Fenster klickst Du auf die Bildüberschrift „Windows Update„, um in das Hauptfenster der Updateverwaltung zu gelangen (natürlich kannst Du den gewünschten Unterpunkt mit einem Klick darauf auch direkt anwählen). Es öffnet sich das Verwaltungsfenster von Windows Update: Hier kannst Du Dir den aktuellen Status der Updates ansehen (1) und verschiedene Einstellungen vornehmen (2) . Den aktuellen Status kannst Du mit einem Klick auf „Nach Updates suchen“ überprüfen, wonach Windows noch einmal nach verfügbaren Updates sucht: Dann wollen wir die Windows Updates automatisieren, also automatisch ausführen lassen, damit wir immer mit den aktuellsten Updates versorgt sind. Dazu klicken wir auf „Einstellungen ändern„: Um immer die aktuellsten Updates zu erhalten, solltest Du die Einstellungen wie oben abgebildet vornehmen. Die Uhrzeit des Updates solltest Du so wählen, dass der Computer zu dieser Zeit auch regelmäßig eingeschaltet aber wenig belastet ist (verpasste Uhrzeiten werden jedoch nachgeholt). Die Einstellungen werden mit einem Klick auf „OK“ bestätigt. Somit ist Dein Computer für automatische Updates eingestellt. Dies ist die empfohlene Einstellung. Update: Um einem unbeabsichtigten Upgrade auf Windows 10 […]
Für Dich passende Angebote bei Amazon: Optimiere Dein Windows-SystemSchütze Dein Windows-SystemDein (neues) […]
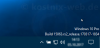
[…]was? Die Version: bezeichnet die eigentliche Version des Betriebssystems, also beispielsweise „Windows 7“, „Windows 8“, „Windows 10“. Die Edition: bezeichnet die unterschiedlichen Ausstattungs- und Funktionsvarianten innerhalb der Versionen, beispielsweise „Windows 7 Home“, „Windows 10 Pro“. Das System-Build: bezeichnet den aktuellen Stand innerhalb der Version. Mit jedem Update ändert sich die Bezeichnung des Builds. So kann man schnell feststellen, ob das System auf dem aktuellen Stand ist oder ob beispielsweise neue Funktionen schon eingebunden wurden. Weitere Informationen bekommst Du hier: https://de.wikipedia.org/wiki/Microsoft_Windows_10 Was, wenn ich diese Informationen regelmäßig benötige? Wenn diese Information jedoch öfter mal gebraucht wird, wäre es doch praktisch, wenn diese direkt auf dem Desktop zu finden wäre, oder? Und so geht es: In der Registry suchst Du dann nach dem folgenden Schlüssel HKEY_CURRENT_USER\Control Panel\Desktop und dort nach dem Schlüssel PaintDesktopVersion Sollte der Schlüssel nicht existieren, kannst Du ihn einfach mit einem Rechtsklick auf „Desktop“ und die Auswahl auf den Eintrag „Neu“ anlegen. Hier wählst Du den „DWORD…“ und gibst den Namen „PaintDesktopVersion“ ein. Diesen Wert öffnest Du und gibst folgende Ziffer ein: 0 = Version wird nicht angezeigt 1 = Version wird angezeigt Dann noch ein Neustart und – Fertig – kostnix-Tools Sollte Dich das Bearbeiten der Registry beunruhigen, kannst Du hier das entsprechende Tool von kostnix-web.de herunterladen. Nach einem Doppelklick auf die entsprechende, entpackte REG-Datei und einem Neustart des Computers wird die Windows-Version auf dem Desktop angezeigt. Auch eine REG-Datei zum Verbergen der Version-Anzeige ist […]

Für Dich passende Angebote bei Amazon: Optimiere Dein Windows-SystemSchütze Dein Windows-SystemDein (neues) Windows-System Dieser Artikel im Überblick: Teil 1: Einleitung Teil 2: Vorbereitungen Teil 3: Verschlüsselung einrichten Teil 4: Verschlüsselung nutzen Nachdem die Verschlüsselung eingerichtet wurde, ist Dein Computer deutlich besser geschützt. Aber wie wirkt sich die Verschlüsselung Deines Systems im täglichen Gebrauch aus? Die Antwort ist einfach: Gar nicht! Wenn Dein Computer nun gestartet wird, erscheint zunächst die Anmeldemaske von TrueCrypt. Je nachdem, ob sich Dein Rettungsdatenträger im Laufwerk befindet, kannst Du die Eingabe Deines Passwortes mit einem Druck auf die „ESC„-Taste umgehen oder nicht. Danach startet Dein Windows wie gewohnt. Auch in der Nutzung Deines Computers zeigt sich absolut kein Unterschied zum vorherigen unverschlüsselten Zustand. Wenn das Anmeldefenster nicht wäre, würdest Du gar nicht bemerken, dass Dein System verschlüsselt ist. Natürlich lässt sich auch noch das Erscheinungsbild Deines Anmeldebildschirms verändern. Das entsprechende Einstellungsfenster findest Du unter den Einstellungen im TrueCrypt-Programm. Hier kannst Du einstellen, ob und ggf. welcher Text angezeigt werden soll. Tipp: Beispielsweise könntest Du hier mit einem Text wie „Error: bootmgr missing“ vortäuschen, dass gar kein funktionsfähiges Betriebssystem vorhanden sei. Ebenso kannst Du vorgeben, ob die Eingabe eines Passwortes durch Drücken der „ESC“-Taste umgangen werden kann. Also, viel Spass mit Deinem verschlüsselten System! Dieser Artikel im Überblick: Teil 1: Einleitung Teil 2: Vorbereitungen Teil 3: Verschlüsselung einrichten Teil 4: Verschlüsselung […]

[…]begonnen, die zur Installation von Windows 10 erforderlichen Dateien auf den Computer der Windows 7- und Windows 8.1-Nutzer zu laden, egal, ob Windows 10 durch den Nutzer reserviert wurde oder nicht. Verantwortlich dafür ist ein (noch optionales) Update mit der Bezeichnung KB3035583. Dieses sorgte für die Installation der Windows 10 – Werbung und noch vielem mehr. Unter „C:/Windows/System32“ wurde durch das Update KB3035583 der Ordner „GWX“ (= Get Windows 10) installiert, in dem die entsprechenden Programmdateien hinterlegt sind. Diese sorgen auch für den Download der Windows 10 – Installationsdateien, welcher für den Nutzer unerkannt im Hintergrund durchgeführt wird und mehrere GB auf dem C: – Laufwerk beansprucht. Ob diese Installationsdateien bereits auch auf Deinem Computer vorhanden sind, kannst Du prüfen, … … indem Du unter „C:“ nach dem Ordner „$Windows.~BT“ suchst. In diesem werden die Installationsdateien gespeichert. Eventuell müssen zunächst versteckte Dateien sichtbar gemacht werden, wie Nixi hier beschrieben hat: versteckte Dateien anzeigen. Diesen Ordner kannst Du getrost löschen. Es steht also zu befürchten, dass irgendwann Windows 10 auch ohne Zutun des Nutzers oder zumindest unbeabsichtigt ganz automatisch über die Windows-Update-Funktion installiert wird. Wie kann dies verhindert werden? Deinstallation des Updates KB3035583 wie folgt: Über die Systemsteuerung wird zunächst die Update-Funktion des Computers aufgerufen. Dazu drückst Du gleichzeitig die „Windows“ und die „R“ – Tasten und gibst in das entsprechende Fenster „appwiz.cpl“ ein. Alternativ kannst Du die Updatefunktion auch über die Systemsteuerung aufrufen, wie hier beschrieben: Windows Update richtig einstellen. Jetzt rufst Du die Übersicht der installierten Updates auf … … und suchst […]

[…]Amazon: Optimiere Dein Windows-SystemSchütze Dein Windows-SystemDein (neues) Windows-System Windows 7 gehört zweifellos zu den erfolgreichsten Betriebssystemen aus dem Hause Microsoft – kein Wunder also, dass sich der Nachfolger Windows 8 bisher so schwer tut, auf dem Markt Fuß zu fassen. Nun hat Microsoft die EOS-Termine für Windows 7 bekannt gegeben, also die Termine, zu denen die Versorgung mit Updates und der weitere Support eingestellt wird (EOS = End of Support / Ende der Unterstützung). Demnach endet der Support für Windows 7 bereits am 09. 04. 2013! Diese Frist gilt jedoch nur für Windows 7 ohne das Service Pack 1! Daher solltest Du das Service Pack 1 unbedingt bald installieren. Der Support für Windows 7 mit ServicePack 1 endet nämlich erst am 13.01.2015, der erweiterte Support am 14.01.2020! Weitere Informationen bekommst Du hier: https://support.microsoft.com/de-de/help/13853/windows-lifecycle-fact-sheet (Den EOS-Termin für Windows XP findest Du hier!) Aber wie kann man feststellen, ob das ServicePack bereits installiert ist? Da gibt es mehrere Möglichkeiten. 1) Wenn Du die Minianwendung (Gadget) von kostnix-web.de installiert hast, geht es ganz schnell und unkompliziert: Du klickst zunächst auf den Button „Systeminformationen abrufen“ (1), woraufhin sich nach links das entsprechende Fenster öffnet. Dort klickst Du oben auf den Reiter „OS“ (2) und schon wird Dir angezeigt, ob bereits ein ServicePack installiert worden ist (3). 2) Du siehst in Deiner Systemsteuerung nach. Dazu klickst Du auf dem Desktop unten links auf „Start„, so dass sich das Startmenü öffnet. Dort klickst Du auf „Systemsteuerung“ und danach auf „System„: In dem entsprechenden Fenster, welches sich nun […]

[…]Stabilität und die Sicherheit deutlich verbessern. Es verschwindet aber beispielsweise der aus Windows 7 bekannte Leistungsindex, welcher die Leistungsfähigkeit der einzelnen Computer-Komponenten anzeigte, ebenso wie die Datenwiederherstellung . Die eigenen Daten, Benutzerkonten und Einstellungen bleiben beim Update auf 8.1 erhalten, die angeschlossenen Geräte und Computer-Komponenten werden überprüft und ggf. Handlungsempfehlungen gegeben. Ein Update scheint also sicher zu sein und lohnt sich also! Jedoch sollten die Systemanforderungen erfüllt sein. Zwar gibt Microsoft an, dass diese mit denen von Windows 8 nahezu identisch sind, jedoch mehren sich die Berichte, dass gerade an die CPU / den Prozessor höhere Anforderungen gestellt werden. Wer absolut sicher gehen will, dass sich der eigene Computer auch tatsächlich für das Update auf Win 8.1 eignet, kann den Windows-8.1-Upgrade-Assistent zur Überprüfung nutzen. Hier erhält der Nutzer einen detaillierten Bericht und ggf. entsprechende Handlungsempfehlungen. Das Update auf Windows 8.1 ist für Nutzer von Windows 8 absolut kostenlos, jedoch nur als – je nach Verbindungsgeschwindigkeit sehr zeitintensiven – Download über den Windows 8 Store zu bekommen. Während des Downloads und der anschließenden Installation kann jedoch weiter am Computer gearbeitet werden. Die Vorbereitungen: Um das Update möglichst sicher durchzuführen, empfiehlt es sich – wie bei allen Maßnahmen dieser Art – eine vollständige Sicherung des Systems durchzuführen. Achte auch darauf, dass genügend freier Speicher (ca. 3 – 4 GB) vorhanden und der Computer an das Stromnetz angeschlossen ist. Weiterhin sollte das Betriebssystem aktuell, also mit allen Updates versorgt worden sein. Um dies zu überprüfen, gehst Du mit der Maus an den rechten […]

Für Dich passende Angebote bei Amazon: Optimiere Dein Windows-SystemSchütze Dein Windows-SystemDein (neues) Windows-System Umfangreiche Statusmeldungen (Was macht mein Windows gerade?) Was macht mein Windows gerade? Diese Frage hätte man gerne mal beantwortet, insbesondere wenn das Starten oder das Herunterfahren wieder einmal ungewöhnlich lange dauert. Aber gerade beim Herunterfahren denkt Windows nicht daran, Dir entsprechende Informationen zu geben. Was aber, wenn man diese Informationen benötigt, um das Herunterfahren zu beschleunigen? Wie Du offene Programme automatisch beenden lassen kannst, wurde HIER und HIER erklärt. Wenn Du aber nur wissen möchtest, was Dein Computer beispielsweise beim Herunterfahren so alles treibt, kannst Du folgendes tun: (Warnung: Fehler in der Registry können schlimmstenfalls den PC lahmlegen!): Für diesen Weg müssen wir den Registry-Editor öffnen. Dies kann auf verschiedenen Wegen erfolgen: 1) Du klickst auf “Start“. In das Suchfeld gibst Du “regedit” ein und klickst in den Suchergebnissen mit der rechten Maustaste auf “regedit”. 2) Oder aber Du drückst die Tastenkombination “Win“+”R” und gibst in das Eingabefeld “regedit” ein. Egal für welchen Weg Du Dich entschieden hast, es öffnet sich der Registry-Editor: Hier öffnest Du den Schlüssel HKEY_LOCAL_MASCHINE\SOFTWARE\Microsoft\Windows\CurrentVersion\Policies\System und suchst dort nach den Werten (DWord-Wert 32) „VerboseStatus“ = Umfang der Statusmeldung und „DisableStatusMessages“ = Abschalten der Statusmeldungen. Zunächst rufen wir die Eingabemaske des Wertes „VerboseStatus“ mit einem Doppelklick auf diesen Eintrag auf. Sollte dieser Eintrag nicht vorhanden sein, kannst Du diesen mit einem Rechtsklick > Klick auf „Neu“ > „DWord-Wert32“ selbst erstellen. Dort gibst Du unter der Basis „Hexadezimal“ den Wert „1“ ein, um die Statusmeldung […]