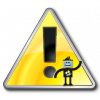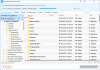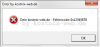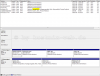Search results for "Windows 7"
| Ergebnisse 41 - 50 von 132
|
Seite 5 von 14
|
|
Sorted by: Relevance | Sort by: Date
|
Results per-page: 10 | 20 | 50 | All
|

Für Dich passende Angebote bei Amazon: Optimiere Dein Windows-SystemSchütze Dein Windows-SystemDein (neues) Windows-System Wie bereits berichtet, bietet Microsoft derzeit noch bis zum 31.01.2013 (!) ein Upgrade auf Windows 8 PRO incl. MedienCenter für 29,99 Euro an. Darüber hat Nixi bereits in den kostnix-web.de – Gutscheinen und auch im ersten Teil dieses Artikels berichtet. Neu sind die wahrscheinlichen Preise nach Ablauf der Aktion, die deutlich höher ausfallen werden (siehe hier). In diesem ersten Teil wird gezeigt, wie Du das neue Windows 8 kaufen, herunterladen und mit den Downloaddateien automatisch eine Windows 8 – DVD erstellen kannst. Im zweiten Teil geht es um die Installation von Windows 8, welche Voraussetzungen dafür erfüllt sein müssen (siehe auch die Vorbereitungen im ersten Teil), welche Vorbereitung bei Deinem “alten” Systems nötig sind und wie die Installation und die Einrichtung von Windows 8 gelingt, ohne Deine bestehenden persönlichen Daten und Dateien zu gefährden! Dies ist nun auch die Ausgangsbasis dieses Artikels, denn nun geht es um die Installation des Windows MediaCenters, welches bei Windows 8 nicht automatisch enthalten ist, sondern als so genanntes Feature gekauft und hinzugefügt werden muss. Noch bis zum 31.01.2013 (!) kannst Du einen Programm-Schlüssel (Produkt-Key) zur Installation Deines MediaCenters kostenlos bekommen (siehe hier). Dieser muss bis spätestens 1. Februar 2013 aktiviert werden. Schnell sein lohnt sich also. Um einen Product Key für Windows 8 Media Center Pack zu erhalten, ist eine gültige E-Mail-Adresse erforderlich. Die Punkte dieses Artikels im einzelnen: Windows 8 Media Center kostenlos erhalten (nur bis 31.01.2013!) Media Center installieren Media Center einrichten Und los geht’s: […]
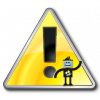
Für Dich passende Angebote bei Amazon: Optimiere Dein Windows-SystemSchütze Dein Windows-SystemDein (neues) Windows-System Dieser Artikel im Überblick: Teil 1: Einleitung Teil 2: Vorbereitungen Teil 3: Verschlüsselung einrichten Teil 4: Verschlüsselung nutzen Wie im ersten Teil beschrieben, wollen wir die Daten auf dem eigenen Computer mittels Verschlüsselung schützen. Zur Verschlüsselung nutzen wir das kostenlose Tool „TrueCrypt„. Obwohl diese Verschlüsselung sehr schnell und einfach einzurichten ist, müssen wir zunächst einige Vorbereitungen treffen. In diesem Teil des Artikels geht es also um den Download und die Installation von TrueCrypt unter Anwendung des Deutschen Language Packs. Der Downlload: TrueCrypt wurde von Nixi bereits hier auf kostnix-web.de auf der Empfehlungsseite für kostenlose Programme vorgestellt. Wie immer gilt auch hier: Um sich vor teuren Abofallen und Schadsoftware zu schützen, sollten Programme und Tools grundsätzlich von der Internetseite des Anbieters / Entwicklers heruntergeladen und installiert werden! Also suchen wir die Internetseite von TrueCrypt () auf und klicken dort auf den Menüeintrag „Downloads„. Auf der nachfolgenden Downloadseite findest Du neben vielen weiteren Informationen auch den Downloadbutton (1) für die derzeit aktuelle Version 7.1a. Mit einem Klick auf diesen Button beginnt der Download der Programmdateien. (Ebenso findest Du dort die PGP-Signatur, mit der Du überprüfen kannst, ob die heruntergeladenen Dateien unverändert und vollständig bei Dir angekommen sind. Über PGP hat Nixi bereits im Zusammenhang mit der Emailverschlüsselung berichtet.) Über den Downloaddialog speichern wir die Programmdateien auf dem Desktop ab. Ebenso findest Du auf der Downloadseite von TrueCrypt.org auch den Link zu den Language Packs. Mit diesen kannst Du das Programm, welches […]

Für Dich passende Angebote bei Amazon: Optimiere Dein Windows-SystemSchütze Dein Windows-SystemDein (neues) Windows-System abgesicherter Modus starten – Windows 10 Manchmal kann es vorkommen, dass Du Deinen Windows – Computer im Safe Mode (abgesicherter Modus) starten musst. Beispielsweise um der Ursache eines Fehlers zu finden. Denn im abgesicherten Modus werden nur grundlegende Windows-Funktionen mit einem begrenzten Satz an Dateien und Treibern ausgeführt. Tritt beispielsweise der Fehler im abgesicherten Modus nicht auf, kannst Du davon ausgehen, dass dieser nicht durch die Standardeinstellungen und die grundlegenden Gerätetreiber Deines Systems verursacht wird. Es gibt zwei Versionen des abgesicherten Modus: Abgesicherter Modus Abgesicherter Modus mit Netzwerktreibern. Diese unterscheiden sich dadurch, dass im Abgesicherten Modus mit Netzwerktreibern zusätzlich die Netzwerktreiber und -dienste geladen und verwendet werden, die für den Zugriff auf das Internet oder auf andere Netzwerkkomponenten erforderlich sind. Aber wie wird der Computer im abgesicherten Modus gestartet? Im folgenden werden, beispielhaft an Windows 10, nahezu alle Möglichkeiten vorgestellt, mit denen der Computer im abgesicherten Modus gestartet werden kann. Diese Beispiele gelten jedoch auch für die vorherigen Windows-Versionen. Die verschiedenen Möglichkeiten: Während des Bootvorgangs / Starten des Computers Tastenkombination „Windowstaste“ + „F8„ Im laufenden Betrieb des Computers Tastenkombination „Umschalttaste“ + „linke Maustaste“ auf „Neu starten„ Über „msconfig„ Über die Eingabeaufforderung (CMD) mit „shutdown„ (für den abgesicherten Modus nach dem nächsten Start des Computers) alternativ mit Verknüpfungen auf dem Desktop (Tool als Download) mit „bcdedit“ und „shutdown„ (für den abgesicherten Modus für alle weiteren Computerneustarts) alternativ mit Verknüpfungen auf dem Desktop (Tool als Download) Wenn Windows nicht mehr […]

Für Dich passende Angebote bei Amazon: Optimiere Dein Windows-SystemSchütze Dein Windows-SystemDein (neues) Windows-System Eine der häufigsten und auch lästigsten Fehlermeldungen auf einem Windows-System ist wohl diese: „Der Windows – Explorer funktioniert nicht mehr„. Oftmals wird der Computer auch noch vergeblich nach einer Lösung suchen, ehe der Explorer dann neu gestartet wird und ein Arbeiten am Computer wieder möglich ist … bis zur nächsten Fehlermeldung. Und wenn Du dieses Problem lösen möchtest, wird Du „erfreut“ feststellen, dass dieser Fehler eine Unmenge an möglichen Ursachen haben kann. Dennoch musst Du nicht gleich aufgeben! Um diesen Fehler zu beheben, bietet sich folgende Vorgehensweise an: Achtung: Bitte erstelle zunächst einen Systemwiederherstellungspunkt!!! und – wenn Du entsprechende Möglichkeiten zur Hand hast – zusätzlich auch eine komplette Datensicherung von Deinem vollständigen System. So bist Du in der Lage, Dein System wieder nutzbar zu machen, sollte mal ein Reparaturversuch nicht gelingen. Tipp: Wenn Dir bekannt ist, ab wann der Fehler besteht, kannst Du Dein System mit der System-Wiederherstellung in einen Zustand vor dem Zeitpunkt der Fehlerentstehung zurücksetzen. Dabei werden nur Deine Systemeinstellungen und Deine Systemdaten zurückgesetzt, Deine persönlichen Daten bleiben jedoch vollständig erhalten. 1. Schadsoftware Zunächst solltest Du überprüfen, ob Dein System von Schadsoftware befallen ist. Dazu empfiehlt sich ein vollständiger Systemcheck, optimaler Weise mit einer bootbaren Scansoftware. Viele Anbieter von Virenschutzprogrammen bieten solche zusätzlichen Tools kostenlos auf ihrer jeweiligen Herstellerseite an. Zusätzlich solltest Du auch das „Microsoft Tool zur Entfernung von Schadsoftware“ nutzen. Solltest Du Viren gefunden haben, stehst Du in Abhängigkeit von der ‚Qualität‘ und […]
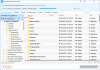
Für Dich passende Angebote bei Amazon: Optimiere Dein Windows-SystemSchütze Dein Windows-SystemDein (neues) Windows-System Werbung Datenrettungstipps für Windows- oder Mac-Rechner Eventuell habt ihr es selbst schon einmal erlebt: Plötzlich und unerwartet funktioniert die Festplatte nicht mehr richtig oder fällt gänzlich aus. Die eigenen Daten, wichtige Dokumente, persönliche Bilder usw. sind in Gefahr. Wer vorher ein Backup gemacht hat, kann nur hoffen, dass eine Datenrettung-Freeware helfen kann. Hier gibt Euch Nixi ein paar Tipps zur Datenrettung bezüglich Eures Windows-Rechners (auch für Mac- Rechner geeignet). Welche Programme gibt es? Wir sprechen von zwei verschiedenen Programmen. Es gibt zu einem die Möglichkeit auf einen Partitionsmanager zurückzugreifen oder auch ein Backuptool zu nutzen. Ein Partitionsmanager teilt die Festplatte nach Deinen Bedürfnissen sinnvoll ein, während das Backuptool dafür sorgt, dass Du Dein System oder auch einzelne Dateien jederzeit auf einen bestimmten Zeitpunkt wieder herstellen kannst. EaseUS Data Recovery Wizard Versehentlich gelöschte Dokumente, Bilder oder sonstige Dateien lassen sich ganz einfach mit dieser kostenlosen Software wiederherstellen. Insbesondere bei folgenden Szenerien kann Dir die Software helfen: – Papierkorb versehentlich mit einem doch noch benötigten Dokument gelöscht. – Daten sind durch falsche Partitionen verloren gegangen. – Festplatte versehentlich formatiert. – Daten aufgrund eines Stromausfalls oder Virenbefall verloren. – Technischer Ausfall des Speichermediums (Festplatte). Insgesamt lassen sich bis zu 1.000 Dateitypen für dasselbe Dateisystem wiederherstellen. Für alle Endgeräte bietet das Unternehmen „EaseUS Data Recovery Wizard Free“ an. Die Preise für die erweiterte Lizenz starten bei 36,95 Euro und bieten ein unbegrenztes Datenvolumen. Zusätzlich inbegriffen sind lebenslange Updates und Support. Es wird also keine Zeit-Lizenz verkauft, welche […]
Für Dich passende Angebote bei Amazon: Optimiere Dein Windows-SystemSchütze Dein Windows-SystemDein (neues) Windows-System Manchmal kann man sie einfach nicht verhindern. Sie sind plötzlich da und meistens verursacht sie Ratloskigkeit und das dringende Bedürfnis nach Hilfe. Dann wird oft eine Suchmaschinenseite geöffnet und die Fehlermeldung mühsam in das dortige Eingabefeld abgetippt. Aber es geht auch deutlich einfacher, nämlich so: Es erscheint eine Fehlermeldung, hier beispielsweise die oben abgebildete. Aber anstatt diese nun abzutippen, brauchen wir nur dafür Sorge zu tragen, dass diese im Vordergrund steht, also aktiviert ist. Dann drücken wir „Strg“ + „C„, wie sonst auch, wenn wir etwas kopieren wollen. Jetzt fügt Windows den Inhalt der Fehlermeldung automatisch in den Zwischenspeicher. Mit „Strg“ + „V“ kann die Fehlermeldung dann in jede Suchmaschinenseite oder in jedes Forum wieder eingefügt werden. Und mit ein wenig Glück ist die entsprechende Hilfe dann auch nicht mehr […]
Für Dich passende Angebote bei Amazon: Optimiere Dein Windows-SystemSchütze Dein Windows-SystemDein (neues) […]
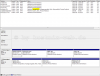
Für Dich passende Angebote bei Amazon: Optimiere Dein Windows-SystemSchütze Dein Windows-SystemDein (neues) Windows-System Dieser Artikel im Überblick: Teil 1: Einleitung Teil 2: Vorbereitungen Teil 3: Verschlüsselung einrichten Teil 4: Verschlüsselung nutzen Wie in der Einleitung zu diesem Thema berichtet, sind Deine persönlichen Daten auf Deinem Computer keinesfalls sicher. Selbst Laien können problemlos auf diese zugreifen, ohne Spuren zu hinterlassen. Daher wollen wir hier Deinen Computer inklusive Betriebssystem mittels TrueCrypt verschlüsseln. Die Vorbereitungen wie Download und Installation sind bereits erledigt (siehe hier), nun geht es um die Einrichtung der Verschlüsselung. Zunächst starten wir das Programm mit einem Doppelklick auf die Programmverknüpfung, welche sich – wie bereits beschrieben – auf dem Desktop befindet. Dabei fällt auf, dass auch das Language Pack richtig erkannt wurde, da die Programmoberfläche in Deutsch gehalten ist. In dem Programmfenster von TrueCrypt klickst Du auf den Reiter „Volumen“ und in dem sich dann öffnenden Menü auf den Eintrag „Neues Volumen erstellen„. Und schon befinden wir uns im Einrichtungsdialog, welcher uns durch die sichere Einrichtung der Verschlüsselung führen wird. Zunächst wirst Du gefragt, was Du genau verschlüsseln möchtest. Da wir hier die Systempartition oder das Systemlaufwerk verschlüsseln möchten, markieren wir den entsprechenden Eintrag (1) und klicken dann auf „Weiter„. Nun geht es darum, ob wir ein „normales“ oder ein „verstecktes“ System verschlüsseln möchten. Bei einem normalen System wird das Systemlaufwerk verschlüsselt und kann nur durch die Eingabe eines Passwortes entschlüsselt und genutzt werden. Das versteckte System bedeutet, dass eigentlich zwei Betriebssysteme vorhanden und verschlüsselt sind. Eines davon ist jedoch […]
[…](neues) Windows-System Das Programm „Sticky Notes“ ermöglicht die Nutzung der seit Windows 7 bekannten Kurznotizen / Klebezettel / Sticky Notes. Weitere Informationen bekommst Du hier: Kurznotizen / Sticky Notes 1.0 unter Windows 10 […]
[…]Internet Explorer 10, welcher in Windows 8 bereits integriert ist, als Release Preview auch für Windows 7 veröffentlicht. Weitere Informationen und die offizielle Downloadquelle findest Du hier. Natürlich wird es bald auch auf kostnix-web.de weitere Informationen […]