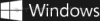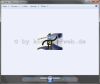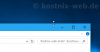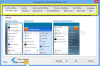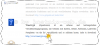Search results for "Windows 7"
| Ergebnisse 21 - 30 von 132
|
Seite 3 von 14
|
|
Sorted by: Relevance | Sort by: Date
|
Results per-page: 10 | 20 | 50 | All
|
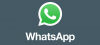
[…]WhatsApp Web an, ab Windows 8 (64x und 86x) auch ein WhatsApp Programm zum Download. Wenn Du Windows 8, 8.1 oder Windows 10 nutzt und WhatsApp auf Deinem Computer installieren möchtest, geht das so: Zunächst rufst Du die Internetseite von WhatsApp auf (hier klicken). Dort klickst Du auf "WhatsApp herunterladen" und gelangst so … auf die Downloadseite. Hier suchst Du Dir die für Dein System (64x oder 86x) richtige Programmversion heraus und startest den Download. Die heruntergeladene Datei startest Du mit einem Doppelklick und die Installation beginnt. Das WhatsApp-Programm ruft die entsprechenden Daten von Deinem Mobiltelefon an. Daher musst Du nun eine Verbindung zwischen Mobiltelefon-App und dem WhatsApp-Programm auf Deinem Windows-Computer herstellen. Dieser Schritt ist immer erforderlich, egal ob Du mit Deinem Windows-Computer die browserbasierte Lösung WhatsApp Web oder das installierte WhatsApp-Programm nutzt. Die Verbindung stellst Du her, indem Du den auf dem Computer angezeigten QR-Code mit der Webfunktion Deiner Mobiltelefon-WhatsApp-Lösung abfotografierst. Die Verbindung wird dann automatisch eingerichtet. Wie Du diese Funktion öffnest, wird entsprechend Deinem Mobiltelefon angezeigt. Und schon kannst Du WhatsApp nutzen. Die Text- und Voice-Nachrichten, Bilder und Videos werden jetzt auf Deinem Computer und auf Deinem Mobiltelefon […]

[…]aktivieren zu können, wird zunächst folgende Zeichenfolge benötigt: SystemTools.{ED7BA470-8E54-465E-825C-99712043E01C} Diese Zeichenfolge setzt sich zusammen aus einer frei wählbaren Bezeichnung (hier: „SystemTools„, es kann aber auch jede andere Bezeichnung, wie „GodMode“ oder „Systemeinstellungen“ etc. genutzt werden), einem „.“ und einer Ziffernfolge in geschweiften Klammern {ED7BA470-8E54-465E-825C-99712043E01C}. Diese Informationen reichen schon aus, um den „GodMode“ zu aktivieren. Also markieren wir diese mit der rechten Maustaste und kopieren diese mit der Tastenkombination „Strg„+“C“ in den Arbeitsspeicher des Computers. Nun musst Du – beispielsweise auf Deinem Desktop – zunächst einen neuen Ordner erstellen. Hierzu rufst Du mit einem Klick Deiner rechten Maustaste das entsprechende Menü auf und klickst dort auf „Neu“ und dann auf „Ordner„. Es erscheint der von Dir neu erstellte Ordner. Diesen benennst Du um, indem Du mit Deiner linken Maustaste auf den Namen des markierten Ordners klickst und in das aktivierte Namensfeld dann folgendes eingibst (oder mit der Tastenkombination „Strg“ + „V“ einfügst): SystemTools.{ED7BA470-8E54-465E-825C-99712043E01C} Sobald Du den neuen Namen bestätigt hast, ändert sich das Icon des Ordners und der Zugang zu Deinem „GodMode“ ist eingerichtet. Wenn Du jetzt einen Doppelklick auf Deine Verknüpfung ausführst, siehst Du alle Einstellungsmöglichkeiten Deines Systems in einem Fenster – der sogenannte „GodMode„. Tipp: Wenn Du den „GodMode“ wieder entfernen möchtest, kannst Du die erstellte Datei in Deinen Papierkorb verschieben oder direkt löschen. Du kannst diese Datei in jeden Ordner verschieben, Verknüpfungen erstellen oder auch an den Start anheften. Innerhalb des „GodMode“ kannst Du über das Eingabefeld „durchsuchen“ nach bestimmten Einstellungsmöglichkeiten suchen, beispielsweise zum Thema „Benutzer“ […]
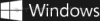
Für Dich passende Angebote bei Amazon: Optimiere Dein Windows-SystemSchütze Dein Windows-SystemDein (neues) Windows-System Seit dem 26.10.2012 ist es soweit: Windows 8 ist auf dem Markt! Die Meinungen über das neue Betriebssystem aus dem Hause Microsoft gingen dabei schon vor der Veröffentlichung weit auseinander, denn das neue Windows 8 unterscheidet sich deutlich von seinen Vorgängern. Damit ist sein Anwendungsgebiet nicht mehr auf die klassischen Computersysteme beschränkt, denn die Bedienung ist jetzt neben Tastatur und Maus auch mit TouchPad und TouchScreen möglich. Aber es stellt die User vor eine neue Herausforderung, sie müssen sich in Sachen Design und Bedienung deutlich umgewöhnen. Um diese Umgewöhnung schmackhaft zu machen, wird Windows 8 in der PRO-Ausführung bis zum 31. Januar 2012 für nur 29,99 Euro zum Download angeboten. Und das Medien Center Pack gibt es kostenlos noch dazu. Und für 14,99 Euro mehr bekommst Du während des Bestellvorgangs auch noch eine DVD oben drauf (Siehe unter „Gutscheine„). Aber wie nutzt man dieses günstige Angebot? Nixi hat für Dich die Nutzung dieses Angebotes über den Upgrade-Dialog von Microsoft getestet: Die Systemprüfung Der Kauf Der Download Die Vorbereitung der Installation (Erstellen einer Win8-DVD) Die Installation (siehe „Windows 8 – Upgrade Teil 2„) Die Systemprüfung: Zunächst öffnest Du die Internetseite des Herstellers Microsoft. Den Link findest Du unter den Gutscheinen hier auf kostnix-web.de oder direkt unter Microsoft.de. Hier klickst Du auf den Link „Windows 8 Pro für 29,99 € herunterladen„. Es öffnet sich (im IE) die Leiste mit der Sicherheitsfrage „Möchten Sie ‚Windows8-UpgradeAssistant.exe‘ (5,18MB) von ‚web.esd.microsoft.com‘ ausführen oder speichern?“ Hier klickst Du […]
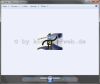
[…]und kommt so deutlich besser zur Geltung. Leider hat die Fotoanzeige von Windows Vista und Windows 7 noch immer einen hellen Hintergrund. Aber das lässt sich mit einem kleinen Eingriff in die Registry Deines Systems ändern: Warnung: Fehler in der Registry können schlimmstenfalls den PC lahmlegen! Für diesen Weg müssen wir den Registry-Editor öffnen. Dies kann auf verschiedenen Wegen erfolgen: 1) Du klickst auf “Start“. In das Suchfeld gibst Du “regedit” ein und klickst in den Suchergebnissen mit der rechten Maustaste auf “regedit”. 2) Oder aber Du drückst die Tastenkombination “Win“+”R” und gibst in das Eingabefeld “regedit” ein. Egal für welchen Weg Du Dich entschieden hast, es öffnet sich der Registry-Editor: Dort öffnest Du bei der Verwendung von Windows Vista den Schlüssel HKEY_CURRENT_USER\Software\ Microsoft\Windows Photo Gallery\Viewer oder bei der Verwendung von Windows 7 den Schlüssel HKEY_CURRENT_USER\ Software\Microsoft\Windows Photo Viewer\Viewer In dem rechten Telfenster dieses Schlüssels klickst Du mit der rechten Taste Deiner Maus auf eine freie Fläche. In dem daraufhin erscheinenden Fenster klickst Du dann mit Deiner linken Maustaste auf Neu > DWORD-Wert… Es erscheint der neue Wert, dem Du die Bezeichnung BackgroundColor gibst. Danach öffnest Du diesen von Dir erstellten Eintrag BackgroundColor mit einem Doppelklick Deiner linken Maustaste, woraufhin das entsprechende Einstellungsfenster erscheint. In dem diesem Einstellungsfenster gibst Du in dem Feld „Wert“ dann den Farbwert der von Dir gewünschten Hintergrundfarbe ein. Dieser Wert setzt sich aus „FF„, gefolgt von dem RGB-Wert der jeweiligen Farbe zusammen, für Schwarz beispielsweise FF000000 Danach schließt Du das Einstellungsfenster mit einem Klick auf „OK„. In […]

Für Dich passende Angebote bei Amazon: Optimiere Dein Windows-SystemSchütze Dein Windows-SystemDein (neues) Windows-System Für den Fall der Fälle, dass man sich aus dem eigenen Benutzerkonto ausgesperrt hat, ist es gut, wenn man einen Weg kennt, wie man sich auch ohne Passwort in sein Benutzerkonto wieder einloggen kann. Natürlich kann es auch nicht schaden, wenn man die Arbeitsweise der Bösewichte kennt, um sich gegen Angriffe besser schützen zu können. Daher wurde HIER erklärt, wie man das Kennwort eines beliebigen Windows-Benutzerkontos knacken kann. Erschreckend wird für viele jedoch die Erkenntnis sein, dass es gar nicht erforderlich ist, dass Passwort zu knacken. Man kann es auch einfach umgehen, ohne dabei Spuren zu hinterlassen. Und wenn man dann noch erfahren muss, dass jedes auf diese Art und Weise geöffnete Benutzerkonto auch noch automatisch mit Administrator-Rechten ausgestattet wird……… Und so funktioniert es: Auch bei dieser „Arbeitsweise“ müssen wir zunächst ein paar Vorbereitungen treffen. Zunächst müssen wir uns das Tool KonBoot aus dem Internet herunterladen. Dieses Tool gibt es in der ursprünglichen, kostenlosen Version HIER und in einer weiterentwickelten, jedoch auch kostenpflichtigen Version (auch für Windows 8 und 64bit-Systeme) HIER als Download. Mit diesem Tool ist es ganz einfach möglich, ein Bootmedium (USB-Stick, CD, DVD…) zur Umgehung des Passwortes zu erstellen. Und nachdem Du ein solches Medium (CD, DVD oder auch USB-Stick) erstellt hast, sind die Vorbereitungen bereits abgeschlossen. Und schon geht es los: Du schließt Dein Bootmedium an den Zielrechner an und startest den Computer. Während des Bootvorgangs rufen wir das Bootmenü auf (je nach Computer […]
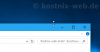
[…]Angebote bei Amazon: Optimiere Dein Windows-SystemSchütze Dein Windows-SystemDein (neues) Windows-System Windows 10 bietet neben dem automatischen Anordnen geöffneter Fenster an die rechte oder linke Bildschirmseite (Aero Snap) auch das automatische vertikale maximieren geöffneter Windows- oder Programmfenster an. So lässt sich das geöffnete Fenster mit nur einem Doppelklick in der Höhe maximieren. Aber wie kann diese Funktion ein- / ausgeschaltet werden? Und was ist zu tun, wenn es nicht funktioniert. Nun hier gibt es mehrere Möglichkeiten: über die Registry über Windows-Einstellungen über das Center der Erleichterten Bedienung, aufgerufen über die Systemsteuerung Und so geht es: 1. Über die Registry Hier gehst Du zu dem Schlüssel Computer\HKEY_CURRENT_USER\Control Panel\Desktop und suche dort den Schlüssel SnapSizing Nach einem Neustart (empfohlen) des Computers sind Deine Einstellungen aktiviert. 2. Über die Windows-Einstellungen – Multitasking Hier gehst Du auf „System“ und dann auf „Multitasking„. 3. Über die Windows – Systemsteuerung – Center für die erleichterte Bedienung Wenn SnapSizing, also das automatische maximieren des Fensters in der Höhe, nicht funktioniert, könnte auch eine Einstellung für das Verhalten der Maus in dem Center für die erleichterte Bedienung die Ursache sein. Um dies zu überprüfen, öffnest Du die Windows – Systemsteuerung und wählst auf der Startseite der Einstellungen den Punkt „Erleichterte Bedienung„. Hier wählst Du den Eintrag „Erleichterte […]

[…]ist, erklärt Nixi in diesem Beitrag. Laut Microsoft haben bereits über 100 Millionen Nutzer von Windows 7 SP 1 und Windows 8.1 ihr Betriebssystem auf Windows 10 umgestellt. Microsoft wird nicht müde, die Vorzüge des neuen Betriebssystems zu bewerben, um insbesondere auch die eher upgrade-scheuen Windows 7 – Nutzer zum Wechsel auf Windows 10 zu bewegen. Dabei betont Microsoft, dass das Upgrade auf Windows 10 ein Jahr lang, also vom 29. Juli 2015 bis zum 29. Juli 2016, kostenlos durchgeführt werden kann, sofern eine gültige Lizenz der genannten Vorgängerversionen Windows 7 SP 1 oder Windows 8.1 vorhanden ist. Der Nutzer soll Windows 10 als vollständiges Betriebssystem dauerhaft kostenlos nutzen können. Auch eine Neuinstallation soll möglich sein. Nutzer von Windows XP, Windows Vista, Windows 8 müssen für die Nutzung von Windows 10 eine entsprechende Vollversion von Windows 10 erwerben. Die Preise sind derzeit Windows 10 Home ca € 130 UVP Windows 10 Pro ca € 280 UVP Hier kann es günstiger sein, zunächst auf eine Windows-Version zu wechseln, für die ein kostenloses Upgrade auf Windows 10 erhältlich ist. Auch kann davon ausgegangen werden, dass die Preise in wenigen Jahren noch deutlich sinken werden, beispielsweise als OEM-Versionen. Jedoch scheint das Betriebssystem Windows 10 an die jeweilige Hardware, also an die Lebenszeit des Computers gebunden. Bei einem Wechsel / Austausch von Computerkomponenten kann die kostenlose Nutzungslizenz erlöschen, ein neues Windows 10 muss gekauft werden. Mit welchen Komponenten die kostenlose Lizenz verknüpft ist (also beispielsweise Motherboard, Prozessor, Festplatten….), ist derzeit noch nicht abschließend bekannt. Lohnt sich denn ein Upgrade auf Windows 10 […]
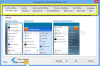
Für Dich passende Angebote bei Amazon: Optimiere Dein Windows-SystemSchütze Dein Windows-SystemDein (neues) Windows-System Microsoft hat mit dem ’neuen‘ / derzeitig aktuellen Betriebs-system Windows 8 zahlreiche Änderung und Neuerungen im Vergleich zu den Vorgängerversionen eingeführt, die nicht immer nur auf ungeteilte Freude gestoßen sind. Tatsächlich werden einige dieser Änderungen für den bisher nur mäßigen Erfolg von Windows 8 verantwortlich gemacht. Besonders schmerzlich vermisst wird beispielsweise das Startmenü, mit dem bisher unter anderem die eigenen Dateien, die Systemsteuerung und auch alle Programme aufrufbar waren. Klickt man in der Desktopansicht von Win8 derzeit auf die gewohnte Stelle des Startbuttons linksseitig auf der Taskleiste, erscheint … absolut nichts. Es gibt kein Startmenü mehr. Nicht einmal einen Startbutton 🙁 Und wer jetzt dachte, dass man das Startmenü mal eben mit windowseigenen Mitteln, beispielsweise mit einem Eingriff in die Registry, wieder herzaubern kann, der irrt leider. Das dieses Startmenü von sehr vielen Usern schmerzlich vermisst zu werden scheint, ist scheinbar auch den Entwicklern von Microsoft aufgefallen. Wenn wir den zahlreichen Gerüchten Glauben schenken wollen, können wir davon ausgehen, dass in dem Nachfolgesystem von Windows 8, welches noch 2013 erscheinen soll, das Startmenü wieder vorhanden sein wird. Das aber dürfte die derzeitigen Windows 8 – Nutzer nicht trösten. Also, wie kann das Startmenü unter Windows 8 wieder eingebunden werden, natürlich funktionstüchtig und nutzbar? Die Antwort ist ganz einfach: Mit einem Zusatzprogramm! Aufgrund des enormen Interesses haben verschiedene Firmen und auch Privatpersonen kleine Programme entwickelt, damit wir wieder ein Startmenü nutzen können. Diese Programme mit teilweise enormen Zusatzfunktionen sind entweder […]
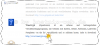
[…]wird beschrieben, wie Du schnell und unkompliziert Deinen Computer verschlüsseln kannst (für Windows XP, Vista und 7). Dabei ist es wichtig zu wissen, dass sich die Verschlüsselung eben nicht auf die Leistungsfähigkeit und die Arbeitsgeschwindigkeit Deines Systems auswirkt. Auch sind keine besonderen oder zusätzlichen Arbeitsweisen erforderlich. Genau genommen wirst Du gar nicht merken, dass Dein System verschlüsselt ist. Und dennoch sind Deine Daten sicher! Um den Computer mit einer Verschlüsselung abzusichern, nutzen wir das kostenfreie und bewährte Tool „TrueCrypt„. Dieses ist „open source“ und gilt als absolut unabhängig, frei von Backdoors und scheinbar sicher. Bisher konnte die Verschlüsselung selbst durch den US-Amerikanischen Geheimdienst offensichtlich nicht geknackt werden. Achtung: TrueCrypt ist – scheinbar auf Drängen der NSA – in der aktuellen Version 7.2 nicht mehr zur Verschlüsselung geeignet. Die letzte funktionierende Version (V. 7.1a !) und weitere Informationen zum augenscheinlichen Ende von TrueCrypt bekommst Du derzeit noch bei namhaften Anbietern wie ComputerBild, Chip, Heise und natürlich auch HIER auf kostnix-web.de. So richtest Du die Verschlüsselung Deines Systems ein: die Vorbereitungen (Download und Installation von TrueCrypt und dem deutschen Language Pack) die Einrichtung der Verschlüsselung die tägliche Nutzung Jetzt geht es los… Dieser Artikel im Überblick: Teil 1: Einleitung Teil 2: Vorbereitungen Teil 3: Verschlüsselung einrichten Teil 4: Verschlüsselung […]

[…]Windows-System Nun ist es soweit. Vor kurzem wurde der IE10 noch als Release Preview für Windows 7 veröffentlicht. Jetzt ist er aber endgültig da, der neue Internet Explorer 10 auch für Windows 7. Was kostet der IE10? Er ist kostenlos, Du musst nichts bezahlen! IE10 nur für Windows 7? Leider ja, Windows XP und Vista wurden (bisher?) nicht bedacht. Dabei sind sich die Medien augenscheinlich einig: „Microsoft legt mit dem IE10 in Sachen Multitouch-Steuerung im Browser vor.“ (Computerbild) „Der Modern IE10 schneidet im Praxistest sehr gut ab“ (PC Welt) „Microsoft erreicht sowohl was die Geschwindigkeit als auch die Standardfestigkeit anbelangt, die oberen Etagen des Browser-Himmels.“ ( PC Magazin ) Aber wie bekommst Du den neuen Internet Explorer 10? Achtung: Bei Nutzern von Windows 7 in der 64bit-Version kam es nach der Installation des Internet Explorers 10 augenscheinlich zu zahlreichen Warnmeldungen, wenn sie Dateien auf ihrem System verschieben oder löschen wollten. Weitere Infos unter: „Warnmeldung: Durch diese Dateien entstehen möglicherweise Risiken für den Computer“ Daher sollten Nutzer von Windows 7 64bit zunächst auf die Installation des IE 10 verzichten, wenn sie diese ständigen Warnmeldungen als störend empfinden würden. Nixi bleibt für Euch am Ball! Nun, besonders einfach und sicher geht es mit der Updatefunktion von Windows 7. Dies ist die empfohlene Vorgehensweise, auch wenn ein Download von der Microsoft-Seite möglich ist (siehe unten). Dazu prüfen wir zunächst, ob der neue Internet Explorer 10 bereits als Update angeboten wird. Zu diesem Zweck rufst Du die Updatefunktion auf, in dem Du auf „Start“ und dann […]