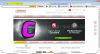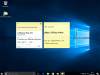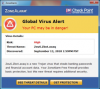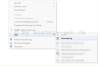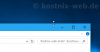Search results for "klick"
| Ergebnisse 51 - 66 von 66
|
Seite 2 von 2
|
|
Sorted by: Relevance | Sort by: Date
|
Results per-page: 10 | 20 | 50 | All
|

[…]beispielsweise für Strom, Gas, DSL… Für die Einblendung der Werbebanner oder für einen Klick auf diese bekommt der Webseitenbetreiber nichts. Pay per Sale: Hier bekommt der Webseiteninhaber eine Vergütung, wenn der Besucher seiner Seite über die gezeigte Werbeeinblendung auf die Internetseite des Werbenden gelangt und dort ein Produkt erwirbt. Diese Vergütungsart ist eigentlich nur eine Provision für verkaufte Artikel. Für die Einblendung der Werbebanner oder für einen Klick auf diese bekommt der Webseitenbetreiber nichts Pay per View: Hier bekommt der Webseiteninhaber bereits eine Vergütung, wenn der Besucher seiner Seite die gezeigte Werbeeinblendung für eine meist vorgegebene Zeit ansehen kann. Oftmals bekommt der Webseiteninhaber aber nur eine Vergütung, wenn die eingeblendete Werbung mindestens 1000mal für eine bestimmte Zeit angesehen wurde. Die entsprechenden Vergütungsangaben tragen meist die Bezeichnungen TKP (Tausend-Kontakt-Preis) oder CPM (Costs per Mile) und beziffern den Betrag, welcher für 1000 Einblendungen zu erzielen ist. Diese Übersicht zeigt verschiedene Werbenetzwerke und deren Angebote: Auf Ranksider bieten Dir Werbetreibende an, einen Artikel über ein vorgegebenes Thema zu verfassen und auf Deiner Seite dauerhaft zu veröffentlichen. Für jeden Artikel erhätst Du eine vorher vereinbarte Vergütung. backlinkseller bietet ein alternatives Einnahmeprogramm, welches wie folgt funktioniert. Du stellst auf Deiner Internetseite Platz zur Verfügung. Dort können Werbetreibende dann über backlinkseller automatisch Links zu ihrer Seite / zu ihrem Shop einbinden. Für jeden eingebundenen Link erhältst Du eine Vergütung. Über Blogads kannst Du auf Deiner Internetseite eingerichtete Werbefläche für eine monatliche Vergütung vermieten. Über rankseller.de bieten Dir Werbetreibende an, einen Artikel über ein vorgegebenes Thema […]
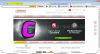
[…]benötigt) (3) Danach liest Du die Vertragsbedingungen und bestätigst diese (4) und klickst danach auf „Next“ (5). Es folgt eine weitere Sicherheitsabfrage, welche wir wiederum mit einem Klick auf „Ja“ bestätigen. Nun erscheint eine Mitteilung, dass Dein Zertifikat erfolgreich erstellt wurde. Dir wird nun eine Email mit einem Bestätigungslink an die von Dir angegebene Emailadresse zugeschickt. Damit soll sichergestellt werden, dass Du tatsächlich Zugriff auf dieses Emailkonto hast. Diese Email wird Dir zeitnah zugestellt… … und enthält – neben einer kurzen Anleitung – auch ein Button mit der Aufschrift „Click & Install Comodo Email Certifikat„. Auf diesen klickst Du… … so dass Du wieder auf die Internetseite von Comodo geführt wirst. Dort erscheint erneut eine Sicherheitsabfrage. Wenn Du diese mit „Ja“ beantwortest, wird Dein Zertifikat installiert… und Du bekommst eine entsprechende Erfolgsmeldung angezeigt. Dein Zertifikat wurde nun erfolgreich installiert. Die Überprüfung Wenn Du überprüfen möchtest, ob Dein Zertifikat tatsächlich ordnungsgemäß installiert wurde, ist das wie folgt möglich und schnell erledigt: Du öffnest Deinen Internet Explorer, klickst dort auf „Extras“ und danach auf „Internetoptionen„. Es öffnet sich das entsprechende Einstellungsfenster… … in welchem Du erst auf den Reiter „Inhalte“ (1) und danach auf den Button „Zertifikate“ (2) klickst. Es öffnet sich die Zertifikate-Verwaltung. Wenn die Installation ordnungsgemäß abgeschlossen wurde, kannst Du hier Dein Zertifikat mit allen Details einsehen. Die Nutzung (mittels Windows Live Mail) Ein wesentlicher Vorteil des hier beschriebenen S/MIME-Verfahrens ist, dass die Zertifikate von allen gängigen Emailprogrammen als vertrauenswürdig anerkannt werden und das keine weitere Softwareinstallation notwendig ist. Jedoch […]

[…]Windows …. … oder über das entsprechende Icon im Infobereich Deines Desktop. Nach einem Klick mit Deiner Maus auf dieses Icon kannst Du über einen weiteren Dialog / Infofenster den Download starten. Zunächst öffnet sich ein Fenster, von welchem die Kompatibilitätsinformationen (1) und weitere Informationen zu Windows 10 (2) abrufbar sind und der Download von Windows 10 (3) gestartet werden kann. , Nach einem Klick auf den Button „Jetzt aktualisieren“ startet der Download, welcher im weiteren Verlauf über die Updatefunktion erfolgt. Dabei wird auch ein Wiederherstellungspunkt erstellt. Nach dem Download kannst Du entscheiden, ob Du das Upgrade sofort oder erst später durchführen möchtest. Einmal gestartet, lässt es sich nicht mehr pausieren. Wenn Du das Upgrade dann durchführst, installiert sich Windows 10. Dieser Vorgang kann viel Zeit in Anspruch nehmen. Auch werden mehrere Neustarts des alten Systems erfolgen. Danach erfolgt die Einrichtung von Windows 10: Mit der Anmeldung mit Deinen Nutzerdaten…. … der Auswahl, ob Du bei der Einrichtung die von Microsoft die vorgeschlagenen Voreinstellungen (Express-Einstellungen) nutzen (1) oder die Einstellungen selbst vornehmen (1) möchtest. Nixi empfiehlt die Einstellungen direkt selbst vorzunehmen. Hier solltest Du Deine Einstellungen mit Bedacht wählen, um die für Dich richtigen Kompromisse zwischen Bedienkomfort und Datenschutz zu finden. Im Anschluss folgt die Fertigstellung Deines Windows 10. Und schon ist Windows 10 zur Nutzung bereit: Jetzt erfolgen noch die ausstehenden Updates und die Installation noch benötigter […]

[…]Hierzu rufst Du mit einem Klick Deiner rechten Maustaste das entsprechende Menü auf und klickst dort auf „Neu“ und dann auf „Ordner„. Es erscheint der von Dir neu erstellte Ordner. Diesen benennst Du um, indem Du mit Deiner linken Maustaste auf den Namen des markierten Ordners klickst und in das aktivierte Namensfeld dann folgendes eingibst (oder mit der Tastenkombination „Strg“ + „V“ einfügst): SystemTools.{ED7BA470-8E54-465E-825C-99712043E01C} Sobald Du den neuen Namen bestätigt hast, ändert sich das Icon des Ordners und der Zugang zu Deinem „GodMode“ ist eingerichtet. Wenn Du jetzt einen Doppelklick auf Deine Verknüpfung ausführst, siehst Du alle Einstellungsmöglichkeiten Deines Systems in einem Fenster – der sogenannte „GodMode„. Tipp: Wenn Du den „GodMode“ wieder entfernen möchtest, kannst Du die erstellte Datei in Deinen Papierkorb verschieben oder direkt löschen. Du kannst diese Datei in jeden Ordner verschieben, Verknüpfungen erstellen oder auch an den Start anheften. Innerhalb des „GodMode“ kannst Du über das Eingabefeld „durchsuchen“ nach bestimmten Einstellungsmöglichkeiten suchen, beispielsweise zum Thema „Benutzer“ […]
[…]durch). In dem Fenster makierst Du dann Dein Wunschprogramm mit einem einfachen Mausklick (1). Mit einem weiteren Klick makierst Du das Kästchen vor „Dateityp immer mit dem gewählten Programm öffnen“ (2) und klickst dann auf „OK“ (3). – Fertig […]

[…]den Desktopsymboleinstellungen vorherige Windows-Versionen: In den vorherigen Windows-Versionen klickst Du zunächst auf -> Start dann auf -> Systemsteuerung -> Darstellung und Anpassung -> Anpassung und dann auf -> Desktopsymbole ändern. Auch hier öffnet sich nun das Einstellungsfenster der „Desktopsymboleinstellungen“. Desktop-Symbole mit den Desktopsymboleinstellungen wiederherstellen: Über das Einstellungsfenster „Desktopsymboleinstellungen“ kannst Du nun auswählen, welche Symbole angezeigt oder ausgeblendet werden sollen. Auch kannst Du Symbole durch Symbole anderer Designsets ersetzen. Die entsprechenden Einstellungen bestätigst du dann mit einem Klick auf „OK„. Desktop-Symbole mit den Einstellungen in der Registry wiederherstellen: Hier sind die Werte der folgenden zwei Schlüssel interessant: für systemweite Einstellungen (also für alle Benutzerkonten): HKEY_LOCAL_MACHINE\SOFTWARE\Microsoft\Windows\CurrentVersion\Explorer\HideDesktopIcons\NewStartPanel für benutzerweite Einstellungen (also für das aktuell angemeldete Benutzerkonto): HKEY_CURRENT_USER\Software\Microsoft\Windows\CurrentVersion\Explorer\HideDesktopIcons\NewStartPanel Unter diesen Schlüsseln findest Du folgende „REG_DWORD„-Werte „32bit„: Wert Desktop-Symbol {031E4825-7B94-4dc3-B131-E946B44C8DD5} Bibliotheken {59031a47-3f72-44a7-89c5-5595fe6b30ee} Schnellzugriff / Userordner {B4FB3F98-C1EA-428d-A78A-D1F5659CBA93} Heimnetzgruppe {F02C1A0D-BE21-4350-88B0-7367FC96EF3C} Netzwerk {018D5C66-4533-4307-9B53-224DE2ED1FE6} OneDrive {20D04FE0-3AEA-1069-A2D8-08002B30309D} Dieser PC / Computer {5399E694-6CE5-4D6C-8FCE-1D8870FDCBA0} Systemsteuerung {645FF040-5081-101B-9F08-00AA002F954E} Papierkorb Um die einzelnen Symbole ein- oder auszublenden, … … öffnest Du die entsprechenden Werte mit einem Doppelklick … … und änderst den Wert wie folgt: 1 Desktopsymbol ausblenden 0 Desktopsymbol einblenden TIPP: Nixi bietet auch entsprechende reg-Files zum Download an, mit denen die genannten Einstellungen in der Registry ganz schnell und einfach vorgenommen werden können. Fertig […]
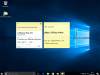
[…]und weiteren Hinweisen. Hier bestätigen wir, dass wir mit den Bedingungen einverstanden sind und klicken auf ‚Weiter‚. Im folgenden Bildschirm wirst Du nach der Seriennummer gefragt. Diese findest Du auf der Downloadseite. Im Anschluss klickst Du erneut auf ‚Weiter‚… Dann noch den vorgegebenen Installationspfad entweder bestätigen (empfohlen) oder ändern. Danach geht es ‚Weiter‚. Jetzt kannst Du Dir noch Verknüpfungen auf den Desktop und / oder im Startmenü anlegen lassen… … wobei Du noch wählen kannst, ob und in welchem Startmenüordner die entsprechende Verknüpfung erstellt werden soll. Und schon ist die Installation mit einem Klick auf ‚Fertig‚ abgeschlossen. Je nach Auswahl startet Sticky Notes nun selbständig. Ebenso sind die Verknüpfungen angelegt. Jetzt kannst Du die alten Sticky Notes wie hier beschrieben verwenden. TIPP Solltest Du die alten Sticky Notes nicht mehr benötigen, kannst Du sie ganz über die entsprechende Funktion von Windows 10, „Programme hinzufügen oder entfernen„, einfach wieder […]
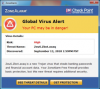
[…]einnisten können. 3. Email-Anhänge von unbekannten oder fragwürdigen Absendern nicht anklicken. 4. Pop-Up-Fenster und sonstige Online-Werbung für Virenprogramme grundsätzlich meiden, vor allem auf eher fragwürdigen Onlinepräsenzen und selbst dann, wenn die Anzeigen seriös designt sind, denn Cyber-Kriminelle sind inzwischen dazu übergegangen, ihre Fallen nach dem Vorbild etablierter Antivirus-Anwendungen zu gestalten. 5. Plötzlich erscheinende Viruswarnungen auf dem Bildschirm, die sichtlich nicht zum vertrauten Antiviren-Programm auf dem Rechner gehören, nicht anklicken, selbst nicht das Kreuz, um die Nachricht zu entfernen. Stattdessen „Strg“ + „Alt“ + „Entfernen“ drücken, das Programm in der nun erscheinenden Software-Liste auswählen und dort entfernen. Ein legitimes Antivirus-Programm sollte im Anschluss problemlos dazu in der Lage sein, die Überreste der Schadsoftware zu entfernen. 6. Shareware und Freeware von fragwürdigen Quellen vermeiden und sei das Angebot auch noch so verlockend. Das Gleiche gilt für unseriös wirkende Webseiten, da einige ganz automatisch Schädlinge auf den Rechner entsenden können. 7. Last but not least: Den Rechner grundsätzlich mit einem starken Antivirus-Programm ausstatten. Selbst abgebrühte Profis können sich beim Surfen mal einen Virus einfangen, wer aber mit einem hochwertigen Schutz bewaffnet ist, braucht sich vor Infektionen nicht zu fürchten. Die meisten lassen sich dann mit ein paar wenigen Klicks wieder entfernen. Starke Schutzsoftware gibt es bereits zwischen 20€ und 30€ zu erstehen. 8. Regelmäßige Datensicherungen (bestenfalls von dem gesamten System) helfen dabei, den Computer wieder herzustellen, wenn sonst gar nichts mehr […]

[…]„Extras“ (1). Es öffnet sich ein weiteres Menü, in dem Du auf „Ordneroptionen…“ (2) klickst… um so das Fenster „Ordneroptionen“ zu öffnen. Hier klickst Du auf den Reiter „Ansicht“ (3). In dem Auswahlbereich suchst Du dann den Eintrag „Versteckte Dateien und Ordner“ (4) und klickst dort auf den gewünschten Eintrag (je nachdem, ob die versteckten Elemente angezeigt werden sollen oder nicht.). Danach noch ein klick auf „OK“ (5) und Du bist fertig! nach oben ↑ Und so funktioniert es über die Registry: (Warnung: Fehler in der Registry können schlimmstenfalls den PC lahmlegen!): Für diesen Weg müssen wir den Registry-Editor öffnen. Du klickst auf „Start„. In das Suchfeld gibst Du “regedit” ein und klickst in den Suchergebnissen mit der rechten Maustaste auf “regedit > Als Administrator ausführen“. Sobald Du die Registry geöffnet hast, gibt es zwei Möglichkeiten 1. Möglichkeit: In der Registry suchst Du nach dem Schlüssel HKEY_CURRENT_USER\Software\Microsoft\Windows\CurrentVersion\Explorer\Advanced\Folder\Hidden In diesem Schlüssel suchst Du in dem Unterordner „NOHIDDEN“ nach dem Eintrag CheckedValue und siehst nach, welcher Wert diesem Eintrag zugeordnet ist. Wenn der Wert nicht „… (2)“ ist, klickst Du doppelt auf diese Eintrag und gibst in das Eingabefenster eine „2“ ein. Jetzt wechselst Du von dem Unterordner „NOHIDDEN“ zu dem Ordner „SHOWALL„. Hier muss dem Wert CheckedValue der Wert “ … (1) “ zugeordnet sein. Wenn nicht, dann änderst Du dies, wie gerade beschrieben mit einem Doppelklick auf diesen Wert und der Eingabe von „1„. Anschließend kannst Du den Registry-Editor schließen. – Fertig – 2. Möglichkeit In der Registry suchst Du nach dem […]

[…]Überprüfung Deiner Anmeldung durch AdClick – für die unterschiedlichen Kampagnen aus dem AdCklick-Programmkatalog bewerben. AdKlick vereint insgesamt acht Werbeformen, welche von Werbetreibenden (Merchants) individuell gebucht werden können. Die aktiven Werbeaktionen werden Dir mit den jeweiligen Werbemitteln wie Banner und Textlinks und den Konditionen, d.h. der verwendeten Werbeform, der Vergütung und ggf. den Vergütungskriterien im Programmkatalog angezeigt. Du kannst entscheiden, welche Kampagne Du auf Deiner Webseite einbinden möchtest. Vorteile: Kostenlose Teilnahme, einmalige Freischaltung für alle Kampagnen, bis zu 20cent AdClick, bis zu 10 EUR/TKP, Layer, PopDown und contextbasierte Werbemittel, Attraktive Lead, Sale und Lifetime Programme, Monatliche Auszahlung ab 15 EUR Guthaben. ADIRO ist ein Anbieter für InText- und Bannerwerbung und arbeitet sowohl mit internationalen Direktkunden als auch führenden Mediaagenturen und Vermarktern zusammen. Das Portfolio umfasst über 6.200 registrierte Webseiten in Deutschland, Österreich und der Schweiz. Rich-Media, Mehrtextanzeigen, Text-/Bildkombinationen und zugeschnittene Spezialformate stehen als InText-Ads zur Verfügung. Ob privater Blog, Szeneforum, Special-Interest, Nachrichtenportal oder Stadtmagazin – lokal, regional, national: Hole das Maximum aus Deiner Internetseite oder Deinem Blog – und das mit einem Minimum an Aufwand. ADIRO bietet Dir einen persönlichen LogIn mit Zugriff auf personalisierte Statistikmodelle, individuelle Designanpassungen und diverser Banner für unser attraktives Partnerprogramm (15% Lifetime Provision). Darüber hinaus bietet Adiro eine Auszahlung innerhalb 14 Tagen nach Gutschrifterstellung (ab 20 € Nettoumsatz), 365 Tage Support, Free-Call Nummer. Vorteile: Geprüfte Werbekunden, hochwertige Premiumwerbung, zahlreiche Werbeformate (InText- und Displaywerbung), keine Mindestlaufzeit, keine Exklusivität, keine Setupgebühr, Anpassung der Werbeform an individuelles Design, attraktiver eTKP, einfacher, minutenschneller Einbau, kontextgesteuerte Ausspielung mit einer der größten […]

[…]noch in dem geöffneten Ordner die gewählte Funktion / Verknüpfung mit einem Doppelklick starten und schon ist das Ziel ganz schnell und einfach erreicht. Den Ordner kannst Du hier herunterladen: 5. Über die Eingabeaufforderung (CMD) mit „bcdedit“ und „shutdown„ Mit dieser Methode startest Du den abgesicherten Modus nach dem nächsten Start des Computers, welcher dann über die nächsten Starts hinweg andauert. bcdedit /set safeboot minimal Bestätigung mit der „Eingabetaste / Returntaste“ shutdown /r /t 0 Bestätigung mit der „Eingabetaste / Returntaste“ Der Computer startet dann neu. Was sich hinter shutdown.exe und den einzelnen Schalten verbirgt, haben wir hier erklärt: Windows herunterfahren (shutdown.exe) Hinweis: Durch den Befehl „bcdedit“ werden die Startkonfigurationsdaten–Dateien (Boot Configuration Data, BCD) verändert. In diesem Fall wird Dein Computer nun immer im abgesicherten Modus starten. Um in den normalen Startmodus zurückzukehren, müssen wir die vorgenommenen Änderungen also rückgängig machen. bcdedit /deletevalue safeboot Bestätigung mit der Eingabetaste shutdown /r /t 0 Bestätigung mit der Eingabetaste, der Computer startet im normalen Modus neu. 5.1 Per Verknüpfung über die Eingabeaufforderung (CMD) mit „bcdedit“ und „shutdown„ Wer sich den Umgang mit der Eingabeaufforderung nicht zutraut oder wem dies zu umständlich ist, der kann den selben Effekt mittels einer Verknüpfung erreichen. Dazu einfach den Ordner „SafeMode-Tools“ herunterladen und auf dem Desktop entpacken. Dann noch in dem geöffneten Ordner die gewählte Funktion / Verknüpfung mit einem Doppelklick starten und schon ist das Ziel ganz schnell und einfach erreicht. Den Ordner kannst Du hier herunterladen: 6. Abbruch des Bootvorgangs / […]

[…]Lizenzbedingungen vorgestellt. Diese liest Du Dir natürlich aufmerksam durch, setzt mit einem Mausklick ein Häckchen in das Kästchen „Ich akzeptiere die Lizenzbedingungen“ (1) und klickst dann auf „Weiter“ (2). Nun wird es richtig interessant: Es werden Dir nun zwei Installationsoptionen zur Auswahl angeboten: Das Upgrade: Dein bisheriges Windows wird mit der neuen Windows 8 – Version überschieben, die Nutzung des „alten“ Windows und der bei der vorherigen Kompatibilitätsprüfung durchgefallenen Programme ist nicht mehr möglich und die benutzerdefinierte Installation: Dein neues Windows 8 wird unabhängig von Deinem „alten“ Windows installiert, das „alte“ Windows wird nicht verändert, beide Betriebssysteme können weiterhin verwendet werden das entsprechende Auswahlmenü zur Auswahl des Betriebssystem bei jedem Neustart des Systems wird automatisch erzeugt. In diesem Beispiel wollen wir Windows 8 zusätzlich zu dem „alten“ System installieren. Daher wählen wir die zweite Alternative aus und klicken auf „Benutzerdefiniert: nur Windows installieren„. Es erscheint eine Übersicht über die vorhandenen Laufwerke und Partitionen. Hier kannst und solltest Du Deine zur Installation bereits eingerichtete Partition auswählen … … oder alternativ jetzt erst eine Partition bearbeiten oder erstellen. Dies wird aber nicht empfohlen, da Dein altes System von den Änderungen so nichts mitbekommt. Auch wirken sich hier mögliche Fehler böse auf Dein „altes“ System aus, bis hin zur völligen Unbrauchbarkeit. Da wir in diesem Beispiel die Zielpartition bereits gefahrlos mit dem „alten“ System eingerichtet haben, verzichten wir hier auf weitere Einstellungen und klicken auf „Weiter„. Jetzt beginnt die eigentliche Installation… Es werden Daten kopiert, vorbereitet, Features installiert und Updates installiert. Also lehnen wir uns entspannt zurück und warten. […]
[…]Registry öffnen (Warnung: Fehler in der Registry können schlimmstenfalls den PC lahmlegen!): Du klickst auf „Start“ und „Ausführen„. In das Suchfeld gibst Du „regedit“ ein und klickst mit der rechten Maustaste auf „regedit > Als Administrator ausführen„. 2) In der Registry suchst Du dann auf der linken Seite nach dem Pfad: HKEY_CLASSES_ROOT\ In diesem Suchst Du dann nach dem von Dir benötigten Dateityp, den Du dem Menü „Neu“ hinzufügen möchtest. Öffne dann den Schlüssel des Dateityps und lege darin den Eintrag ShellNew an. Diesem Schlüssel gibst Du den Wert NullFile Fertig […]
[…]Bild für Deine Verknüpfung auswählen, indem Du mit der rechten Maustaste auf Deine Verknüpfung klickst und dann auf „Eigenschaften“ und „anderes Symbol...“. Jetzt suchst Du Dir ein passendes Bildchen aus und bestätigst es mit einem Doppelklick mit Deiner linken Maustaste. – Fertig – Wenn jetzt eine Anwendung abgestürzt ist und sich nicht mehr bedienen lässt, kannst Du diese mit einem linken Doppelklick auf Deine Verknüpfung schnell und einfach beenden. Tipp: Bitte achte darauf, dass Dein Programm wirklich abgestürzt ist. Manchmal reagieren Programme auch nur deswegen nicht, weil sie gerade rechenintensive Aufgaben […]
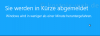
[…]neu starten, den Energiesparmodus oder den Ruhezustand starten – und das alles mit nur einem Mausklick über einen Button in der Taskleiste. Und so funktioniert es mit shutdown.exe: shutdown /s /t 3600 Nach einer Bestätigung mit „Return“ schließt Windows nun nach einer Stunde alle geöffneten Programme und fährt herunter. Natürlich läßt sich dieser Befehl an die eigenen Bedürfnisse anpassen (Anwendungsbeispiele): shutdown /s Computer wird sofort heruntergefahren shutdown /s /t 3600 Computer wird in 3600 Sekunden = 1 Stunde heruntergefahren (Gültiger Bereich: 0-315360000 = 10 Jahre, der Standardwert ist 30.) shutdown /f Alle Anwendungen werden sofort geschlossen. shutdown /r Computer wird heruntergefahren und neu gestartet shutdown /a Herunterfahren wird abgebrochen. shutdown /g Fährt den Computer herunter und starten ihn neu. Nach dem Neustart des Systems werden die registrierten Anwendungen neu gestartet. shutdown /h Computer geht in den Ruhezustand shutdown /h /t 3600 Computer geht nach 3600 Sekunden = 1 Stunde in den Ruhezustand (siehe hierzu den Kommentar von Braste!) shutdown /c "Computer wird heruntergefahren!" Es erscheint eine Nachricht (max. 512 Zeichen), dann wird der Computer heruntergefahren. shutdown /? Zeigt die Hilfe an. shutdown /l Abmelden shutdown /s /t 0 Herunterfahren shutdown.exe /g /t 0 Herunterfahren (vollständig) shutdown /r /t 0 Neustart shutdown /h Ruhezustand shutdown /r /o /t 0 Neustart mit Startoptionen TIPP: Wer diese Funktion regelmäßig nutzen will, kann sich auch eine Verknüpfung auf dem Desktop erstellen, beispielsweise mit dem Namen „Herunterfahren 1 Stunde“ und dem Ziel […]
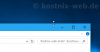
[…]Windows- oder Programmfenster an. So lässt sich das geöffnete Fenster mit nur einem Doppelklick in der Höhe maximieren. Aber wie kann diese Funktion ein- / ausgeschaltet werden? Und was ist zu tun, wenn es nicht funktioniert. Nun hier gibt es mehrere Möglichkeiten: über die Registry über Windows-Einstellungen über das Center der Erleichterten Bedienung, aufgerufen über die Systemsteuerung Und so geht es: 1. Über die Registry Hier gehst Du zu dem Schlüssel Computer\HKEY_CURRENT_USER\Control Panel\Desktop und suche dort den Schlüssel SnapSizing Nach einem Neustart (empfohlen) des Computers sind Deine Einstellungen aktiviert. 2. Über die Windows-Einstellungen – Multitasking Hier gehst Du auf „System“ und dann auf „Multitasking„. 3. Über die Windows – Systemsteuerung – Center für die erleichterte Bedienung Wenn SnapSizing, also das automatische maximieren des Fensters in der Höhe, nicht funktioniert, könnte auch eine Einstellung für das Verhalten der Maus in dem Center für die erleichterte Bedienung die Ursache sein. Um dies zu überprüfen, öffnest Du die Windows – Systemsteuerung und wählst auf der Startseite der Einstellungen den Punkt „Erleichterte Bedienung„. Hier wählst Du den Eintrag „Erleichterte […]