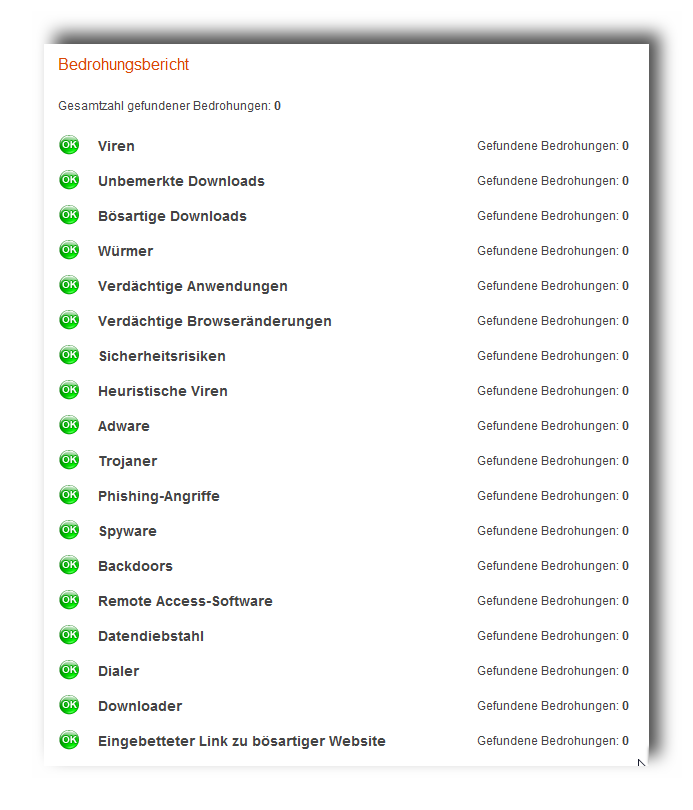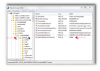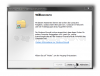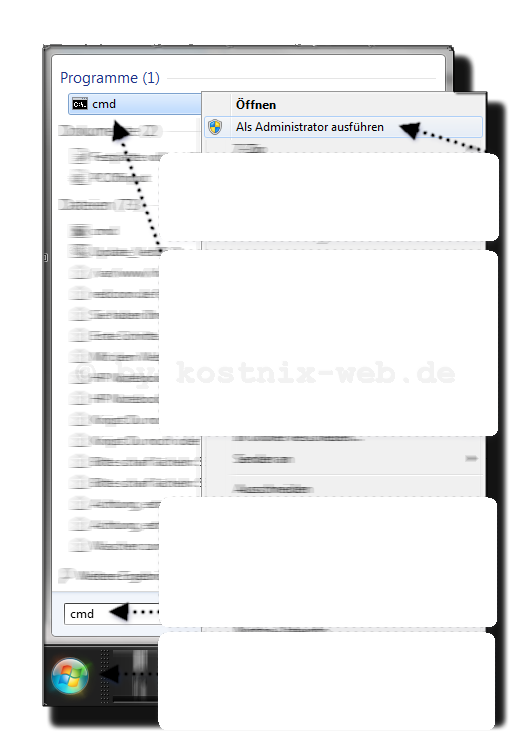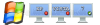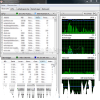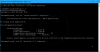Search results for "ram"
| Ergebnisse 81 - 98 von 98
|
Seite 5 von 5
|
|
Sorted by: Relevance | Sort by: Date
|
Results per-page: 10 | 20 | 50 | All
|

[…]Eintrag „mrt“ oder „mrt.exe„. Es erscheint die Startseite / Willkommensseite des Programms mit verschiedenen Informationen, insbesondere auch zu den Schadprogrammen, die von dem Tool erkannt und entfernt werden können: Eine genaue Beschreibung des jeweiligen Schadprogramms erhälst Du nach einem „Linksklick“ auf dessen Namen. Dieses Übersichtsfenster kannst Du mit einem Klick auf „OK“ wieder schließen. Es erscheint wieder die Willkommensseite. Mit einem Klick auf „Weiter“ kommst Du zu der Einstellungsseite des Microsoft® Windows®-Tools zum Entfernen bösartiger Software: Hier hast Du die Möglichkeit, zwischen verschiedenen Prüfungen zu wählen. Dabei kannst Du unter einer „Schnellüberprüfung„, einer „vollständige Überprüfung“ oder auch einer Überprüfung „benutzerdefinierter Speicherorte“ (Laufwerke, Partitionen, Ordner, Dateien, …) die für Dich passende Methode auswählen (zumindest die Schnellüberprüfung wird empfohlen, besser noch die allerdings zeitaufwendigere Vollprüfung des gesamten Systems). Mit einem Klick auf „Weiter“ startest Du dann die Überprüfung. Es erscheint ein entsprechendes Statusfenster. Hier ist jetzt ein wenig Geduld gefragt. Natürlich kann die Überprüfung jederzeit mit einem Klick auf „Abbrechen“ gestoppt werden. Aber wer geduldig durchhält, bekommt nach Abschluss der Überprüfung das Ergebnisfenster zu sehen: Keine Schadsoftware gefunden! Andernfalls wird die Schadsoftware automatisch entfernt. Tipp: Sollte das Microsoft® Windows®-Tool zum Entfernen bösartiger Software auf Deinem Computer nicht vorhanden sein, solltest Du wie folgt vorgehen: Führe alle Microsoft Updates aus und stelle das Updateverhalten Deines Computers so ein, dass Du alle zukünftigen Updates automatisch erhälst (siehe „Windows Updates richtig einstellen„). Überprüfe Dein Virenschutzprogramm und dessen Updateverhalten. Auch hier sollten die Updates, insbesondere die Definitionen der Schadsoftware automatisch aktualisiert werden. Lade Dir das Microsoft® Windows®-Tool […]

Für Dich passende Angebote bei Amazon: Optimiere Dein Windows-SystemSchütze Dein Windows-SystemDein (neues) Windows-System Oftmals wird der Computer von mehreren Personen – meist sogar der ganzen Familie – genutzt. Hier wäre es doch nicht schlecht, wenn jeder Nutzer sein eigenes Laufwerk hat, unsichtbar und vor dem Zugriff der anderen Nutzer geschützt. Das Laufwerk ist dann standartmäßig deaktiviert und im System quasi gar nicht vorhanden. Nur bei der Anmeldung des berechtigten Benutzers wird es automatisch wieder aktiv und funktioniert wie gewohnt. Damit dies funktionieren kann, muss jeder Nutzer über ein eigenes Benutzerkonto mit aktiviertem Passwort verfügen. Und so geht es: 1. Sammeln der benötigten Informationen Zunächst mußt Du den Laufwerksbuchstaben des zu sperrenden Laufwerks herausfinden. Dazu kannst Du entweder unter „Start“ und dann „Computer“ nachsehen oder den Windows-Explorer auch mit der Tastenkombination „Windows“+“E“ aufrufen. Beispielhaft soll hier das Laufwerk I: für andere Benutzer gesperrt werden. Niemals das Systemlaufwerk (meistens „C:„) sperren, da sonst der Computer nicht mehr funktioniert! Jetzt geht es darum, die Windows-Kennung des Laufwerks herauszufinden. Dies machst Du, indem Du die Kommandozeile als Administrator öffnest: In dem sich nun öffnenden Fenster tippen wir hinter Microsoft Windows ... Copyright ... C:\Windows\System32> folgenden Befehl ein mountvol und bestätigen mit „Return„. In der sich nun öffnenden Übersicht kannst Du nun die Windowskennung des Laufwerkes (hier beispielhaft „I:“) ablesen, welche sich über dem Laufwerksbuchstaben befindet. Auf diese Kennung klickst Du mit der „rechten Maustaste„, wählst „Makieren“ und makierst dann den kompletten Eintrag der Windows-Laufwerkskennung. Mit der Taste „Return“ kopierst Du die makierte Kennung in […]
[…](neues) Windows-System Die Firma Norton – insbesondere bekannt durch Sicherheitsprogramme für den Computer – hat im Rahmen der Initiative Norton Safe Web diese Internetseite kostnix-web.de auf Viren und andere Risiken und Bedrohungen überprüft. Das Ergebnis war zu erwarten, ist aber dennoch sehr erfreulich: kostnix-web.de ist absolut sicher! Das Testergebnis im Detail: Weitere Informationen zu diesem Testergebnis und zu Norton Safe Web gibt es hier. Die kostenlose Toolbar Norton Safe Web Light kannst Du hier […]
[…]und startest dann Deinen Computer neu. – Fertig – Tipp: Stelle die Zeit so ein, dass Programme regelmäßig geschlossen werden können. Sollte mal ein Programm ausnahmsweise hängenbleiben, kannst Du es auch automatisch beenden […]
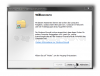
[…]Windows-SystemDein (neues) Windows-System Windows bietet ein einfach zu bedienendes Systemprogramm, mit dem Freigaben ganz schnell und einfach eingerichtet werden können. Und so geht es: Unter Start > Auführen gibst Du folgende Programmbezeichnung ein shrpubw Es erscheint folgendes Fenster: Mit einem Klick auf weiter wird der Einrichtugsassistent aufgerufen: In diesem Fenster muss der Ordnerpfad der Freigabe ausgewählt und mit einem Klick auf „OK“ bestätigt werden. Nun wird der beliebige Freigabename und ggf. eine Beschreibung der Freigabe eingegeben. Auch können hier die Offlineeinstellungen vorgenommen werden. Diese Eingabemaske wird mit einem Klick auf „OK“ verlassen. In dem nächsten Fenster kann die Art der Zugriffsberechtigung festgelegt werden. Anschließend erfolgt die Speicherung der Freigabe mit einem Klick auf „Fertig stellen„. Es erscheint ein Fenster mit der Zusammenfassung aller Einstellungen: Ein weiterer Klick auf „Fertig stellen“ beendet den Einrichtungsdialog. Fertig […]
[…]Bootdateien. Nun ein wenig Geduld, es kann ein wenig dauern. Fertig 😉 TIPP: Dein Virenschutzprogramm prüft jede Datei, die bei der Defragmentierung verarbeitet wird. Dies verlangsamt die Defragmentierung nicht nur unerheblich. Daher kannst Du den Vorgang beschleunigen, indem Du Dein System vollständig vom Internet und ggf. Netzwerk trennst und danach Deinen Virenschutz deaktivierst. Nach der Fertigstellung der Defragmentierung solltest Du darauf achten, dass Du zunächst Deinen Virenschutz wieder aktivierst, ehe Du etwas anderes machst oder eine Verbindung mit dem Internet herstellst. Weitere Informationen zur Defragmentierung und dem Befehl „defrag“ bekommst Du unter „Festplatte vollständig defragmentieren„. Das Eingabefenster kannst Du auch über Start und die Eingabe von cmd in das Suchfenster aufrufen. Das Suchergebnis cmd klickst Du dann wieder mit der rechten Maustaste an, um es als Administrator […]
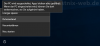
[…]und „Energie sparen“ schnell und unkompliziert überprüft werden können. Dieses Programm nennt sich „Sleeper„, es ist für den privaten Gebrauch kostenlos. Um mit diesem Programm Deine Funktionen „Ruhezustand“ und „Energie sparen“ überprüfen zu können, sind folgende Schritte erforderlich: Zunächst öffnest Du mit Deinem Internetbrowser die Produktseite des Herstellers, indem Du HIER klickst. Auf dieser Seite findest Du auf der rechten Seite den Downloadlink, auf den Du mit der linken Maustaste klickst. Es öffnet sich die Nachfrage, ob Du die Datei beispielsweise „Speichern“ oder „Ausführen“ möchtest. Hier klickst Du auf „Speichern unter…„ und wählst als Speicherort Deinen Desktop aus. Sobald der Download abgeschlossen ist, befindet sich ein „gezippter“, also komprimierter Ordner auf Deinem Desktop. Auf diesen klickst Du mir Deiner rechten Maustaste. Es erscheint das Dateimenü des Ordners, indem Du den Eintrag „Alles Extrahieren“ anklickst. In dem folgenden Fenster wählst Du den Speicherort, an dem die dekomprimierten Dateien abgelegt werden sollen (hier ebenfalls der Desktop). Diese Auswahl bestätigst Du mit einem Klick auf „Extrahieren„. Nachdem dieser Vorgang abgeschlossen ist, befindet sich nun auch der Programmordner „sleeper“ auf dem Desktop. Diesen öffnest Du mit einem Doppelklick. In dem Ordnerfenster befinden sich nun diverse Dateien, insbesondere auch die eigentliche Programmdatei „Sleeper.exe„. Auf diese Datei klickst Du mit der rechten Maustaste, um im anschließenden Dateimenü den Eintrag „Als Administrator ausführen“ mit einem Mausklick anzuwählen. Es öffnet sich das Programmfenster (eine Installation ist nicht erforderlich). Hier setzt Du zunächst ein Häckchen bei „All supported States„, damit alle verfügbaren Funktionen überprüft werden. Danach kannst Du mit einem […]

[…]Anleitung ist nur bis Windows 10 Built 1607 nutzbar. Danach wurde das Programm Sticky Notes durch die derzeit aktuelle Version ersetzt. Hinweise, wie Du die alten Sticky Notes auf neueren Windows 10 Builts reaktivieren kannst, bekommst Du hier: Kurznotizen 1.0 in Windows 10 nutzen Viele User nutzen die PostIt-Kurznotizen von Windows 7. Leider kann man diese nicht sichern, so dass sie beispielsweise bei einem Computer-Crash verloren sind. Tatsächlich lassen sich diese kleinen „Zettelchen“ doch sichern. Und so geht es: Die Zettel werden vom System in folgender Datei gespeichert: C:\Benutzer\"Dein Benutzername"\AppData\Roaming\ Microsoft\Sticky Notes\StickyNotes.snt Wenn Du diese Datei an einen sicheren Ort kopierst, kannst Du sie im Fall der Fälle zurückspielen und Deine Notizen so wieder herstellen. Auch eine Weitergabe an andere Systeme ist so möglich. Aber wer meint, dass dies alles wäre, was zu diesen praktischen Notizen zu sagen ist, der irrt. Beispielsweise kann auch die Schrift auf den Notizen gestaltet werden: So geht es: Schriftart Tastenkombination Fett [Strg] + [B] Kursiv [Strg] + [I] Unterstrichen [Strg] + [U] Durchgestrichen [Strg] + [T] Größer [Strg] + [Umschalten] + [.] Kleiner [Strg] + [Umschalten] + [,] Funktioniert auch unter Windows 10 bis Built […]
[…]noch einmal die „Return-Taste“ gedrückt und schon geht es los. WICHTIG: Dieses Programm löscht nur den freigegebenen Speicherplatz. Deine Dateien, Programme und das Betriebssystem bleiben […]
[…]auf „OK“ bestätigst. Es öffnet sich ein folgendes Fenster: 3) In das entsprechende Programmfenster klickst Du auf den Reiter „START“ und dort auf „erweiterte Optionen“ (siehe roter Pfeil). Es öffnet sich ein weiteres Fenster. Dort überprüfst Du den Eintrag „maximaler Speicher„. Sollte dort ein Häkchen sein, musst Du es entfernen: Jetzt bestätigst Du noch diese Einstellungen mit einem Klick auf „OK“, startest Deinen Computer neu und bist […]

Für Dich passende Angebote bei Amazon: Optimiere Dein Windows-SystemSchütze Dein Windows-SystemDein (neues) Windows-System Gerade in Firmen mit keiner oder eher kleineren IT-Abteilung oder in denen die Firmenführung andere Prioritäten setzt, aber auch im Privatbereich ist er noch vorhanden und wird genutzt, der alte Browser, insbesondere der InternetExplorer, insbesondere in den Versionen V7, V6 und noch älter. Diese Browser sind jedoch völlig veraltet und ein deutliches Sicherheitsrisiko. Bereits heute gibt es diverse Aktionen, die den IE7 und den IE6 aus dem Internet verbannen sollen. Dies erscheint sinnvoll und wird von kostnix-web.de unterstützt. Allen Besuchern unserer Seite, welche einen veralteten IE benutzen, wird folgender Warnhinweis eingeblendet: Auch Du kannst diese Aktion unterstützen. Dazu fügst Du folgenden Code in den Bereich Deiner Homepage ein, an der dieser Hinweis erscheinen soll: Die Bilder werden automatisch vom kostnix-web.de – Server nachgeladen und verbrauchen also bei Dir keinerlei Speicherplatz. Wenn Du die Dateien lieber auf Deinem eigenen Webspace ablegen möchtest, kannst Du sie hier herunterladen: Das ist alles. Viel Erfolg […]
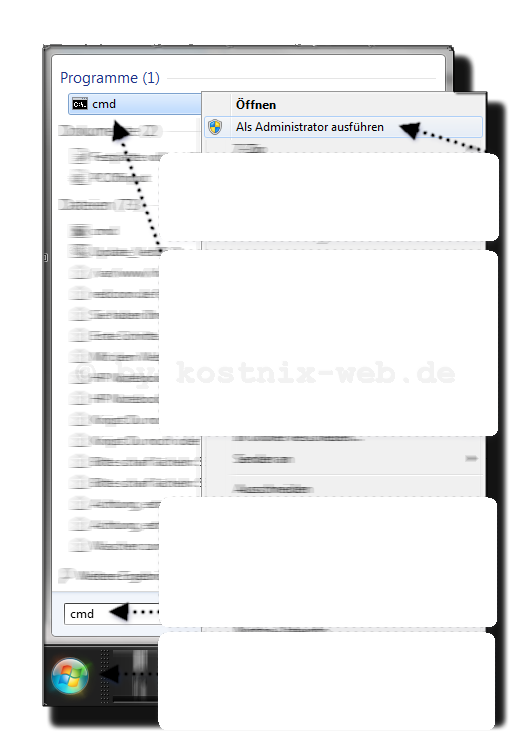
[…]Akkuhimmel/den Sondermüll muss? Die Nutzer von Windows 7 haben hier ein (verstecktes) Prüfprogramm zur Verfügung, das man wie folgt aufrufen und nutzen kann: Zunächst klicken wir auf „Start“ und tippen in das Eingabefenster cmd ein. Im Startmenü erscheint eine Liste mit entsprechenden Suchergebnissen. Dort klicken wir mit der rechten Maustaste auf cmd und wählen Als Administrator ausführen. So jetzt erscheint das Fenster / die Konsole cmd.exe (bei Dir wahrscheinlich mit hellgrauer Schrift auf schwarzem Grund, bei mir mit weißer Schrift auf blauem Grund, weil es mir besser gefiel, sonst ist das aber völlig schnurz). In dem Fenster steht jetzt bereits: Microsoft Windows ...... Copyright (c) ....... C:\Windows\system32> Und hinter \system32> gibst Du dann folgendes ein: powercgf /energy und drückst dann die Enter- oder Returntaste. Dann wird Dein System einem Test unterzogen, der ca 60 Sekunden dauern und mit einem ausführlichen Bericht mit allerhand Informationen abschließen wird. Das sieht dann so aus wie auf dem nachfolgenden Video: cmd powercfg energy Der Ergebnisbericht des Systemtests sieht dann (auszugsweise) so aus: Hier beispielsweise sollte mein Akku bei vollständiger Aufladung eine Kapazität von 71040 haben. Leider konnte der letzte vollständige Ladezyklus nur noch 45480 hineinquetschen. Nicht mehr perfekt, aber es langt für meine Ansprüche noch. TIPP: Es gibt für Windows 7 ein sehr gutes und kostenloses Programm namens BatteryBar. Auch dieses zeigt Dir allerhand Infos zu Deinem Akku an. Ich verwende es in der kostenpflichtigen aber sehr günstigen Pro-Version und möchte den Entwicklern an dieser Stelle herzlich für dieses Tool danken. Weitere Infos gibt […]
[…]dem Netzwerk oder auch dem automatischen Update mit einem Klick auf einem heruntergeladenen Programm quasi wie von selbst beheben soll. Bei mir hat es sehr oft sehr gut funktioniert. Neben diesen FixIt-Tools hat aber auch der Support von Microsoft einiges zu bieten. Diesen findest Du hier: Auf der Support-Seite findest Du auch eine Übersicht über die vom Support erfassten Produkte. Hier sollten also genügend Lösungen für allerhand Probleme zu finden […]
[…]Du die Netzwerkverbindungen und deren Auslastung im Blick. Eigentlich ein optimales Analyseprogramm, welches in Windows 7 bereits enthalten und absolut kostenlos ist. Also einfach mal ausprobieren. Das Programm findest Du wie folgt: 1. Auf Start klicken 2. Im Such-/Eingabefenster "resmon" eingeben. 3. […]

[…]Windows bisher immer zuverlässig seine Arbeit erledigte und es plötzlich immer mal wieder zu Programmabstürzen kommt. Schuld daran könnte dann nämlich ein defekter Speicherbaustein haben. Aber keine Panik, mit Windows ist dies schnell und zuverlässig überprüft. Speichertest Windows 7 und Windows 8 Speichertest Windows 10 Tipp Uns so geht’s unter Windows 7 und Windows 8 und 8.1: Klicke auf "Start" und tippe im Suchfeld den Text "Speicher" oder "MdSched" ein. Klicke auf die Verknüpfung Windows Speicherdiagnose. Du hast jetzt die Möglichkeit, den Speichertest entweder sofort oder erst beim nächsten Systemstart (empfohlen) zu starten. Nachdem das System neu gestartet wurde, beginnt die Diagnose Deines Arbeitsspeichers. Über den aktuellen Fortschritt sowie eventuelle Fehler wirst Du dabei ausführlich informiert. Das ist alles. Viel Erfolg 😉 Uns so geht’s unter Windows 10: Klicke auf "Cortana" und tippe in das erscheinende Suchfeld den Text "Speicher" oder "MdSched" ein. Je nach Einstellung kann das Suchfeld auch direkt in der Taskleiste sichtbar sein Klicke auf die Verknüpfung Windows Speicherdiagnose. Du hast jetzt die Möglichkeit, den Speichertest entweder sofort oder erst beim nächsten Systemstart (empfohlen) zu starten. Nachdem das System neu gestartet wurde, beginnt die Diagnose Deines Arbeitsspeichers. Über den aktuellen Fortschritt sowie eventuelle Fehler wirst Du dabei ausführlich informiert. TIPP: Während Windows Deinen Arbeitsspeicher prüft, kannst Du mit der Taste „F1“ kannst Du die Optionen des Test aufrufen. Hier kannst Du die Testeinstellungen verändern. Mit „F10“ kehrst Du zum Test mit den neuen Einstellungen zurück, mit „ESC“ brichst Du die Änderungen der Testeinstellungen […]
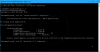
[…]brauchbar und erfüllt seinen Zweck meist sogar besser, als zusätzliche, zum Kauf angebotene Programme. Dies gilt insbesondere für die Defragmentierung ab Windows 7. Dennoch werden scheinbar insbesondere sehr große Dateien von der Defragmentierung ausgeschlossen. Das führt ggf. dazu, dass mehrere Gigabyte nicht defragmentiert werden und somit die Geschwindigkeit des Systems (angeblich) ausbremsen. Damit wirklich alle Dateien defragmentiert werden, hilft folgender “Trick”: defrag /c /w Jetzt beginnt die vollständige Defragmentierung aller Festplatten und Partitionen, die je nach Größe der Datenspeicher und Grad der Defragmentierung auch schon mal ein paar Stunden dauern kann. Dabei muss das Eingabefenster durchgehend geöffnet bleiben. Es empfiehlt sich, die Defragmentierung über Nacht laufen zu lassen, da stört es am wenigsten. Weitere Informationen: Die Defragmentierung kann natürlich auch auf einzelne LW beschränkt werden. Dazu gibst Du den Befehl „Defrag“ zusammen mit dem Buchstaben des gewünschten Laufwerks in folgender Form ein: defrag c: Dieser Befehl wird dann noch mit den Schaltern der gewünschten Funktion ergänzt. Welche Schalter zur Verfügung stehen, erfährst Du mit dem Befehl defrag /? Es werden dann die folgenden Informationen angezeigt: C:\WINDOWS\system32>defrag /? Microsoft-Laufwerksoptimierung Copyright (c) 2013 Microsoft Corp. Beschreibung: Optimiert und defragmentiert Dateien auf lokalen Volumes zur Verbesserung der Systemleistung. Syntax: defrag | /C | /E [] [/H] [/M [n] | [/U] [/V]] [/I n] Wobei ausgelassen wird (übliche Defragmentierung), oder folgendermaßen: /A | [/D] [/K] [/L] | /O | /X Oder zum Nachverfolgen eines Vorgangs, der auf einem Volume bereits ausgeführt wird: defrag /T Parameter: Wert Beschreibung /A Führt die Analyse auf […]
[…]zu verschiedenen Servern testen. Wie bei allen Speedtests gilt auch hier: alle anderen Programme geschlossen halten und den Test zu unterschiedlichen Tageszeiten durchführen. Viel Spass! Weitere Tests findest Du direkt […]
[…]beispielsweise unsere Handy-Tarifvergleiche oder die Übersicht über Freeware- und OpenSource-Programme. Oder abonniere unseren RSS-Feed mit zahlreichen Infos, um immer auf dem neuesten Stand zu sein. Wie der Name schon vermuten lässt, ist hier alles kostenfrei! Auf kostnix-web.de hat Nixi bisher bereits schon Artikel mit kostenlosen Tipps und Tricks veröffentlicht! Also schaue mal rein, es lohnt sich bestimmt! Die aktuellen Artikel über Windows: Die aktuellen Artikel zum Thema Internet: (Stand: ) Norton hat im Rahmen der Initiative Norton Safe Web diese Internetseite auf Risiken und Bedrohungen überprüft. Das Ergebnis ist erfreulich: kostnix-web.de ist sicher. Weitere Infos gibt es […]