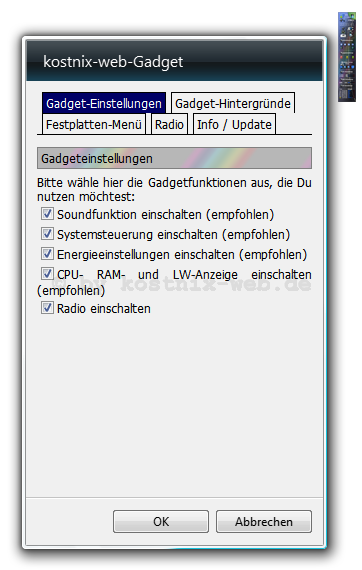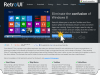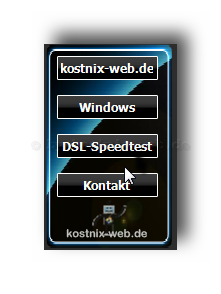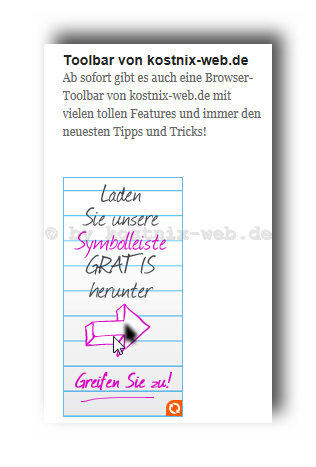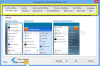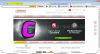Search results for "download"
| Ergebnisse 21 - 40 von 45
|
Seite 2 von 3
|
|
Sorted by: Relevance | Sort by: Date
|
Results per-page: 10 | 20 | All
|
Für Dich passende Angebote bei Amazon: Optimiere Dein Windows-SystemSchütze Dein Windows-SystemDein (neues) Windows-System Bitte nutze das Desktopgadget von kostnix-web.de ausschließlich nur in der aktuellen Version und nur dann, wenn Du dieses selbst von kostnix-web.de heruntergeladen hast! Die originale aktuelle Version findest Du nur HIER! Hurra, das beliebte Dekstop-Gadget von kostnix-web.de liegt nun in der Version 4.3 vor. Vielen Dank an alle, die beim Beta-Test teilgenommen und somit die Weiterentwicklung erst ermöglicht haben! Auch aufgrund unzähliger Hinweise und Tipps der Beta-Tester wurde dieses Gadget in verschiedenen Bereichen überarbeitet und um zahlreiche Funktionen erweitert. Danke! Dabei kannst Du wählen, welche der zahllosen Bereiche Du tatsächlich nutzen möchtest. Die Gadgetgröße passt sich automatisch an. Hier findest Du die Gebrauchsableitung und viele weitere Infos! Achtung: Microsoft deaktiviert Minianwendungen! Weitere Infos bekommst Du […]
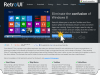
[…]des Programms auch den Download-Button, welchen Du anklickst. Es öffnet sich die eigentliche Downloadseite. Hier findest Du die Downloadmöglichkeiten für 32bit– und 64bit-Systeme. Hier wählst Du den Button für Dein System aus und klickst darauf. TIPP: Solltest Du nicht sicher sein, ob Du ein 32bit- oder 64bit-System besitzt, kannst Du es mit dem entsprechenden Tool von kostnix-web.de ganz einfach und schnell herausfinden. Nachdem Du auf den für Dich richtigen Downloadbutton geklickt hast, erschein ein Eingabefeld, welches Dich nach Deiner Email-Adresse fragt. Also gibst Du hier Deine Daten ein und klickst dann auf „Download„. Jetzt erscheint – wie üblich – die Frage, was mit den Downloaddateien geschehen soll. Du wählst also aus, ob Du die Daten „Ausführen“ oder „Speichern“ möchtest und klickst dann auf den entsprechenden Button (hier beispielsweise „Speichern„) Nach dem der Download abgeschlossen wurde, startest Du die Installation des Programms, indem Du dann auf „Ausführen“ klickst. Nun beginnt der Installationsprozess, durch den Du mit Hilfe des Installationsdialoges geführt wirst. Zunächst erscheint der Begrüßungsbildschirm, den Du mit einem Klick auf „Next“ verlässt… … um dann auf die Einstellungsseite der Installation zu gelangen. Hier gibst Du den gewünschten Speicherort des Programms ein (meistens ist eine Änderung hier nicht erforderlich) und Du entscheidest, ob das Programm nur von Dir („Just me„) oder von allen Usern Deines System („Everyone„) genutzt werden soll. Nachdem Du Deine Einstellungen gewählt und vorgenommen hast, klickst Du auf „Next„. Jetzt wirst Du darüber informiert, dass das Programm nun installiert werden kann. Um die eigentliche Installation zu starten, klickst […]

Für Dich passende Angebote bei Amazon: Optimiere Dein Windows-SystemSchütze Dein Windows-SystemDein (neues) Windows-System Hier findest Du alle bisherigen Desktopgadgets von kostnix-web.de. Es wird dringend empfohlen, immer die aktuelle Version zu verwenden. aktuelle Version: Die aktuelle Minianwendung von kostnix-web.de in der Version 4.7 für Windows Vista und 7. Weitere Informationen zu dieser Version findest Du unter kostnix-web.gadget V4.7 -neu- kostnix-web.gadget V4.7 – im Detail Historie: Hier findest Du die älteren Ausgaben der Minianwendung von kostnix-web.de. Eine Verwendung dieser Gadgets wird ausdrücklich nicht empfohlen! Eine Übersicht über die Historie der Minianwendungen findest Du hier. FixIt – Tools: Microsoft hat mit der Einführung von Windows 8 die ehemals als sinnvolle Erweiterung gefeierten Minianwendungen verbannt. Auch von Systemen mit Windows Vista und Windows 7 sollen die Gadgets entfernt werden. Mit den nachfolgenden Tools kannst Du die Gadgets entfernen oder auch wieder einbinden, sollten sie durch ein Windowsupdate entfernt worden sein. Weitere Infos bekommst Du auf kostnix-web.de unter „Microsoft deaktiviert Desktopgadgets / […]

[…]Windows-Einstellungen (Windows 10) die Systemsteuerung (Windows 7, Windows 8) die Registry Download Tool zur Wiederherstellung der Desktopsymbole ganz einfach wieder einblenden. Oder auch ausblenden, wenn Du sie nicht brauchen solltest. Desktopsymbole wiederherstellen mit dem Desktop-Menü Eine einfache Methode, alle Desktop-Symbole ein- oder auszublenden, steht jedoch über den Desktop > rechte Maustaste > Ansicht bereit. Aber es gibt auch mehrere Möglichkeiten, auf die Anzeige einzelner Desktop-Symbole Einfluss zu nehmen: Einmal über die Desktopsymboleinstellungen oder auch direkt über die Registry. Und so funktioniert es: Desktopsymbole wiederherstellen über die Desktopsymboleinstellungen: Windows 10: Um die Desktopsymboleinstellungen beispielsweise unter Windows 10 aufzurufen… … klickst Du zunächst unten links auf > Start dann auf > Einstellungen > Personalisierung > Designs und dann auf den Eintrag auf der rechten Seite > Desktopsymboleinstellungen Es erscheint…. das Einstellungsfenster der Desktopsymboleinstellungen: TIPP: Alternativ kannst Du die Windows-Einstellungen auch mit der Tastenkombination „Windows“ + „i“ öffnen und dann den beschriebenen Weg über den Eintrag „Personalisierung„, „Design“ und den Eintrag „Desktopsymboleinstellungen“ gehen. Desktopsymbole wiederherstellen mit den Desktopsymboleinstellungen vorherige Windows-Versionen: In den vorherigen Windows-Versionen klickst Du zunächst auf -> Start dann auf -> Systemsteuerung -> Darstellung und Anpassung -> Anpassung und dann auf -> Desktopsymbole ändern. Auch hier öffnet sich nun das Einstellungsfenster der „Desktopsymboleinstellungen“. Desktop-Symbole mit den Desktopsymboleinstellungen wiederherstellen: Über das Einstellungsfenster „Desktopsymboleinstellungen“ kannst Du nun auswählen, welche Symbole angezeigt oder ausgeblendet werden sollen. Auch kannst Du Symbole durch Symbole anderer Designsets ersetzen. Die entsprechenden Einstellungen bestätigst du dann mit einem Klick auf „OK„. Desktop-Symbole mit den Einstellungen in der Registry wiederherstellen: Hier sind die Werte […]
[…][…]

[…](1) und weitere Informationen zu Windows 10 (2) abrufbar sind und der Download von Windows 10 (3) gestartet werden kann. , Nach einem Klick auf den Button „Jetzt aktualisieren“ startet der Download, welcher im weiteren Verlauf über die Updatefunktion erfolgt. Dabei wird auch ein Wiederherstellungspunkt erstellt. Nach dem Download kannst Du entscheiden, ob Du das Upgrade sofort oder erst später durchführen möchtest. Einmal gestartet, lässt es sich nicht mehr pausieren. Wenn Du das Upgrade dann durchführst, installiert sich Windows 10. Dieser Vorgang kann viel Zeit in Anspruch nehmen. Auch werden mehrere Neustarts des alten Systems erfolgen. Danach erfolgt die Einrichtung von Windows 10: Mit der Anmeldung mit Deinen Nutzerdaten…. … der Auswahl, ob Du bei der Einrichtung die von Microsoft die vorgeschlagenen Voreinstellungen (Express-Einstellungen) nutzen (1) oder die Einstellungen selbst vornehmen (1) möchtest. Nixi empfiehlt die Einstellungen direkt selbst vorzunehmen. Hier solltest Du Deine Einstellungen mit Bedacht wählen, um die für Dich richtigen Kompromisse zwischen Bedienkomfort und Datenschutz zu finden. Im Anschluss folgt die Fertigstellung Deines Windows 10. Und schon ist Windows 10 zur Nutzung bereit: Jetzt erfolgen noch die ausstehenden Updates und die Installation noch benötigter […]
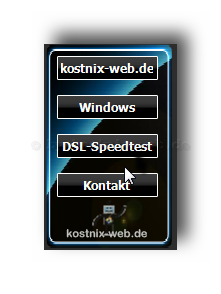
[…]Du nur HIER! Gadget von kostnix-web.de Die aktuelle Version findest Du hier auf der Gadget-Downloadseite. Es wird dringend empfohlen, nur diese aktuelle Version zu nutzen! Historie: kostnix-web.gadget V 4.7.1.1 (17.08.2013) Radiosender hinzugefügt kostnix-web.gadget V 4.7.1 (12.06.2013) Radiosender hinzugefügt kostnix-web.gadget V 4.7.0 (15.04.2013) Radiosender angepasst (die örSender hatten den Radiostream im wmv-Format eingestellt) Layout-Fehler behoben Infoservice eingebunden kostnix-web.gadget V 4.6.3 (21.12.2012) Fehlerbehebung Anpassung der Links Einbindung von Google+ Radio FFN eingebunden (28.12.2012) kostnix-web.gadget V 4.6.2 (21.11.2012) Fehlerbehebung in der RSS-Anzeige kostnix-web.gadget V4.6 Fehlerbehebung (vielen Dank an die Hinweisgeber!) kostnix-web.gadget V4.5 RSS-Feed eingefügt Energieverwaltung verbessert Alarmfunktion verbessert kleinere Bugfixes WLAN-Anzeige abschaltbar Akku-Anzeige abschaltbar kostnix-web.gadget V4.4 (wurde nicht veröffentlicht) kleinere Bugfixes neuer Radiosender „Radio Ennepe Ruhr“ (auf Wunsch von „Nicolas“ per Kontaktformular) kostnix-web.gadget V4.3 Updatefunktion überarbeitet. Akustischer Alarm ist jetzt abschaltbar. kostnix-web.gadget V3 wurde nicht veröffentlicht. kostnix-web.gadget V2.3.2 Das Desktop-Gadget (Minianwendung für den Desktop) wurde völlig überarbeitet und um zahlreiche nützliche Funktionen erweitert. kostnix-web.gadget V1.0 Das erste Desktop-Gadget von kostnix-web.de. Der DesktopGadget im Überblick: kostnix-web.de: Alles zur Homepagegestaltung und Internet Windows: Viele kostenlose Tipps und Tricks zu Windows XP, Vista und 7 DSL-Speedtest Kontakt zu […]

Für Dich passende Angebote bei Amazon: Optimiere Dein Windows-SystemSchütze Dein Windows-SystemDein (neues) Windows-System Auf immer mehr Internetseiten sind sie zu finden, die Empfehlungs-Buttons von Facebook, Google+ und Co. Mit diesen Buttons kann der Seitenbesucher ganz schnell und unkompliziert beispielsweise seinen Freunden und Bekannten Internetseiten weiterempfehlen. Eigentlich ein guter Service. Aber es gibt auch eine Schattenseite: Diese Buttons senden Informationen über den Seitenbesucher an den Anbieter, selbst dann, wenn dieser nicht auf den Button klickt. Und auf diesem Wege ist es Facebook etc. möglich, Daten über Ihre Nutzer zu erheben und sogar ganze Nutzerprofile zu erstellen. Daher hat sich kostnix-web.de dazu entschlossen, diesbezüglich auf eine Open-Source-Lösung von heise.de zurückzugreifen, die dieses Problem ganz einfach löst. Das Ganze nennt sich „2 Klicks für mehr Datenschutz“ und funktioniert wie folgt: Die entsprechenden Buttons von Facebook und Co werden nur in deaktivierter Form in die Homepage eingebunden, so dass sie keinerlei Informationen an Facebook etc. senden können. Wenn der Nutzer (also Du) einen solchen Button nutzen möchte, kann er diesen mit einem Klick auf den Aktivierungsschalter einschalten. Erst jetzt kann der Button genutzt werden und erst jetzt kann der Anbieter Daten sammeln. Wem dies zu aufwändig und der Schutz seiner Daten eher unwichtig ist, kann diese Funktion auch dauerhaft deaktivieren und die Buttons wie gewohnt nutzen. Weitere Informationen gibt es bei heise.de. Weitere Informationen zum Thema Datenschutz bei kostnix-web.de findest Du auf der Datenschutzseite! Tipp: Wenn Du diese Funktion auch in Deine Seite einfügen möchtest, kannst Du sie direkt bei heise.de herunterladen und unter […]

[…]den richtigen Downloadbutton erwischt und angeklickt haben, öffnet sich die eigentliche Downloadseite und der Download beginnt automatisch. Du musst nur noch auswählen, was mit den Downloaddateien geschehen soll. Im Regelfall speichere ich die Dateien zunächst ab und führe sie dann manuell aus, so auch hier. Daher klicke ich hier „Speichern“ an. Auf dieser Downloadseite kannst Du optional noch Deine Emailadresse hinterlassen. Dann wirst Du automatisch über jede neue Version dieser Software informiert. Sobald der Download abgeschlossen ist, klickst Du auf „Ausführen„, um die Installation des Startmenüs zu starten. Nach Deinem Klick auf Ausführen beginnt die Installation und Dir wird das erste Fenster des Installationsdialoges mit der Begrüßung angezeigt. Klicke hier auf „Next„… so dass Dir nun die Lizenzbedingungen angezeigt werden. Bitte lies Dir alles ganz genau durch! Wenn Du mit diesen Bedingungen einverstanden bist, setze mit einem Mausklick ein Häkchen vor dem Eintrag „I accept the terms in the ….“ (1) und klicke dann auf „Next“ (2). Jetzt bekommst Du die einzelnen Komponenten des Programms angezeigt. Hier kannst Du auswählen, welche Bereiche der Software installiert und von Dir genutzt werden sollen: Classic Explorer (bisherige Ansicht des Windows-Explorers) Classic Startmenu (das Startmenü für Dein Windows 8) Classic IE9 (Internetexplorer mit den vollständigen Anzeigen „rotes X“, Status- und Titelleiste etc.) Classic Shell Update (regelmäßige automatische Prüfung auf neue Programmupdates) Du kannst hier einzelne Optionen zur Installation auswählen oder auch alle Optionen installieren. Nach Deiner Auswahl klickst Du wieder auf „Next„. Jetzt wirst Du darauf hingewiesen, dass Du alle Voreinstellungen erfolgreich vorgenommen hast und […]
[…]Du weitere Hinweise zur Installation. Auch erscheint nun in Deinem Browser der Hinweis auf den Download (Hier beim IE8). Klicke hier auf „Ausführen“. Eventuelle Warnmeldungen bestätigst Du mit einem Klick auf „OK“ oder „Ausführen“ Es erscheinen nun die Nutzungsbedingungen, die Du mit einem Klick auf „weiter“ akzeptieren mußt, um die Installation fortsetzen zu können. Es öffnet sich ein Browserfenster mit der Bestätigung, dass die Installation erfolgreich war. Wenn Du einen Link zu DEINER Facebook-Seite in die Toolbar intergrieren möchtest, setzt Du an der entsprechenden Stelle ein Häckchen und klickst dann auf „OK“. In den neuen Browserfenster kannst Du nun Deine Toolbar mit weiteren Funktionen ergänzen oder auch Funktionen ausblenden. Von dort erreichst Du auch den App-Store, wo Du weitere Funktionen auch kostenlos erhalten kannst. Über den App-Shop kannst Du weitere Funktionen für Deine Toolbar […]

[…]Du auf den „Installieren„-Button unterhalb der Firefox-Beschreibung. Es beginnt sofort der Download der Installationsdateien, so dass Du Dich bereits hier entscheiden musst, was mit diesen Dateien geschehen soll. Da wir den Firefox nun installieren wollen, klickst Du auf „Ausführen„. Nach dem Download und der Sicherheitsüberprüfung… … erscheint die übliche Sicherheitsfrage der Benutzerkontensteuerung. Hier klickst Du auf „Ja„. Nun erscheint der Installationsdialog des Firefox, welcher Dich durch die Installation des Browsers begleiten wird. Du klickst in diesem Begrüßungsfenster auf „Weiter„… sodass Du nun nach der Installationsart gefragt werden kannst. Hier empfehle ich, die Option „Benutzerdefiniert“ mit einem Mausklick zu markieren, damit Du darüber informiert wirst, was die Installation auf Deinem System verändert und nötigenfalls Änderungen vornehmen kannst. Danach klickst Du auf „Weiter„. Nun kannst Du den Ort wählen, wo die Programmdateien des Browsers abgelegt werden sollen. Wenn Du Deine Programme beispielsweise auf einer separaten Partition installierst, kannst Du den Pfad hier anpassen (1). Danach klickst Du auf „Weiter„. In diesem nächsten Fenster kannst Du den Wartungsdienst, also das automatische Update auf die jeweils aktuelle Version mit einem entsprechenden Häkchen aktivieren. Danach klickst Du wieder einmal auf „Weiter„. In dem folgenden Fenster kannst Du mit entsprechenden Markierungen mittels Mausklick festlegen, ob und ggf. wo die Programmicons / Verknüpfungen des Firefox angezeigt werden sollen (Desktop und / oder Startmenü). Danach klickst Du auf „Weiter„. Jetzt folgt noch die Frage, ob Du den Firefox als Deinen Standartbrowser festlegen möchtest (überschreibt alle vorherigen Nachfragen) und dann noch ein Klick auf „Installieren„… und die Installation des Firefox […]

[…]jedoch auch kostenpflichtigen Version (auch für Windows 8 und 64bit-Systeme) HIER als Download. Mit diesem Tool ist es ganz einfach möglich, ein Bootmedium (USB-Stick, CD, DVD…) zur Umgehung des Passwortes zu erstellen. Und nachdem Du ein solches Medium (CD, DVD oder auch USB-Stick) erstellt hast, sind die Vorbereitungen bereits abgeschlossen. Und schon geht es los: Du schließt Dein Bootmedium an den Zielrechner an und startest den Computer. Während des Bootvorgangs rufen wir das Bootmenü auf (je nach Computer durch mehrfaches Tippen auf “Esc“, “F1“, “F2“, “F12“, “Entf“…, einfach ausprobieren). In dem Bootmenü setzen wir unseren USB-Stick (bei der Boot-CD das CD/DVD-Laufwerk) auf den obersten, ersten Platz, sodass der Computer zunächst versucht, von diesem Medium zu booten. Wenn es funktioniert, erscheint zunächst eine bunte Schrift, die an die Anfangszeiten der Computer oder an den C64 erinnern. Anschließend startet der Computer augenscheinlich ganz normal. Tatsächlich wurde Windows jedoch von kon-boot gestartet. Es erscheint die übliche Anmeldeseite von Windows, die nach dem Passwort des Benutzerkontos verlangt. Aber, und das ist das Besondere, geben wir hier gar kein Passwort ein, sondern klicken sofort auf „Weiter“ bzw. hier den blauen Pfeil. Und Windows gewährt uns tatsächlich auch ohne Passworteingabe Zugriff auf das Benutzerkonto! Fertig! Tipp: Um einen Computer tatsächlich zu schützen, ist es also nicht ausreichend, nur auf das Windows-Passwort zu vertrauen. Tatsächlich solltest Du Dein Bios und natürlich auch den Bootvorgang Deines Computers mit einem möglichst sicheren Passwort schützen. Nur dann sind Manipulationen unter Ausnutzung des Bootvorgangs […]
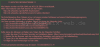
[…]helfen, wie von Nixi beschrieben: Sichere Emails durch Signatur und Verschlüsselung. 4 Downloads: Vorsicht bei Downloads. Lade Dateien nur von seriösen Quellen herunter. Wenn möglich, vergleiche die MD5-Checksumme, um böswillige Veränderungen an den Download-Dateien frühzeitig zu erkennen, wie von Nixi hier beschrieben: Downloads mittels md5 überprüfen 5 Betriebssystem & Programme: Halte Dein Betriebssystem und Deine Programme immer aktuell. Sicherheitsupdates sollten zügig installiert werden. Achte auf die richtigen Update-Einstellungen auf Deinem Computer, wie von Nixi hier beschrieben: Windows Update richtig einstellen. 6 Browser: Nutze einen aktuellen und sicheren Browser. Welcher Browser in welcher Version tatsächlich aktuell ist, erfährst Du beispielsweise auf Browsehappy.com. 7 Virenschutz & Firewall: Nutze ein Virenschutzprogramm und eine Firewall, um den Schutz vor Schadsoftware zu erhöhen. Auch diese Programme sollten immer aktuell gehalten werden, entsprechende Updates sind ein absolutes Muss. Hüte Dich jedoch vor gefälschten Sicherheitsprogrammen. Nixi hat hier bereits darüber berichtet: Vorsicht vor gefälschter Antivirus-Software 8 Nutzerkonten: Richte für die Nutzung des Internets ein beschränktes Benutzerkonto auf deinem Computer ein. Es ist nicht nur unnötig, sondern gefährlich, mit einem Administratorkonto das Internet zu nutzen. 9 Persönliche Daten: Sei sparsam mit der Weitergabe persönlicher Daten. So können diese nicht so schnell dazu missbraucht werden, um dich zum Aufruf einer Schadsoftware zu bewegen. Man klickt eher auf einen gefährlichen Link, auf eine verseuchte Datei, wenn man vorher mit dem eigenen Namen oder sonstigen persönlichen Daten (Kontonummer etc.) angesprochen wird. 10 Computer absichern: Richte Deinen Windows-Computer möglichst sicher ein, wie hier von Nixi beschrieben: Computer richtig absichern. 11 Microsoft Office & Makros: Deaktiviere in […]

[…]nach dem nächsten Start des Computers) alternativ mit Verknüpfungen auf dem Desktop (Tool als Download) mit „bcdedit“ und „shutdown„ (für den abgesicherten Modus für alle weiteren Computerneustarts) alternativ mit Verknüpfungen auf dem Desktop (Tool als Download) Wenn Windows nicht mehr startet Abbruch des Bootvorgangs / Starten des Computers / automatische Reparatur Mit Rettungsdatenträger 1. Tastenkombination „Windowstaste“ + „F8„ Die erste Möglichkeit, den abgesicherten Modus zu starten, ist es, während des Bootvorgangs des Computers, also kurz vor oder mit Erscheinen des Windows – Bootlogos die Tastenkombination „Windows-Taste“ + „F8“ zu drücken. Diese Möglichkeit ist in Zeiten des Fastboots – zumindest unter Windows 10 – eher theoretischer Natur. Das Zeitfenster, indem diese Tastenkombination von Deinem Windows – Computer angenommen und umgesetzt wird, ist so klein, dass es kaum gelingen dürfte, diese Tastenkombination zum richtigen Zeitpunkt zu drücken. 2. Tastenkombination „Umschalttaste“ + „linke Maustaste“ auf „Neu starten„ Im laufenden Betrieb kann Windows wie folgt im abgesicherten Modus neu gestartet werden: 3. Über „msconfig„ Im laufenden Betrieb kann Windows auch wie folgt im abgesicherten Modus neu gestartet werden: msconfig 4. Über die Eingabeaufforderung (CMD) mit „shutdown“ Mit dieser Methode startest Du den abgesicherten Modus nach dem nächsten Start des Computers bis zu einem erneuten Start. shutdown /r /o /f /t 0 und bestätigst diesen Befehl mit der Eingabe- / Returntaste. Was sich hinter shutdown.exe und den einzelnen Schalten verbirgt, haben wir hier erklärt: Windows herunterfahren (shutdown.exe) […]
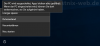
[…]des Herstellers, indem Du HIER klickst. Auf dieser Seite findest Du auf der rechten Seite den Downloadlink, auf den Du mit der linken Maustaste klickst. Es öffnet sich die Nachfrage, ob Du die Datei beispielsweise „Speichern“ oder „Ausführen“ möchtest. Hier klickst Du auf „Speichern unter…„ und wählst als Speicherort Deinen Desktop aus. Sobald der Download abgeschlossen ist, befindet sich ein „gezippter“, also komprimierter Ordner auf Deinem Desktop. Auf diesen klickst Du mir Deiner rechten Maustaste. Es erscheint das Dateimenü des Ordners, indem Du den Eintrag „Alles Extrahieren“ anklickst. In dem folgenden Fenster wählst Du den Speicherort, an dem die dekomprimierten Dateien abgelegt werden sollen (hier ebenfalls der Desktop). Diese Auswahl bestätigst Du mit einem Klick auf „Extrahieren„. Nachdem dieser Vorgang abgeschlossen ist, befindet sich nun auch der Programmordner „sleeper“ auf dem Desktop. Diesen öffnest Du mit einem Doppelklick. In dem Ordnerfenster befinden sich nun diverse Dateien, insbesondere auch die eigentliche Programmdatei „Sleeper.exe„. Auf diese Datei klickst Du mit der rechten Maustaste, um im anschließenden Dateimenü den Eintrag „Als Administrator ausführen“ mit einem Mausklick anzuwählen. Es öffnet sich das Programmfenster (eine Installation ist nicht erforderlich). Hier setzt Du zunächst ein Häckchen bei „All supported States„, damit alle verfügbaren Funktionen überprüft werden. Danach kannst Du mit einem Klick auf „Configuration“ noch die Einstellungen wie folgt vornehmen: und das Fenster dann mit einem Klick auf „OK“ wieder schließen. Danach startest Du mit einem Klick auf „Sleep Now“ die Überprüfung aller zur Verfügung stehenden Modi. Im Idealfall wird Dein Computer nun nacheinander testweise in […]

[…]die Lizensbedingungen mit dem Setzen eines Häkchens zu bestätigen (1). Dann beginnst Du den Download und die Installation Deines MediaCenters mit einem Klick / Antippen auf „Features hinzufügen“ (2). Der Download beginnt und geht in die Installation des MediaCenters über. Danach startet Dein System neu…. … und die Installation geht automatisch weiter. Es folgt ein weiterer Neustart…. und die Installation geht weiter. Also ein wenig Geduld 😉 Nach Abschluss der Installation findest Du eine neue Kachel mit der Bezeichnung „Windows MediaCenter„. Die Installation ist somit erfolgreich abgeschlossen worden. MediaCenter einrichten Wie bereits beschrieben… … gibt es jetzt eine neue Kachel mit der Bezeichnung „Windows MediaCenter„. Um Dein MediaCenter zu öffnen und einzurichten, klickst / tippst Du auf diese Kachel. Es öffnet sich das MediaCenter und der entsprechende Startbildschirm wird angezeigt. Hier klickst Du auch „Weiter„. Es folgt der Einrichtungsdialog „Erste Schritte„. Hier kannst Du Dein MediaCenter mit voreingestellten Optionen starten (Express) oder zunächst selbst nach eigenen Bedürfnissen „Benutzerdefiniert“ einrichten. Du kannst mich als altmodisch bezeichnen, aber ich möchte gerne wissen, was mein System so macht und wer darauf in welcher Form eventuell Zugriff hat. Daher richte ich das MediaCenter benutzerdefiniert ein und klicke / tippe somit auf „Benutzerdefiniert„. Der Setup-Assistent startet mit einigen Informationen. Nachdem wir diese gelesen haben, klicken / tippen wir auf „Weiter„. Es erscheint eine Nachfrage zum Thema Produktverbesserung und Datenschutz. Hier sollte sich jeder so seine Gedanken machen und seine Einstellungen gemäß der persönlichen Einstellung zu diesem Thema wählen (1). Danach klickst / tippst Du auf „Weiter“ […]

[…]Eintrag für den von Dir benutzten Browser, also entweder Firefox oder InternetExplorer. Und der Download bzw. die Installation beginnt, sobald Du auf „Ausführen“ klickst… und Deinen Browser mit einem Klick auf „Ja“ geschlossen hast. Es erscheint das Einleitungsfenster der Installation, welches Du mit einem Klick auf „Weiter“ auch gleich wieder verlässt, um gleich zu den Nutzungsbedingungen weitergeleitet zu werden. Nachdem Du diese aufmerksam studiert hast, klickst Du auf „Annehmen„. Hier kannst Du nochmals Deine(n) Browser auswählen und dann klickst Du auf „Weiter„. Jetzt bittet Web.de noch darum, dass Du Web.de als Startseite und als Standartsuchmaschine einstellst. Diesem Wunsch zeige ich die Rote Karte (aber das möge jeder für sich selbst entscheiden). Mit einem Klick auf „Installieren“ geht es weiter. Nach einiger Zeit erscheint die Bestätigung einer erfolgreichen Installation. Mit einem Klick auf „Fertig stellen“ schließt Du dieses Fenster und startest Deinen Browser. In Deinem Browser erscheint automatisch eine Web.de – Seite und ein Anmeldefenster, in das Du Deine FreeMail-Zugangsdaten eingibst. Dann klickst Du auf „Anmelden„. In der Übersichtsseite Deines FreeMail-Kontos kannst Du nun sehen, dass Dein Speicherplatz nun automatisch auf 524MB erweitert wurde. Auch findest Du auf Deinem Desktop nun einen Ordner mit den Installationsdateien und drei Verknüpfungen (Amazon, Web.de und Ebay). Dies alles kannst Du bei Nichtgefallen einfach in Deinen Papierkorb schieben und löschen. Jetzt kannst Du Dir überlegen, ob Du die Browsertoolbar, also den so genannten MailCheck, behalten oder deinstallieren möchtest. Egal wie Du Dich entscheidest, der Speicherplatz bleibt Dir erhalten! Wenn Du die Toolbar deinstallieren möchtest, gehst […]
[…]1Jahr 2PC:3,00USD 5PC:5,00USD 1PC:4,99USD Testversion kostenlos 7 Tage 30 Tage 30 Tage Downloadversion Links Classic Shell Retro UI Pro Start is Back Start 8 Testurteil gutes Design, viele Zusatzfunktionen, kostenlos. sehr schönes Design, zusätzliches Menü für die Laufwerke, Emailadresse für den Download erforderlich Weitere Infos auf kostnix-web.de Installation und Benutzung Installation und Benutzung TIPP: Wie Du diese Programme bekommst, installierst und dann auch nutzt, erfährst Du, wenn Du in der obigen Tabelle unter der jeweiligen Programmbeschreibung auf das klickst. Viel […]

[…]Computer herunterzuladen, öffnest Du die Internetseite von GPG4Win und klickst auf den dortigen Downloadbutton. Zur Vereinfachung wählst Du im anschließenden Downloaddialog Deinen Desktop als Speicherort für die herunterzuladenden Programmdateien aus. Nach dem Download findest Du folglich die Installationsdatei von GPG4Win auf Deinem Desktop. Wie üblich, startest Du die Installation mit einem Doppelklick auf das Programmicon. Zunächst darfst Du die Sprache auswählen, mit welcher Du dann durch den Installationsprozess geführt werden möchtest. Wir wählen also „Deutsch“ aus und klicken auf „OK„. Es folgt dann der Begrüßungsbildschirm mit einigen Informationen, denn wir mit einem Klick auf „Weiter“ wieder verlassen, … um im nächsten Fenster die Nutzungsbedingungen lesen und mit einem Klick auf „Weiter“ akzeptieren zu können. In dem nächsten Fenster kannst Du dann die Programmkomponenten auswählen, die Du tatsächlich installieren möchtest. Es empfiehlt sich, hier alle Komponenten auszuwählen und Deine Auswahl mit einem Klick auf „Weiter“ zu bestätigen. Es folgt die Frage nach dem von Dir bevorzugten Installationsordner. Im Normalfall kannst Du hier alles so lassen, wie es vorgegeben ist. Es folgt der übliche Klick auf „Weiter„. In dem nächsten Fenster kannst Du auswählen, wo Verknüpfungen zum Programmstart erstellt werden sollen. Dies tust Du auch und klickst dann wieder auf „Weiter„. Jetzt noch die übliche Frage nach dem Eintrag im Startmenü und schon sind alle zur Installation erforderlichen Einstellungen abgeschlossen. Mit einem Klick auf „Installieren“ startet die eigentliche Installation von GPG4Win. Wie oben in diesem Artikel beschrieben, gehört zu GPG4Win auch ein eigenständiges Emailprogramm, welches sich „Claws-Mail“ nennt. Wenn Du möchtest, kannst Du […]
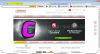
[…]für uns interessante „Free Email Certificate„. Dieses wählen wir aus, indem wir auf „Free Download“ klicken. Die Internetseite wird nun um Erlaubnis fragen, ob sie in Deinem Auftrag digitale Zertifikatvorgänge ausführen darf. Dies gestatten wir mit einem Klick auf „Ja„. Nun erscheint der Dialog, der Dich bei der Erstellung Deines Email-Zertifikates unterstützen wird. In diesem Dialog gibst Du folgende Daten ein: Deinen Namen und die Email-Adresse ein, für die das Zertifikat erstellt werden soll, sowie das Land, indem Du wohnst (1), die Einstellungsdaten für das Zertifikat (kann so bleiben, wie vorgegeben) (2) ein Passwort (wird zur zeitlichen Verlängerung Deines Zertifikates benötigt) (3) Danach liest Du die Vertragsbedingungen und bestätigst diese (4) und klickst danach auf „Next“ (5). Es folgt eine weitere Sicherheitsabfrage, welche wir wiederum mit einem Klick auf „Ja“ bestätigen. Nun erscheint eine Mitteilung, dass Dein Zertifikat erfolgreich erstellt wurde. Dir wird nun eine Email mit einem Bestätigungslink an die von Dir angegebene Emailadresse zugeschickt. Damit soll sichergestellt werden, dass Du tatsächlich Zugriff auf dieses Emailkonto hast. Diese Email wird Dir zeitnah zugestellt… … und enthält – neben einer kurzen Anleitung – auch ein Button mit der Aufschrift „Click & Install Comodo Email Certifikat„. Auf diesen klickst Du… … so dass Du wieder auf die Internetseite von Comodo geführt wirst. Dort erscheint erneut eine Sicherheitsabfrage. Wenn Du diese mit „Ja“ beantwortest, wird Dein Zertifikat installiert… und Du bekommst eine entsprechende Erfolgsmeldung angezeigt. Dein Zertifikat wurde nun erfolgreich installiert. Die Überprüfung Wenn Du überprüfen möchtest, ob Dein Zertifikat tatsächlich ordnungsgemäß installiert […]