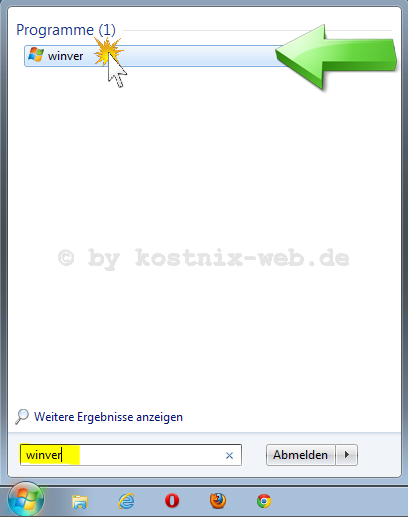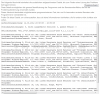Search results for "ram"
| Ergebnisse 61 - 70 von 98
|
Seite 7 von 10
|
|
Sorted by: Relevance | Sort by: Date
|
Results per-page: 10 | 20 | 50 | All
|

Für Dich passende Angebote bei Amazon: Optimiere Dein Windows-SystemSchütze Dein Windows-SystemDein (neues) Windows-System Hier findest Du alle bisherigen Desktopgadgets von kostnix-web.de. Es wird dringend empfohlen, immer die aktuelle Version zu verwenden. aktuelle Version: Die aktuelle Minianwendung von kostnix-web.de in der Version 4.7 für Windows Vista und 7. Weitere Informationen zu dieser Version findest Du unter kostnix-web.gadget V4.7 -neu- kostnix-web.gadget V4.7 – im Detail Historie: Hier findest Du die älteren Ausgaben der Minianwendung von kostnix-web.de. Eine Verwendung dieser Gadgets wird ausdrücklich nicht empfohlen! Eine Übersicht über die Historie der Minianwendungen findest Du hier. FixIt – Tools: Microsoft hat mit der Einführung von Windows 8 die ehemals als sinnvolle Erweiterung gefeierten Minianwendungen verbannt. Auch von Systemen mit Windows Vista und Windows 7 sollen die Gadgets entfernt werden. Mit den nachfolgenden Tools kannst Du die Gadgets entfernen oder auch wieder einbinden, sollten sie durch ein Windowsupdate entfernt worden sein. Weitere Infos bekommst Du auf kostnix-web.de unter „Microsoft deaktiviert Desktopgadgets / […]

[…]an den folgenden drei Orten im System %userprofile%\appdata\local\microsoft\windows sidebar C:\Programme\windows sidebar\gadgets C:\Programme\Windows Sidebar\Shared Gadgets Diese Orte rufen wir nacheinander auf und kopieren die dort abgelegten Dateien der verschiedenen Minianwendungen, um diese dann in einen anderen Ordner – möglichst auf einem externen Datenträger (USB-Stick, CD/DVD, Festplatte, Speicherkarte) – wieder einzufügen. Um diese Speicherordner zu öffnen, drückst Du zunächst gleichzeitig die Tasten „WIN“ + „R„. Es öffnet sich das „Ausführen„-Fenster in dessen Eingabefeld Du einen der oben genannten Speicherordner einfügst. Danach klickst Du auf „OK„. (Zur Vergrößerung bitte anklicken!) Anschließend kopierst Du die Ordner der Minianwendungen, um sie an einem sicheren Ort zu speichern. Im Bedarfsfall kopierst Du diese Ordner wieder zurück an ihren Ursprungsort, um sie wieder herzustellen. Minianwendungen aktivieren: Solltest Du Deine Minianwendungen per Windowsupdate oder FixIt deaktiviert haben, kannst Du die Funktion auch wieder herstellen. So geht […]

[…]wenn man diese Informationen benötigt, um das Herunterfahren zu beschleunigen? Wie Du offene Programme automatisch beenden lassen kannst, wurde HIER und HIER erklärt. Wenn Du aber nur wissen möchtest, was Dein Computer beispielsweise beim Herunterfahren so alles treibt, kannst Du folgendes tun: (Warnung: Fehler in der Registry können schlimmstenfalls den PC lahmlegen!): Für diesen Weg müssen wir den Registry-Editor öffnen. Dies kann auf verschiedenen Wegen erfolgen: 1) Du klickst auf “Start“. In das Suchfeld gibst Du “regedit” ein und klickst in den Suchergebnissen mit der rechten Maustaste auf “regedit”. 2) Oder aber Du drückst die Tastenkombination “Win“+”R” und gibst in das Eingabefeld “regedit” ein. Egal für welchen Weg Du Dich entschieden hast, es öffnet sich der Registry-Editor: Hier öffnest Du den Schlüssel HKEY_LOCAL_MASCHINE\SOFTWARE\Microsoft\Windows\CurrentVersion\Policies\System und suchst dort nach den Werten (DWord-Wert 32) „VerboseStatus“ = Umfang der Statusmeldung und „DisableStatusMessages“ = Abschalten der Statusmeldungen. Zunächst rufen wir die Eingabemaske des Wertes „VerboseStatus“ mit einem Doppelklick auf diesen Eintrag auf. Sollte dieser Eintrag nicht vorhanden sein, kannst Du diesen mit einem Rechtsklick > Klick auf „Neu“ > „DWord-Wert32“ selbst erstellen. Dort gibst Du unter der Basis „Hexadezimal“ den Wert „1“ ein, um die Statusmeldung zu aktivieren („0“ zur Deaktivierung) und klickst auf „OK„. Dann ändern wir den Wert „DisableStatusMessages„, indem wir auch diesen Wert mit einem Doppelklick öffnen. Auch diesen Wert legst Du selbst an, sollte er nicht vorhanden sein. Hier gibst Du dann unter der Basis „Hexadezimal“ eine „0“ ein („1“ zur Deaktivierung) und klickst dann auf „OK„. Mit einem Klick auf […]
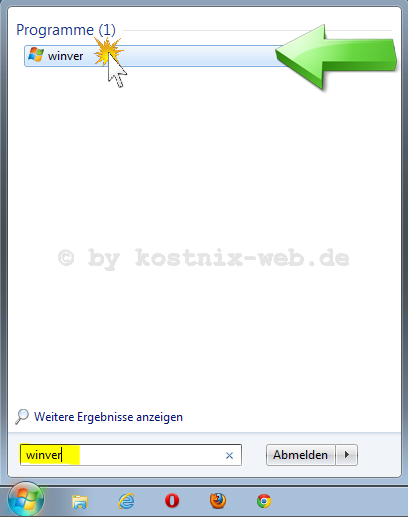
[…]beispielsweise „zu Hause“, „Heimarbeit“ oder „Arbeitszimmer“ ein. Mit dem Windows-Programm „winver.exe“ – zu starten über das Eingabefeld unter „Start“ – kann man sich diese Daten anzeigen lassen. Hier ist beispielhaft vermerkt, dass der PC „kostnixwebde“ gehört. Was aber, wenn der Computer weitergegeben wird, beispielsweise an die Tochter / den Sohn? Über die Benutzeroberfläche von Windows lassen sich diese Eintragungen leider nicht ändern. Und Windows komplett neu zu installieren ist gerade bei Weitergabe des Computers innerhalb der Familie ziemlich aufwendig. Mit einem Eingriff über die Registry können diese Daten dennoch schnell und unkompliziert angepasst werden. Und so geht es: (Warnung: Fehler in der Registry können schlimmstenfalls den PC lahmlegen!): Für diesen Weg müssen wir den Registry-Editor öffnen. Dies kann auf verschiedenen Wegen erfolgen: 1) Du klickst auf “Start“. In das Suchfeld gibst Du “regedit” ein und klickst in den Suchergebnissen mit der rechten Maustaste auf „regedit“. 2) Oder aber Du drückst die Tastenkombination „Win„+“R“ und gibst in das Eingabefeld „regedit“ ein. Egal für welchen Weg Du Dich entschieden hast, es öffnet sich der Registry-Editor: Hier suchst Du unter dem Schlüssel HKEY_LOCAL_MASCHINE\SOFTWARE\Microsoft\Windows NT\CurrentVersion nach den Einträgen „RegisteredOrganisation“ für die Organisation / Firma etc. und „RegisteredOwner“ für den Namen des Besitzers / Eigentümers. Zunächst ändern wir den Namen der Organisation, indem wir die Eingabemaske des entsprechenden Schlüssels „RegisteredOrganisation“ mit einem Doppelklick auf diesen öffnen: In dieser Eingabemaske ändern wir den Namen der Organisation, indem wir den Wert des Schlüssels ändern, hier beispielhaft in „by kostnix-web.de„. Diese Änderung bestätigen wir mit einem Klick auf „OK„. Um den Namen des […]

[…]unter: http://www.youtube.com/t/privacy_at_youtube. 8. Online Marketing und Partnerprogramme Amazon Partnerprogramm Die Betreiber der Seiten nehmen am Amazon EU- Partnerprogramm teil. Auf unseren Seiten werden durch Amazon Werbeanzeigen und Links zur Seite von Amazon.de eingebunden, an denen wir über Werbekostenerstattung Geld verdienen können. Amazon setzt dazu Cookies ein, um die Herkunft der Bestellungen nachvollziehen zu können. Dadurch kann Amazon erkennen, dass Sie den Partnerlink auf unserer Website geklickt haben. Die Speicherung von “Amazon-Cookies” erfolgt auf Grundlage von Art. 6 lit. f DSGVO. Der Websitebetreiber hat hieran ein berechtigtes Interesse, da nur durch die Cookies die Höhe seiner Affiliate-Vergütung feststellbar ist. Weitere Informationen zur Datennutzung durch Amazon erhalten Sie in der Datenschutzerklärung von Amazon: Amazon.de Datenschutzerklärung – Amazon-Kundenservice. Affilinet Partnerprogramm (AWIN-Gruppe) Die Betreiber der Seiten nehmen am Affilinet / AWIN – Partnerprogramm teil. Auf unseren Seiten werden durch Affilinet / AWIN Werbeanzeigen und Links zur Seite von Affilinet eingebunden, an denen wir über Werbekostenerstattung Geld verdienen können. Affilinet setzt dazu Cookies ein, um die Herkunft der Bestellungen nachvollziehen zu können. Dadurch kann Affilinet / AWIN erkennen, dass Sie den Partnerlink auf unserer Website geklickt haben. Die Speicherung von “Affilinet-Cookies” erfolgt auf Grundlage von Art. 6 lit. f DSGVO. Der Websitebetreiber hat hieran ein berechtigtes Interesse, da nur durch die Cookies die Höhe seiner Affiliate-Vergütung feststellbar ist. Weitere Informationen zur Datennutzung durch Amazon erhalten Sie in der Datenschutzerklärung von AWIN: https://www.awin.com/de/rechtliches/privacy-policy. Tracking und Nutzung von Daten im Rahmen des Affiliate- und Angebotssystems von TARIFFUXX.de Wir nehmen an dem Partnersystem des Anbieters „TARIFFUXX.de“, Ingo Just, Am […]
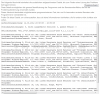
[…]ohne zusätzliche Programme ganz einfach und unkompliziert möglich. Ab Windows 7 ist das Programm Problemaufzeichnung (Problem Steps Recorder) als Systemprogramm bereits installiert und einsatzbereit. Und so geht es: Wir beginnen damit, dass Programm zur Anfertigung einer Dokumentation, aufzurufen und zu starten. Dazu klickst Du zunächst auf „Start“ (1) und gibst dann in das Eingabefeld (2) die drei Anfangsbuchstaben der englischen Programmbezeichnung Problem Steps Recorder, also psr ein. Es erscheint der entsprechende Programmeintrag (3), über den Du dann mit einem Doppelklick das Programm startest. Es öffnet sich das kleine und übersichtliche Programmfenster der Problemaufzeichnung. Da wir ja hier einen Fehler oder einen Handlungsablauf aufzeichnen möchten, klicken wir auf „Aufzeichnung starten„. Es erscheint der Hinweis, dass die „Aufnahme läuft„. Möchtest Du noch wichtige Kommentare in Deine Dokumentation einfügen, klickst Du während der Aufnahme auf „Kommentar hinzufügen“. Es erscheint ein Eingabefenster, in dessen Eingabefeld Du Deinen Kommentar eingeben kannst. Danach klickst Du auf „OK„. Nun möchten wir natürlich auch etwas dokumentieren. Nachdem ich alle Einstellungen, die ich dokumentieren wollte, vorgenommen habe klicke ich auf „Aufzeichnung anhalten„. Es erscheint umgehend ein neues Fenster welches Dich nach einem Speicherort für Deine Dokumentation fragt. Hier speichern wir die Dokumentation beispielsweise auf dem Desktop. Daraufhin wird auf dem Desktop ein Zip-Ordner abgelegt. Wie Du Dir sicherlich schon gedacht hast, befindet sich Deine Aufzeichnung / Dokumentation in dem Zip-Ordner auf Deinem Desktop. Tipp: Dieser Zip-Ordner ist aufgrund seines reduzierten Speicherplatzbedarfs sehr gut dazu geeignet, ihn per Email an Deinen Helfer etc. weiterzuleiten. Aber wir sind neugierig und möchten uns die […]
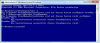
[…]erhalten. Sehr schnelle Deaktivierung des Computers Sehr schnelle Aktivierung des Computers Programme und Daten bleiben im Zustand erhalten, so lange der flüchtige Speicher mit Strom versorgt wird Computer benötigt weiterhin Strom, sonst droht Datenverlust Datenverlust bei fehlendem Strom Ruhezustand: Auch der Ruhezustand friert den Computer in dem aktuellen Zustand mit allen geöffneten Programmen ein. Im Gegensatz zum Energiesparen, in dem der Arbeitsspeicher zum Erhalt der Daten aktiv bleiben muss, werden beim Ruhezustand alle Daten aus dem Arbeitsspeicher in den Festplattenspeicher verschoben. Anschließend wird der Computer vollständig abgeschaltet und kann sogar vom Stromnetz getrennt werden. Beim Start werden die Daten von der Festplatte wieder in den Arbeitsspeicher verschoben und schon kann die Arbeit genau da fortgesetzt werden, wo man sie unterbrochen hatte. Programme und Daten bleiben im Zustand erhalten Computer kann vom Stromnetz getrennt werden Daten bleiben auch bei Stromausfall erhalten Deaktivierung benötigt deutlich mehr Zeit Aktivierung benötigt mehr Zeit Die Verfügbarkeit: Bei dem Modus „Energie Sparen“ gibt es unterschiedliche Ausführungen, die von dem jeweiligen Betriebssystem in Abhängigkeit mit dem Motherbord / Bios bereitgestellt werden. In einigen Fällen kann der Modus „Energie Sparen“ gegebenenfalls auch gar nicht angeboten werden. Im Unterschied dazu gibt es beim Ruhezustand solche Einschränkungen eigentlich nicht. Aber wie kannst Du herausfinden, ob und in welcher Form der Modus „Energie sparen“ verfügbar ist? So geht es: powercfg -a Nach einer kurzen Zeit wird das Ergebnis angezeigt. Aber was bedeutet das genau? Wie unterscheiden sich diese Modi? Hier hilft ein Blick in… Die Energiesparstufen: Energiesparmodi – innerhalb von G1* […]
[…]Hier ist es wichtig, alle Angaben nochmals zu prüfen. Tipp: Unter „Nach betroffenen Programmen suchen“ kannst Du Dir nochmals anzeigen lassen, welche Programme durch die Wiederherstellung gelöscht werden und ggf. neu installiert werden müssen (Siehe oben). Nachdem Du alle Angaben noch einmal geprüft hast, geht es mit einem Klick auf „Fertig stellen“ weiter. Sicherheitshalber erscheint noch einmal eine Bestätigungsseite. Hier wirst Du gefragt, ob Du tatsächlich eine Systemwiederherstellung durchführen möchtest. Hier liest Du den Text und klickst dann auf „Ja„. Nun wird die Systemwiederherstellung vorbereitet und durchgeführt. Eventuell wird auch ein Neustart Deines Computers durchgeführt. Es erscheint dann die Bestätigung, dass die Systemwiederherstellung erfolgreich war. Nun ist Dein System wieder […]

[…]durch einen kleinen Eingriff in die Registry. Und so geht es: Zunächst rufen wir eine Programminstallation, hier beispielhaft des CCleaners auf. Während des Installationsdialoges wird uns der Pfad angezeigt, unter dem das Programm installiert werden wird. Da wir diesen Standartpfad auch für zukünftige Installationen ändern wollen, brechen wir die Installation hier zunächst ab. Die Änderung des Standardpfades erfolgt in der Registry, die Du wie folgt öffnest: Für die folgenden Schritte sind Einstellungen in der Registry erforderlich, dem “Herzstück” des Computersystems. Falsche Einstellungen können den PC soweit beeinträchtigen, dass dieser nicht mehr nutzbar ist. Daher ist es – nicht nur in diesem Fall – wichtig, immer eine Systemsicherung und Datensicherung durchzuführen. Alle weiteren Schritte auf eigene Gefahr! Und, vertraust Du mir ? Zunächst rufen wir den Registry-Editor auf, beispielsweise durch gleichzeitiges Drücken der Tasten „WIN“ und „R“ und der Eingabe von regedit in das erscheinende Eingabefenster, welches wir mir einem Klick auf „OK“ schließen. Alternativ geht auch ein Klick auf „Start“ und die Eingabe von regedit in das dortige Suchfeld. Auch hier öffnet sich der Registry-Editor. In der Registry suchst Du nach folgendem Schlüssel: HKEY_ LOCAL_MACHINE/SOFTWARE/MICROSOFT/WINDOWS/CURRENTVERSION In diesem Schlüssel suchst Du nach dem Eintrag ProgrammFilesDir welchen Du mit einem Doppelklick auf diesen öffnest. In dem unteren Eingabefeld siehst Du den bisherigen Standardinstallationspfad, den Du nun nach belieben ändern kannst. Beispielhaft kannst Du einen neuen Laufwerksbuchstanden, einen neuen Ordner oder auch beides eintragen. In diesem Beispiel ergänzen wir den Installationspfad um einen weiteren Ordner namens „Beispielordner„. Hinweis: Die einzelnen Pfadbestandteile werden mit einem […]

[…]Emailcheck: Nachdem Du auf diesen Link geklickt hast, … öffnet sich die eigentliche Programmseite. Hier klickst Du auf den Eintrag für den von Dir benutzten Browser, also entweder Firefox oder InternetExplorer. Und der Download bzw. die Installation beginnt, sobald Du auf „Ausführen“ klickst… und Deinen Browser mit einem Klick auf „Ja“ geschlossen hast. Es erscheint das Einleitungsfenster der Installation, welches Du mit einem Klick auf „Weiter“ auch gleich wieder verlässt, um gleich zu den Nutzungsbedingungen weitergeleitet zu werden. Nachdem Du diese aufmerksam studiert hast, klickst Du auf „Annehmen„. Hier kannst Du nochmals Deine(n) Browser auswählen und dann klickst Du auf „Weiter„. Jetzt bittet Web.de noch darum, dass Du Web.de als Startseite und als Standartsuchmaschine einstellst. Diesem Wunsch zeige ich die Rote Karte (aber das möge jeder für sich selbst entscheiden). Mit einem Klick auf „Installieren“ geht es weiter. Nach einiger Zeit erscheint die Bestätigung einer erfolgreichen Installation. Mit einem Klick auf „Fertig stellen“ schließt Du dieses Fenster und startest Deinen Browser. In Deinem Browser erscheint automatisch eine Web.de – Seite und ein Anmeldefenster, in das Du Deine FreeMail-Zugangsdaten eingibst. Dann klickst Du auf „Anmelden„. In der Übersichtsseite Deines FreeMail-Kontos kannst Du nun sehen, dass Dein Speicherplatz nun automatisch auf 524MB erweitert wurde. Auch findest Du auf Deinem Desktop nun einen Ordner mit den Installationsdateien und drei Verknüpfungen (Amazon, Web.de und Ebay). Dies alles kannst Du bei Nichtgefallen einfach in Deinen Papierkorb schieben und löschen. Jetzt kannst Du Dir überlegen, ob Du die Browsertoolbar, also den so genannten MailCheck, behalten oder deinstallieren […]