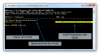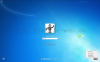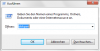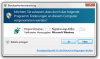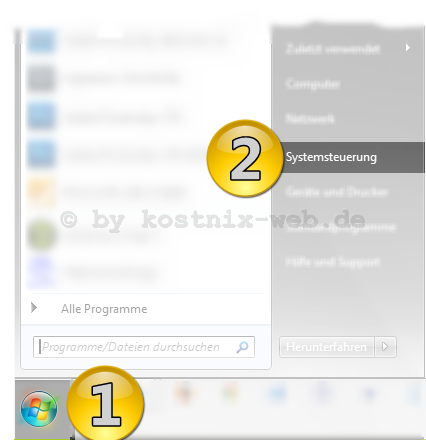Search results for "ram"
| Ergebnisse 71 - 80 von 98
|
Seite 8 von 10
|
|
Sorted by: Relevance | Sort by: Date
|
Results per-page: 10 | 20 | 50 | All
|
Für Dich passende Angebote bei Amazon: Optimiere Dein Windows-SystemSchütze Dein Windows-SystemDein (neues) Windows-System Bitte nutze das Desktopgadget von kostnix-web.de ausschließlich nur in der aktuellen Version und nur dann, wenn Du dieses selbst von kostnix-web.de heruntergeladen hast! Die originale aktuelle Version findest Du nur HIER! Das neue Desktopgadget V4.3 von kostnix-web.de wurde vollständig überarbeitet und bietet zahlreiche neue Funktionen: Der Einstellungsdialog: Die Gadgetfenster: Du kannst diese Anleitung auch ganz einfach ausdrucken. Nutze dazu einfach die nachfolgende […]
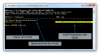
[…]Du diese Datei mit der Maus, ziehst sie mit der gedrückten linken Maustaste auf die Programmdatei „md5sums.exe“ und lässt sie dort los. Es erscheint das Programmfenster mit den entsprechenden Informationen. Diese vergleichst Du jetzt mit der Prüfsumme auf der Internetseite des Anbieters. Sind diese beiden Prüfsummen identisch, ist dies schon ein gutes Zeichen. Tipp: Du kannst die zu prüfende Datei auch mittels „Rechtsklick“ > „Senden an“ > „md5sums“ überprüfen. Du musst nur das „Senden an„-Menü entsprechend ergänzen. Dazu sind einmalig folgende Schritte notwendig: Speichere die Datei „md5sums.exe“ an einem Ort Deiner Wahl, beispielsweise unter „Eigene Dokumente/md5sums/md5sums.exe„ Mache vorrübergehend die versteckten Dateien sichtbar. Wie das geht, kannst Du HIER nachlesen. Suche und öffne den Ordner „SendTo„. Dazu drückst Du gleichzeitig die Tasten „Win„+“R„. Daraufhin öffnet sich ein Fenster mit einem Eingabefeld, in welches Du „shell:sendto“ eingibst und anschließend auf „OK“ klickst. In diesen Ordner klickst Du mit der „rechten Maustaste“ auf eine freie Stelle, wählst dann „Neu“ und „Verknüpfung“ aus. Jetzt folgst Du dem Einrichtungsdialog. Als Ziel suchst Du nun nach Deiner „md5sums.exe„, die Du unter „Eigene Dokumente/md5sums“ abgespeichert hast und bestätigst die Suche mit einem Klick auf „OK„. Anschließend klickst Du mit der Maus nochmal in das Eingabefeld, indem jetzt der Pfad zu Deiner „md5sums.exe“ steht und ergänzt diesen Pfad mit “ – p„. Das Ergebis würde dann beispielhaft lauten: Jetzt folgst Du dem Einrichtungsmenü bis zum Schluss und bestätigst dabei immer mit einem Klick auf „Weiter“ und dann auf „OK„. Schon bist Du fertig. Wenn Du jetzt eine Datei […]
Für Dich passende Angebote bei Amazon: Optimiere Dein Windows-SystemSchütze Dein Windows-SystemDein (neues) […]
Für Dich passende Angebote bei Amazon: Optimiere Dein Windows-SystemSchütze Dein Windows-SystemDein (neues) […]
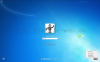
[…]umgehen ohne Programm und Adminkonto aktivieren Windows Passwort umgehen ohne zusätzliches Programm. Du hast Dein Windows-Passwort vergessen? Und das Zurücksetzen des Passwortes funktioniert auch nicht, weil Du keine entsprechende Diskette oder CD erstellt hast? Vielleicht möchtest Du aber auch einfach nur wissen, wie sicher und geschützt Dein Benutzerkonto wirklich ist? Kein Problem! Tatsächlich ist es gar nicht schwierig, sich auch ohne das man das Passwort kennt, an einem Benutzerkonto anzumelden. Dazu wird durch den Bösewicht einfach das vorhandene, unbekannte Passwort durch ein neues und somit dem Bösewicht auch bekanntes Passwort ersetzt und schon ist ihm eine Anmeldung mit dem neuen Passwort wie gewohnt möglich. Wie das funktioniert, wird hier beispielhaft an Windows 7 erklärt. Es funktioniert jedoch auch mit jedem anderen Windows. Windows 7 Passwort umgehen ohne zusätzliches Programm: Tipp: Um einen Computer tatsächlich zu schützen, ist es also nicht ausreichend, nur auf das Windows-Passwort zu vertrauen. Tatsächlich solltest Du Dein Bios und natürlich auch den Bootvorgang Deines Computers mit einem möglichst sicheren Passwort schützen. Nur dann sind Manipulationen unter Ausnutzung des Bootvorgangs ausgeschlossen. Um das besser verstehen zu können, sollten wir hier einmal ein Passwort eines Windows-Benutzerkontos „knacken“. So geht’s: Zunächst sehen wir uns den Anmeldebildschirm mal etwas genauer an. Wir erkennen die eigentliche Anmeldemaske (1), den Link zu den Funktionen der einfacheren Bedienung insbesondere für Menschen mit Handicap (2) und den Schalter zum Herunterfahren etc. des Computers (3). Zur Verdeutlichung wollen wir uns jetzt als Benutzer „kostnixweb“ an dem gleichnamigen Benutzerkonto anmelden. Da uns das Passwort nicht bekannt ist, versuchen […]

[…]klickst Du dann auf „Lokale Sicherheitsrichtlinie„. Es öffnet sich das entsprechende Programmfenster. Hier klickst Du auf den Eintrag „Kontorichtlinien„, „Kontosperrungsrichtlinien“ und dann auf „Kontensperrungsschwelle„. In der sich öffnenden Eingabemaske gibst Du nun die Anzahl der Fehlversuche ein, nach denen das Benutzerkonto gesperrt werden soll, und klickst dann auf „Übernehmen„. Das System ändert daraufhin die Punkte „Kontosperrdauer“ und „Zurücksetzungsdauer des Kontosperrungszählers“ auf den Standardwert „30 Minuten„. Erst nach dieser Zeit sind dann neue Anmeldeversuche möglich. Auch wird der Zähler, welcher die Anzahl der fehlgeschlagenen Versuche erfasst, erst nach 30 Minuten zurückgesetzt. Dieses Fenster schließen wir mit einem Klick auf „OK„: In dem Programmfenster sind nun Deine Änderungen noch einmal einzusehen. Hier kannst Du auch die empfohlene Zeiteinstellung von „30 Minuten“ an Deine Bedürfnisse anpassen, indem Du auf den entsprechenden Eintrag klickst. Wenn Du mit Deinen Einstellungen zufrieden bist, kannst Du das Fenster mit einem Klick auf schließen. – Fertig – Nach einem Neustart sind die fehlgeschlagenen Anmeldeversuche begrenzt und Dein System ein kleinwenig sicherer. TIPP: Zur Sicherung des Computers gehört zweifellos auch, das Passwort regelmäßig zu ändern. Wie Du alle Nutzer des Computers automatisch dazu bringst, dies auch regelmäßig zu tun, erfährst Du HIER. Ob schon jemand unberechtigt an Deinem Computer war, kannst Du natürlich auch überprüfen. Wie das geht, ist HIER […]
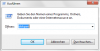
[…]müssen. Dazu kann man entsprechende Programme oder auch das in Windows bereits enthaltene Programm „diskpart.exe“ nutzen. Und so funktioniert es: Zunächst rufst Du das Programm „diskpart“ auf, indem Du auf „Start“ klickst und in das Suchfeld diskpart eingibst. Nach Bestätigung mit der „Return-„Taste und Bestätigung der Sicherheitsfrage der Benutzerkontensteuerung erscheint das Eingabefenster. Alternativ kannst Du auch gleichzeitig die Tasten „Windows“ und „R“ drücken und in dem erscheinenden „Ausführen-„Fenster diskpart eingeben. Auch hier erscheint nach Bestätigung der Sicherheitsfrage der Benutzerkontensteuerung das Eingabefenster. Nun kannst Du Dir mit dem Befehl list disk , welchen Du hinter „DISKPART>“ eintippst, Deine Festplatten anzeigen lassen. Nun suchst Du anhand der Speichergröße die Festplatte heraus, deren Inhalte Du löschen möchtest. Mit dem Befehl select disk X (X = Nummer der Festplatte) wählst Du diese Festplatte aus. Die Auswahl wird dann entsprechend bestätigt. Zur Sicherheit kannst Du Dir hier noch einmal die Details der ausgewählten Festplatte anzeigen lassen, indem Du den Befehl detail disk eingibst und mit „Return“ bestätigst. Es werden folgende Informationen angezeigt: Wenn Du jetzt sicher bist, die richtige Festplatte ausgewählt zu haben, gibst Du den Befehl clean all ein, um diese Festplatte sicher zu löschen. Jetzt wird die gesamte Festplatte mit Nullen überschrieben. Eine Wiederherstellung der Daten ist danach nicht mehr möglich. Tipp: Das Löschen der Festplatte kann mehrere Stunden, bei sehr großen Festplatten auch gerne mal einen Tag dauern. Daher empfiehlt es sich, den Löschvorgang über Nacht durchzuführen, um bei der täglichen Arbeit möglichst wenig beeinträchtigt zu […]
[…]möglich, dass Hinweisfenster mit einem Script automatisch zu schließen und unerwünschte Programme unbemerkt auszuführen. Die Benutzerkontensteuerung kann so umgangen werden und verliert somit ihren Sinn. Daher wird das Abschalten der Abdunkelung und damit des abgesicherten Desktops ausdrücklich nicht empfohlen, wenn Du regelmäßig das Internet nutzt oder gerne Programme ausprobierst! Grundsätzlich solltest Du in der Benutzerkontensteuerung folgende Einstellungen […]

[…]Computer den Text-Editor und erstelle ein einfaches Textdokument (nutze aber keinesfalls das Programm Word!) und füge den nachfolgenden Code in diese Datei ein: @echo off ver|find "6.0" echo Version OK... set regpath=HKCU\Software\Microsoft\Windows\CurrentVersion\Explorer\Advanced reg query %regpath% /v Hidden |findstr "0x2" if %errorlevel%==0 reg add %regpath% /v Hidden /t REG_DWORD /d 0x1 /f if %errorlevel%==1 reg add %regpath% /v Hidden /t REG_DWORD /d 0x2 /f reg query %regpath% /v SuperHidden |findstr "0x1" if %errorlevel%==0 reg add %regpath% /v SuperHidden /t REG_DWORD /d 0x0 /f if %errorlevel%==1 reg add %regpath% /v SuperHidden /t REG_DWORD /d 0x1 /f reg query %regpath% /v ShowSuperHidden |findstr "0x0" if %errorlevel%==0 reg add %regpath% /v ShowSuperHidden /t REG_DWORD /d 0x1 /f if %errorlevel%==1 reg add %regpath% /v ShowSuperHidden /t REG_DWORD /d 0x0 /f Anschließend speicherst Du die Datei unter dem Namen „Ausblenden.dat“ an einem beliebigen Ort, beispielsweise auf dem Desktop. Wenn Du jetzt diese Datei mit einem Doppelklick aufrufst, weden die versteckten Elemente entweder eingeblendet oder wieder ausgeblendet oder wieder eingeblendet…. kostnix-Tools Sollte Dich das Erstellen einer Batch-Datei beunruhigen, kannst Du hier die entsprechende Datei auch fertig herunterladen. Nach einem Doppelklick auf die entsprechende, entpackte Batch-Datei wird das versteckte Element entweder angezeigt oder ausgeblendet. nach oben […]
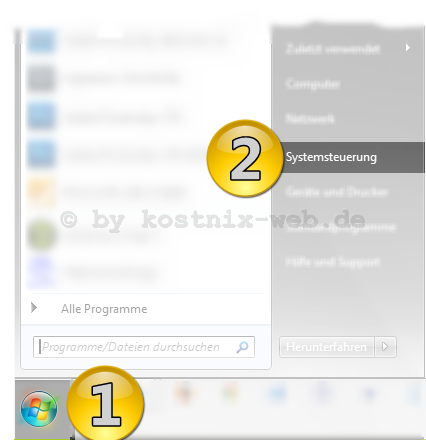
[…]klickst Du auf die Überschrift „System und Sicherheit“ und öffnest so das entsprechende Programmfenster: In diesem Fenster klickst Du auf die Bildüberschrift „Windows Update„, um in das Hauptfenster der Updateverwaltung zu gelangen (natürlich kannst Du den gewünschten Unterpunkt mit einem Klick darauf auch direkt anwählen). Es öffnet sich das Verwaltungsfenster von Windows Update: Hier kannst Du Dir den aktuellen Status der Updates ansehen (1) und verschiedene Einstellungen vornehmen (2) . Den aktuellen Status kannst Du mit einem Klick auf „Nach Updates suchen“ überprüfen, wonach Windows noch einmal nach verfügbaren Updates sucht: Dann wollen wir die Windows Updates automatisieren, also automatisch ausführen lassen, damit wir immer mit den aktuellsten Updates versorgt sind. Dazu klicken wir auf „Einstellungen ändern„: Um immer die aktuellsten Updates zu erhalten, solltest Du die Einstellungen wie oben abgebildet vornehmen. Die Uhrzeit des Updates solltest Du so wählen, dass der Computer zu dieser Zeit auch regelmäßig eingeschaltet aber wenig belastet ist (verpasste Uhrzeiten werden jedoch nachgeholt). Die Einstellungen werden mit einem Klick auf „OK“ bestätigt. Somit ist Dein Computer für automatische Updates eingestellt. Dies ist die empfohlene Einstellung. Update: Um einem unbeabsichtigten Upgrade auf Windows 10 vorbeugen, solltest Du das Häkchen vor „Empfohlene Updates auf die gleiche Weise wie wichtige Updates bereitstellen“ entfernen. Weitere Updatefunktionen: 1) Updateverlauf überprüfen Wenn Du im Hauptfenster der Updateverwaltung (s.o.) auf „Updateverlauf anzeigen“ klickst, öffnet sich folgendes Fenster: Hier kannst Du sehen, welche Updates wann installiert wurden und ob es dabei zu Problemen kam. Sollten Updates nicht installiert worden sein, kannst Du in […]