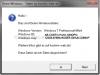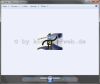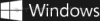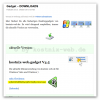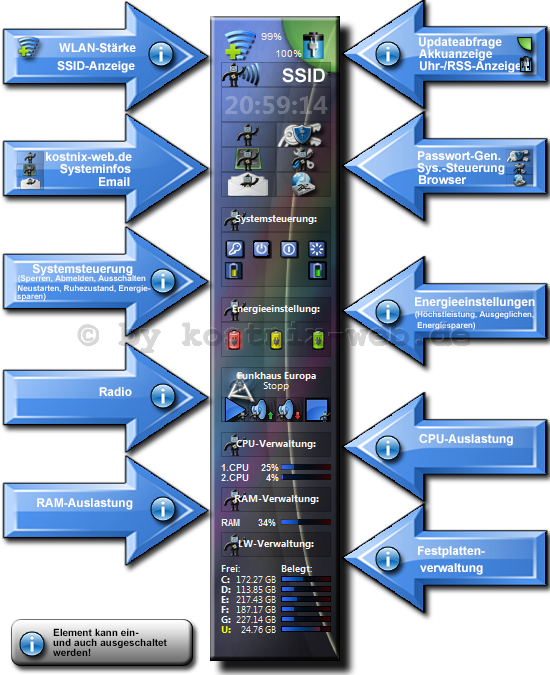Search results for "ram"
| Ergebnisse 51 - 60 von 98
|
Seite 6 von 10
|
|
Sorted by: Relevance | Sort by: Date
|
Results per-page: 10 | 20 | 50 | All
|
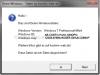
Für Dich passende Angebote bei Amazon: Optimiere Dein Windows-SystemSchütze Dein Windows-SystemDein (neues) Windows-System Manchmal ist es einfach erforderlich, den Windows – Produktschlüssel, also den zur Windowsinstallation erforderlichen Key griffbereit zu haben. Beispielweise wenn Du Dein Windows neu installieren möchtest oder musst, oder wenn Du Dich auch nur auf diesen Fall vorbereiten möchtest. Wenn dann der Lizenzaufkleber fehlt oder unleserlich ist, hast Du ein Problem, denn Dein Windows wird Dir Deinen Productkey nicht einfach so verraten. Auch in Deiner Registry wirst Du nicht fündig. Maximal Deine Windows-ID wird angezeigt. Was nun? In dem Beitrag „Windows-Produkt-Key anzeigen“ hat Dir Nixi einen Weg aufgezeigt, wie Du Dir mittels vbs-Datei Deinen Key anzeigen lassen kannst. Das entsprechende Tool zur Anzeige des Keys ist bis heute sehr gefragt. Daher wurde dieses Tool nun verbessert: Es funktioniert jetzt auch unter Windows 8, die Anzeige des Keys wurde um die Angabe Deiner Windows-Version mit der entsprechenden Architektur (32bit oder 64bit) und die Angabe Deiner Windows-ID erweitert und das Ergebnis kann nun auch in einer Textdatei abgespeichert und so weiter verwendet oder auch ausgedruckt werden. Hier kannst Du das Tool herunterladen: aktuelle Version: Historie: Und so funktioniert es: Zunächst klickst Du auf den obigen Downloadlink und lädst das Tool, welches sich in einem zip-Ordner befindet, auf Deinen Desktop herunter. Diesen Ordner klickst Du an und entpackst den Inhalt. Dabei kannst Du das windowseigene Tool oder auch ein Tool wie das kostenlose 7zip (empfohlen) verwenden. Den entpackten Ordner öffnest Du dann mit einem Doppelklick, … … so dass Du […]
[…]welches in diesem Fall positiv ausgefallen ist. Daher freuen wir uns und beenden das Programm mit einem Klick auf „Fertig stellen„. Das Programmicon auf dem Desktop kannst Du ohne Probleme einfach in den Papierkorb verschieben und löschen. Für eine erneute Überprüfung solltest Du das Programm immer in der aktuellen Version herunterladen und […]

[…]Feature gekauft und hinzugefügt werden muss. Noch bis zum 31.01.2013 (!) kannst Du einen Programm-Schlüssel (Produkt-Key) zur Installation Deines MediaCenters kostenlos bekommen (siehe hier). Dieser muss bis spätestens 1. Februar 2013 aktiviert werden. Schnell sein lohnt sich also. Um einen Product Key für Windows 8 Media Center Pack zu erhalten, ist eine gültige E-Mail-Adresse erforderlich. Die Punkte dieses Artikels im einzelnen: Windows 8 Media Center kostenlos erhalten (nur bis 31.01.2013!) Media Center installieren Media Center einrichten Und los geht’s: Media Center erhalten Um Dein MediaCenter zu erhalten, rufst Du zunächst die schon bekannte Angebotsseite von Microsoft auf, auf der Du bereits Windows 8 bestellt hast. Dort klickst Du im Seitenmenü oben auf den Link „Features hinzufügen“ (1), um auf die Bestellseite für Dein MediaCenter zu gelangen. Zunächst richten wir unsere Aufmerksamkeit auf den mittleren Bereich der Seite. Hier kannst Du den Produkt-Schlüssel, den so genannten Key für das MediaCenter anfordern. Wie Du sicherlich bemerkt hast, kannst Du hier nicht die Software für das MediaCenter herunterladen oder als DVD bestellen. Es wird nur dieser Key angeboten, die Software folgt später automatisch. Um den Key zu erhalten, gibst Du zunächst Deine Email-Adresse in das entsprechende Eingabefeld ein (1), danach tippst Du den angezeigten Sicherheitscode (Captcha) in das Feld und klickst / tippst danach auf „Product Key an mich senden„. Wichtig ist hier, dass Du Deine richtige und gültige Email-Adresse eingibst, da der Key später per Email an diese Adresse geschickt wird: In dieser Mail findest Du Deinen Key, eine kurze Anleitung zur Installation und weitere […]
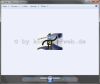
[…]Dein Windows-SystemSchütze Dein Windows-SystemDein (neues) Windows-System In nahezu allen Programmen zur Bild- und Fotoanzeige ist er bereits Standart: Der dunkle Hintergrund. Mit diesem wird das Bild nicht überstrahlt und kommt so deutlich besser zur Geltung. Leider hat die Fotoanzeige von Windows Vista und Windows 7 noch immer einen hellen Hintergrund. Aber das lässt sich mit einem kleinen Eingriff in die Registry Deines Systems ändern: Warnung: Fehler in der Registry können schlimmstenfalls den PC lahmlegen! Für diesen Weg müssen wir den Registry-Editor öffnen. Dies kann auf verschiedenen Wegen erfolgen: 1) Du klickst auf “Start“. In das Suchfeld gibst Du “regedit” ein und klickst in den Suchergebnissen mit der rechten Maustaste auf “regedit”. 2) Oder aber Du drückst die Tastenkombination “Win“+”R” und gibst in das Eingabefeld “regedit” ein. Egal für welchen Weg Du Dich entschieden hast, es öffnet sich der Registry-Editor: Dort öffnest Du bei der Verwendung von Windows Vista den Schlüssel HKEY_CURRENT_USER\Software\ Microsoft\Windows Photo Gallery\Viewer oder bei der Verwendung von Windows 7 den Schlüssel HKEY_CURRENT_USER\ Software\Microsoft\Windows Photo Viewer\Viewer In dem rechten Telfenster dieses Schlüssels klickst Du mit der rechten Taste Deiner Maus auf eine freie Fläche. In dem daraufhin erscheinenden Fenster klickst Du dann mit Deiner linken Maustaste auf Neu > DWORD-Wert… Es erscheint der neue Wert, dem Du die Bezeichnung BackgroundColor gibst. Danach öffnest Du diesen von Dir erstellten Eintrag BackgroundColor mit einem Doppelklick Deiner linken Maustaste, woraufhin das entsprechende Einstellungsfenster erscheint. In dem diesem Einstellungsfenster gibst Du in dem Feld „Wert“ dann den Farbwert der von Dir gewünschten Hintergrundfarbe ein. Dieser […]
[…]nicht nur von kostnix-web.de sicher nutzen kannst: verwende ein aktuelles Virenschutzprogramm und eine ebenfalls aktuelle Firewall nutze Programme und Dateien von kostnix-web.de nur dann, wenn Du diese persönlich und direkt von kostnix-web.de heruntergeladen hast (überprüfe die md5-Checksumme) kostnix-web.de ist kostenlos. Wenn Du etwas bezahlen sollst, lasse besser Deine Finger weg solltest Du im Internet auf „geklaute“ und / oder kostenpflichtige kostnix-web.de – Inhalte stoßen, melde dies bitte unter […]

[…]ein Upgrade durchzuführen. Es werden Probleme in der Kompatibilität mit den installierten Programmen und mit den eigenen Daten befürchtet, insbesondere wenn diese nur mit Programmen geöffnet werden können, die unter Windows 8 einfach nicht funktionieren wollen oder angeblich nicht funktionieren sollen. Also, was tun, wenn man auf Windows 8 nicht verzichten möchte? Um mögliche Kompatibilitätsprobleme zu umgehen, wollen wir in diesem Artikel das neue Windows 8 daher nicht anstelle von Windows XP, Vista oder 7, sondern neben dem ursprünglichen Betriebssystem zusätzlich installieren. So bleibt das alte System vollständig erhalten und Windows 8 kann in Ruhe eingerichtet, getestet und die eigenen Daten später in dieses Betriebssystem übernommen werden. Während des Bootvorgangs kannst Du Dich dann immer wieder neu entscheiden, welches Betriebssystem genutzt werden soll. Das andere wird nicht gestartet und auch nicht verändert. Der Inhalt dieses Artikels: die Voraussetzungen (siehe auch die Vorbereitungen im ersten Teil) die Vorbereitung des „alten“ Systems die Installation von Windows 8 die Einrichtung von Windows 8 sonstiges rund um die Installation, Einrichtung, Erstnutzung von Windows 8 im dritten Teil (folgt bald) Die Voraussetzungen Du benötigst zum Upgrade … Deine Windows 8 -DVD (wie HIER erstellt) Deinen Windows 8 – LizenzKey Dein Windows-Live-Benutzerkonto und die entsprechenden Zugangsdaten eine leere Partition mit mindestens 20GB Dein WLAN – Passwort Diese Vorraussetzungen hast Du bereits mit dem ersten Teil dieses Artikels erarbeitet. Vorbereitung des alten Betriebssystems Zur Einrichtung der freien Partition für das neue Windows 8 rufen wir zunächst im „alten“ Betriebssystem die Laufwerksübersicht (unter „Computer“ oder „Arbeitsplatz„) auf und sehen […]

[…]einfach weg … … und tippen nur den Befehl assoc .php= ein. Dies bewirkt, dass die Programmzuordnung nur gelöscht aber keine neue Programmzuordnung erstellt wird. Eine erneute Abfrage der Zuordnung für .php – Dateien bestätigt dies: „Dateizuordnung für die Erweiterung .php nicht gefunden.“. Die neue Zuordnung erstellen wir dann direkt in Windows. Hier gibt es zwei Möglichkeiten: 1. Möglichkeit: Du öffnest eine Datei mit der entsprechenden Dateiendung direkt in Windows, indem Du auf dieser einen Doppelklick mit der linken Maustaste ausführst. Daraufhin wird Dir Windows ein Programm zur Öffnung der Datei vorschlagen. Wenn das vorgeschlagene Programm das für Dich richtige ist, klickst Du auf „OK„. – Fertig – 2. Möglichkeit Du klickst mit der rechten Maustaste auf diese Datei. Daraufhin erscheint ein Menü, in welchem Du den Punkt „öffnen mit“ > „Standartprogramm wählen“ mit einem Linksklick Deiner Maus auswählst. Es öffnet sich ein Fenster, in dem Dir alle geeigneten Programme angezeigt werden, die auf Deinem System zu finden sind (Sollte Dein Wunschprogramm tatsächlich doch fehlen, klickst Du auf „Durchsuchen“ und klickst Dich zur .exe-Datei Deines Wunschprogramms durch). In dem Fenster makierst Du dann Dein Wunschprogramm mit einem einfachen Mausklick (1). Mit einem weiteren Klick makierst Du das Kästchen vor „Dateityp immer mit dem gewählten Programm öffnen“ (2) und klickst dann auf „OK“ (3). – Fertig […]
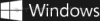
[…]einem Mausklick auf „Kompatibilitätsdetails anzeigen„. Hier werden alle überprüften Programme und Geräte angezeigt. Bei den Problemeinträgen bekommst Du hier weitere Hinweise, beispielsweise auf eine mögliche Lösung. Diese ‚Problemlösungsliste‘ kannst Du zur weiteren Verwendung auch ausdrucken und/oder abspeichern (von Nixi empfohlen!) Wenn Du diese Liste ‚abgearbeitet‘ / ausgedruckt / abgespeichert hast, schließt Du sie mit einem Klick auf „Schließen„. Die Systemprüfung ist hiermit abgeschlossen. Mit einem Klick auf „Weiter“ kommt der eigentliche Kaufdialog. Du hast Dein Ziel erreicht: Die Kompatibilitätsprüfung ist abgeschlossen Der Kauf Nachdem Du die Prüfung abgeschlossen hast, klickst Du – wie beschrieben – in dem ursprünglichen Fenster auf „Weiter„. Nun musst Du Dich entscheiden, welche Inhalte Du aus Deinem bisherigen Betriebssystem mit in Windows 8 übernehmen möchtest. Hilfe zur Entscheidung bekommst Du unter „Entscheidungshilfe„. In diesem Beispiel wurde „Windows-Einstellungen, persönliche Dateien und Apps“ ausgewählt. Diese Auswahl bestätigst Du mit einem Klick auf „Weiter„. Es beginnt nun das eigentliche „Bestellen“ Deiner PRO-Version von Windows 8 für €29,99, indem Du auf den selbigen Button klickst. Im anschließenden Fenster kannst Du Deine beabsichtigte Bestellung noch einmal überprüfen. Auch kannst Du hier Deiner Bestellung noch eine Windows-DVD für weitere 14,99 Euro hinzufügen, indem Du in das entsprechende Kästchen mit einem Mausklick ein Häckchen setzt. Deine Auswahl bestätigst Du mit einem Klick auf „Zur Kasse„. Jetzt schnell Deine Daten eingeben und auf „Weiter“ klicken… … dann noch die Zahlungsmethode auswählen und nochmals auf „Weiter“ geklickt … … dann entweder: bei Zahlung mittels Kreditkarte noch schnell die erforderlichen Kartendaten eingeben und noch einmal auf „Weiter“ klicken. […]
[…]Auswahl des Senders erfolgt über die Einstellungsseiten.) CPU-, RAM- Laufwerksanzeige Hier werden folgende Parameter Deines System angezeigt: aktuelle CPU – Auslastung in % (für bis zu 4 Kerne) aktuelle Arbeisspeicher – Auslastung in % aktuelle Laufwerksbelegung in GB mit Warnung bei geringem freien Speicherplatz (Schwellenwerte frei einstellbar) graphische Anzeige des belegten und freien Speicherplatzes Klick auf LW-Buchstabe öffnet das entsprechende LW. Ein Klick auf diesen Bereich öffnet das bereits beschriebene Gadgetfenster mit den weiteren Informationen über Dein System. nach […]
[…]Auswahl und Anzeige des Energieschemas Radio: Internetradio Systemauslastung: CPU, RAM, Laufwerksanzeige Download: Das Desktopgadget kann HIER heruntergeladen […]