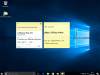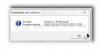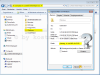Search results for "startmenü win 10 funktioniert nicht"
| Ergebnisse 41 - 50 von 124
|
Seite 5 von 13
|
|
Sorted by: Relevance | Sort by: Date
|
Results per-page: 10 | 20 | 50 | All
|
[…]innerhalb sozialer Beziehungen statt, insbesondere innerhalb der Familie! Dennoch muss jede Tat zwingend angezeigt werden, um das Opfer vor weiteren Taten zu schützen und professionelle Hilfe zukommen lassen zu können. Gucke nicht […]
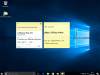
[…]der kleinen „Klebezettel“ berichtet. Leider wurde das entsprechende Programm mit dem Windows 10 – Update auf Built 1607 entfernt und durch ein neues Programm ersetzt. Jetzt lassen sich die Inhalte mittels Cortana zwar automatisch ergänzen, jedoch sind die Sicherungsdateien der alten Sticky Notes unbrauchbar. Ebenso kann der Text der neuen Notizzettel bisher nicht formatiert werden. Daher suchen die Nutzer eine Möglichkeit, die alten Sticky Notes wieder nutzen zu können. Dazu muss jedoch die alte Version der Sticky Notes wieder zum Funktionsumfang von Windows 10 hinzugefügt werden. Nixi bietet hier ein einfaches Installationsprogramm zum Download an: Sticky Notes Download Die Installation der Sticky Notes geht damit schnell und einfach: Nach dem Download der Setup-Dateien befindet sich ein zip-Ordner auf Deinem Computer. Im vorliegenden Beispiel wurde diese auf dem Desktop abgelegt. Die in dem Ordner befindlichen Dateien werden zunächst extrahiert / entpackt. Dazu klicke mit der rechten Maustaste auf den Ordner und wähle im sich öffnenden Menü den Punkt „Alle extrahieren…„. Im anschließenden Dialog wählst Du dann den Speicherort der entpackten Dateien aus – beispielsweise wieder den Desktop – und klickst danach auf „Extrahieren„. Es öffnet sich dann der entpackte Ordner mit zwei Dateien: ‚Bitte lesen‘ (PDF-Datei) mit weiteren Informationen ‚StickyNotesSetup‘ (Exe-Datei) zur Installation Sticky Notes Installation Nach einem Doppelklick auf die ‚StickyNotesSetup.exe‚ kann es, je nach Konfiguration Deines Systems zu einer Warnmeldung kommen, dass diese „App unter Umständen ein Risiko für den Computer darstellt„. TIPP: Um jedes Risiko auszuschließen, solltest Du zunächst die md5-Checksumme jeder Downloaddatei / jedes Downloadverzeichnisses überprüfen, […]
[…]dass im Bios alles funktionsfähig eingestellt ist. 2) Jetzt überprüfst Du die Einstellungen in Windows selbst. Dazu musst Du die Einstellungen in „msconfig“ einsehen, indem Du die Tastenkombination „Windows“ + „R“ drückst und in das erscheinende Eingabefeld msconfig eingibst und mit einem Klick auf „OK“ bestätigst. Es öffnet sich ein folgendes Fenster: 3) In das entsprechende Programmfenster klickst Du auf den Reiter „START“ und dort auf „erweiterte Optionen“ (siehe roter Pfeil). Es öffnet sich ein weiteres Fenster. Dort überprüfst Du den Eintrag „maximaler Speicher„. Sollte dort ein Häkchen sein, musst Du es entfernen: Jetzt bestätigst Du noch diese Einstellungen mit einem Klick auf „OK“, startest Deinen Computer neu und bist […]

[…]hier beschriebene Lösungsweg auch für Dein System in Frage kommt. Hierzu deinstallierst Du den IE10 (falls noch nicht geschehen), wie hier beschrieben. Anschließend gehst Du über Deine Systemsteuerung in den Bereich der Benutzerkonten, um dort ein neues Admin-Benutzerkonto zu erstellen. Zunächst klickst Du auf „Start“ (1) und in dem sich daraufhin öffnenden Startmenü auf den Eintrag „Systemsteuerung“ (2). Nun öffnet sich das Fenster der Systemsteuerung in welchem Du – wenn die Kategorie-Ansicht aktiviert ist – nur noch auf den Link „Benutzerkonten hinzufügen / entfernen“ (3) klickst. Nun siehst Du die Benutzerkontenverwaltung, in welcher alle zur Verfügung stehenden Benutzerkonten angezeigt werden. Hier klickst Du unten auf „Neues Konto erstellen„… sodass sich die entsprechende Eingabemaske zur Erstellung eines Benutzerkontos öffnet. Du gibst erst einmal einen Namen für das neue Benutzerkonto (1) ein (hier beispielhaft „Testkonto„). Dann markierst Du das Auswahlfeld für ein Admin-Konto (2) und klickst auf „Konto erstellen“ (3). Nachdem Du das neue Benutzerkonto erstellt hast, fährst Du Dein System vollständig herunter und meldest Dich nach einem Neustart unter Deinem neuen Test-Benutzerkonto an. Jetzt wird es spannend: Um zu prüfen, ob die nachfolgend beschriebene Lösungsmöglichkeit tatsächlich auch von Dir genutzt werden kann, musst Du nun den IE 10 erneut über die Updatefunktion Deines Systems installieren. (Wie die Installation genau funktioniert, hat Nixi hier beschrieben!) Nach der Installation startest Du Dein System neu und meldest Dich erneut unter dem neuen Benutzerkonto an. Nun versuchst Du, eine von Dir erstellte Datei (beispielhaft eine Textdatei) zu löschen, indem Du diese mit der Maus auf Deinen […]
[…]kaum finden, maximal die Produkt-ID wird in den Systeminformationen angezeigt. Also was tun? Windows allein hilft hier nicht weiter. Aber Du kannst Dir das entsprechende kostnix-web.de-Tool, welches sich in einem ZIP-Ordner befindet, auf Deinen Computer herunterladen und auf Deinem Desktop speichern. Nun entpackst Du den Ordner und speicherst die Datei ebenfalls auf Deinem Desktop. Nach einem Doppelklick auf diese Datei erscheint dann ein Hinweisfenster mit der Angabe Deiner Windowsversion und dem entsprechenden Key, den Du bei einer Neuinstallation benötigst. Dieses Tool von kostnix-web.de nennt sich Windows_Key.VBS. Du musst es nicht installieren und es kann jederzeit einfach wieder gelöscht werden. Dieses Tool wurde überarbeitet und in dessen Funktionsumfang deutlich erweitert. Die verbesserte Version findest Du unter „Windows-Produkt-Key anzeigen (2. Version)„ Einfach mal […]

[…]8.1 will Microsoft den Nutzern das „neue“ Betriebssystem wieder etwas näher bringen, nachdem Windows 8 doch nicht den erhofften Erfolg gebracht hat. Mit Win 8.1 werden daher zahlreiche Verbesserungen bereitgestellt, welche die Nutzer unter Win 8 schmerzlich vermisst haben. So ist es jetzt beispielsweise möglich, nach der Anmeldung wieder direkt auf den Desktop zu gelangen, will man die neue Kacheloberfläche nicht nutzen. Auch einige Menüs wurden überarbeitet und optimiert. Das scheinbar Wichtigste ist jedoch: Der Startbutton ist wieder da (jedoch ohne Startmenü). Jetzt geht es also beispielsweise mit einem Mausklick zum Kachelmenü, mit einem Rechtsklick kann der Nutzer abgemeldet oder der Computer heruntergefahren werden. Auch die Suche über Bing wurde ebenso optimiert wie die Kachelverwaltung (jetzt auch mit eigenem Hintergrundbild). Viele der Neuerungen stecken jedoch ‚unter der Haube‘, sollen die Stabilität und die Sicherheit deutlich verbessern. Es verschwindet aber beispielsweise der aus Windows 7 bekannte Leistungsindex, welcher die Leistungsfähigkeit der einzelnen Computer-Komponenten anzeigte, ebenso wie die Datenwiederherstellung . Die eigenen Daten, Benutzerkonten und Einstellungen bleiben beim Update auf 8.1 erhalten, die angeschlossenen Geräte und Computer-Komponenten werden überprüft und ggf. Handlungsempfehlungen gegeben. Ein Update scheint also sicher zu sein und lohnt sich also! Jedoch sollten die Systemanforderungen erfüllt sein. Zwar gibt Microsoft an, dass diese mit denen von Windows 8 nahezu identisch sind, jedoch mehren sich die Berichte, dass gerade an die CPU / den Prozessor höhere Anforderungen gestellt werden. Wer absolut sicher gehen will, dass sich der eigene Computer auch tatsächlich für das Update auf Win 8.1 eignet, kann den […]

[…]Chrome und die Installation des Mozilla Firefox BrowseHappy Update auf Internet Explorer 10 (leider nur für Windows 7) Neuer Browser mit Microsoft & BrowserChoice: (Aktion wurde von Microsoft eingestellt) Der einfachste Weg, Dein Windows-System um einen (oder mehrere) Browser zu erweitern, erscheint dem Windows-Nutzer, wenn er sein System erstmalig startet. Dann zeigt sich nämlich eine Funktion, die sich „Browserwahl“ (Browserchoice) nennt und ab Anfang 2010 bis heute als Update (KB976002) auf die Rechner mit Windows XP, Vista, 7 und 8 gespielt wurde. Dieses Update beinhaltet eine Verknüpfung auf die Internetseite http://www.browserchoice.eu, welche auf dem Desktop des jeweiligen Systems abgelgt wurde. Daher kann diese Funktion Browserauswahl auch direkt über die genannte Seite http://www.browserchoice.eu durchgeführt werden! Und so funktioniert es: Zunächst startest Du die Funktion, indem Du auf die entsprechende Verknüpfung auf Deinem Desktop klickst. Es öffnet sich das oben genannte Start- oder Begrüßungsfenster mit einigen Informationen zum Thema „Browser„. Nachdem Du diese gelesen und überprüft hast, ob Du mit dem Internet verbunden bist, klickst Du auf „OK„. Daraufhin öffnet sich das eigentliche Funktionsfenster. Sofern Du diese Funktion nicht mittels einer Verknüpfung auf Deinem Desktop starten konntest, erreichst Du dieses Funktionsfenster auch, indem Du in die Adresszeile Deines Browsers oder auch in das Eingabefeld unter „Start“ eingibst. In diesem Fenster werden Dir verschiedene Browser vorgestellt. Dabei befinden sich unter den jeweiligen Browservorstellungen zwei Buttons, über die Du weitere Informationen zu den jeweiligen Browsern abrufen oder die Installation des Browsers starten kannst. Auf diese Weise kannst Du die jeweils aktuelle Version Deines Wunschbrowsers installieren. […]
[…](random read): winsat disk-read-ran-ransize 4096 -drive J um die sequentielle Lesegeschwindigkeit zu ermitteln: winsat disk -read -seq -seqsize 16384 -drive J um die Schreibgeschwindigkeit zu ermitteln (random write): winsat disk -write -ran -ransize 16384 -drive J um die sequentielle Schreibgeschwindigkeit zu ermitteln: winsat disk -write -seq -seqsize 524288 -drive J Nach einer (manchmal längeren) Wartezeit werden Dir die entsprechenden Ergebnisse in Megabyte pro Sekunde (MB/s) angezeigt. Tipps: Wer sich umfassend über die Geschwindigkeit des LW C: informieren möchte, gibt den Befehl winsat disk ein. Wenn ein anderes LW getestet werden soll: winsat disk -drive X wobei X durch den jeweiligen Laufwerksbuchstaben ersetzt werden muss! Viel Spaß bei Euren […]
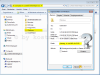
Wann habe ich Windows installiert? Wer das herausfinden möchte, kommt oft nicht weiter. Windows selbst bietet auf seiner Benutzeroberfläche jedenfalls keine solche Funktion an, mit der man das herausfinden könnte. Aber was nun? In manchen Foren wird empfohlen, einfach die Eigenschaften des Windows-Systemordners im Laufwerk C: auszulesen. Wer sich aber jetzt bereits am Ziel glaubt, der irrt leider. Das angezeigte Datum 14. Juli 2009, an dem dieser Ordner erstellt wurde, hat mit dem Installationsdatum gar nichts zu tun. Das Datum wird bei der Installation von Windows einfach übernommen. Schade! Aber was nun? Keine Sorge, die Lösung ist ganz einfach: Zunächst öffnen wir wie folgt die Kommandozeile als Administrator (Administratorstatus ist nicht unbedingt erforderlich!). Es öffnet sich das entsprechende Fenster In diesem Fenster tippen wir hinter Microsoft Windows ... Copyright ... C:\Windows\System32> folgenden Befehl ein: systeminfo Es erscheinen nun die zu Deinem System hinterlegten Informationen, denen Du unter anderem auch Dein persönliches Installationsdatum entnehmen kannst. – Fertig […]
[…]