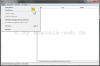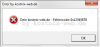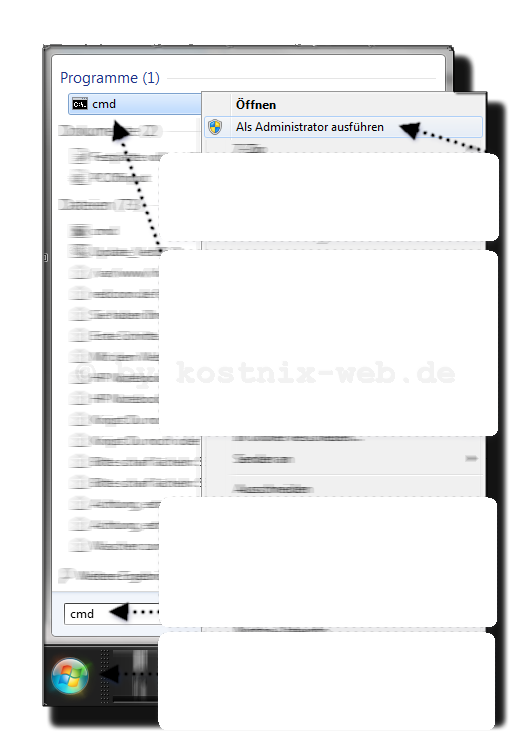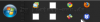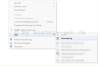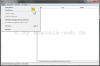
[…]können, dass der Computer nicht mehr ordnungsgemäß oder schlimmstenfalls auch gar nicht mehr funktioniert. Daher ist es enorm wichtig, vor einer manuellen Bearbeitung der Registry die entsprechenden Schlüssel oder sogar die ganze Registry zu sichern! Und so kannst Du Deine Registry sichern: Für diesen Weg müssen wir den Registry-Editor öffnen. Dies kann auf verschiedenen Wegen erfolgen: 1) Du klickst auf “Start“. In das Suchfeld gibst Du “regedit” ein und klickst in den Suchergebnissen mit der rechten Maustaste auf “regedit”. 3) Oder aber Du drückst die Tastenkombination “Win“+”R” und gibst in das Eingabefeld “regedit” ein. Egal für welchen Weg Du Dich entschieden hast, es öffnet sich der Registry-Editor: In dem Fenster klickst Du zunächst auf „Datei“ und danach auf „Exportieren„. Nun wirst Du in einem weiteren Fenster nach dem Speicherort gefragt, wo Du die Sicherungsdatei ablegen möchtest. Du wählst also den Speicherort (1), gibst durch einen Klick auf den entsprechenden Eintrag an, welchen Umfang Deine Sicherung haben soll (2) (gesamte Registry / einzelner Schlüssel), gibst der Sicherungsdatei einen beliebigen Namen (3), hier beispielsweise „Nixi“ und klickst dann auf „Speichern“ (4). Danach wird Deine Sicherungsdatei an dem von Dir ausgewählten Ort abgelegt. Jetzt kannst Du Deine Registry unbesorgt bearbeiten. Sicherung zurückspielen: Wieder öffnest Du Deinen Reg-Editor, wie oben beschrieben. Diesmal klickst Du auf „Datei“ und danach diesmal auf „Importieren„. Es öffnet sich das Auswahlfenster. Hier klickst Du Deine Sicherungsdatei an und danach folgt noch ein Klick auf „Öffnen„. Nachdem die Daten in Deine Registry eingefügt wurden, erscheint ein entsprechendes Hinweisfenster und die […]
[…]drücken wir „Strg“ + „C„, wie sonst auch, wenn wir etwas kopieren wollen. Jetzt fügt Windows den Inhalt der Fehlermeldung automatisch in den Zwischenspeicher. Mit „Strg“ + „V“ kann die Fehlermeldung dann in jede Suchmaschinenseite oder in jedes Forum wieder eingefügt werden. Und mit ein wenig Glück ist die entsprechende Hilfe dann auch nicht mehr […]
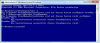
[…]Modi sind tatsächlich auf dem Computer verfügbar? Und was kannst Du tun, wenn der Ruhezustand nicht mehr funktioniert? Die Unterschiede: Energiesparen: Hier wird der Computer in dem aktuellen Zustand mit allen geöffneten Programmen oder Diensten schlichtweg „eingefroren“. An der Software findet keine Veränderung statt, nur die Hardware (Prozessor, Festplatte, Grafikkarte…) wird in unterschiedlichen Stufen ausgeschaltet, bzw in ihrem Stromverbrauch drastisch reduziert (S1 bis S3). Beispielsweise wird bei S3 im Wesentlichen wird nur noch der Arbeitsspeicher mit Strom versorgt, um die dort hinterlegten flüchtigen Daten zu erhalten. Sehr schnelle Deaktivierung des Computers Sehr schnelle Aktivierung des Computers Programme und Daten bleiben im Zustand erhalten, so lange der flüchtige Speicher mit Strom versorgt wird Computer benötigt weiterhin Strom, sonst droht Datenverlust Datenverlust bei fehlendem Strom Ruhezustand: Auch der Ruhezustand friert den Computer in dem aktuellen Zustand mit allen geöffneten Programmen ein. Im Gegensatz zum Energiesparen, in dem der Arbeitsspeicher zum Erhalt der Daten aktiv bleiben muss, werden beim Ruhezustand alle Daten aus dem Arbeitsspeicher in den Festplattenspeicher verschoben. Anschließend wird der Computer vollständig abgeschaltet und kann sogar vom Stromnetz getrennt werden. Beim Start werden die Daten von der Festplatte wieder in den Arbeitsspeicher verschoben und schon kann die Arbeit genau da fortgesetzt werden, wo man sie unterbrochen hatte. Programme und Daten bleiben im Zustand erhalten Computer kann vom Stromnetz getrennt werden Daten bleiben auch bei Stromausfall erhalten Deaktivierung benötigt deutlich mehr Zeit Aktivierung benötigt mehr Zeit Die Verfügbarkeit: Bei dem Modus „Energie Sparen“ gibt es unterschiedliche Ausführungen, die von dem jeweiligen Betriebssystem […]
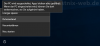
[…]Du wie folgt die Kommandozeile „CMD“ als Administrator: … unter Windows 7: … unter Windows 10: Daraufhin öffnet sich ein Eingabefenster, in dem wir hinter Microsoft Windows ... Copyright ... C:\Windows\System32> folgendes eingeben: powercfg /hibernate off exit Auf diese Weise wird der Ruhezustand zunächst deaktiviert. Dann startest Du den Computer neu und öffnest noch einmal die Kommandozeile (das Eingabefenster) wie bereits beschrieben. Jetzt gibst Du hinter Microsoft Windows ... Copyright ... C:\Windows\System32> folgendes ein: powercfg -hibernate -size 100 powercfg /hibernate on exit Damit hast Du den Ruhezustand wieder aktiviert und die Größe der entsprechenden Speicherdatei auf 100% festgelegt. Nach einem Neustart Deines Computers sollte der Ruhezustand wieder funktionieren. 3. Möglichkeit Ob Deine Einstellungen auch erfolgreich waren, kannst Du nun auch in der Registry Deines Systems prüfen. Zunächst musst Du die Registry / den Registry-Editor öffnen mit einem Klick mit der rechten Maustaste auf „Start„. Alternativ kannst Du auch die Tastenkombination „Windows“ + „R“ drücken. In das Suchfeld / Eingabefeld gibst Du dann regedit ein, woraufhin auch „regedit“ als Suchergebnis erscheint. Anschließend öffnet sich der Registry-Editor. In diesem Editor suchst Du nun nach dem Schlüssel HKEY_LOCAL_MACHINE/System/CurrentControlSet/Control/Power und überprüfst folgende Einstellungen HiberFileSizePercent: 0x00000064 (100) HibernateEnabled: 0x00000001 (1) Wenn alles stimmt, kannst Du den Editor einfach schließen! 4. Möglichkeit Der Programmanbieter PassMark Software hat ein Programm bereitgestellt, mit dem die Funktionen „Ruhezustand“ und „Energie sparen“ schnell und unkompliziert überprüft werden können. Dieses Programm nennt sich „Sleeper„, es ist für den privaten Gebrauch kostenlos. Um mit diesem Programm Deine Funktionen „Ruhezustand“ und „Energie sparen“ überprüfen […]
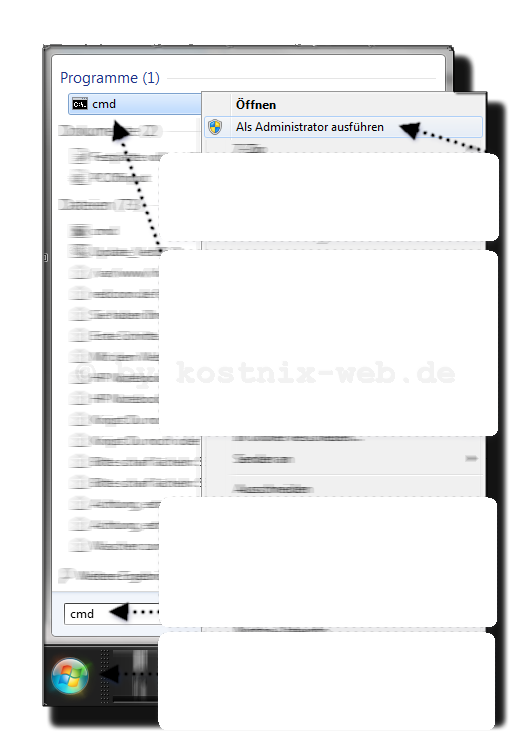
[…]besser gefiel, sonst ist das aber völlig schnurz). In dem Fenster steht jetzt bereits: Microsoft Windows ...... Copyright (c) ....... C:\Windows\system32> Und hinter \system32> gibst Du dann folgendes ein: powercgf /energy und drückst dann die Enter- oder Returntaste. Dann wird Dein System einem Test unterzogen, der ca 60 Sekunden dauern und mit einem ausführlichen Bericht mit allerhand Informationen abschließen wird. Das sieht dann so aus wie auf dem nachfolgenden Video: cmd powercfg energy Der Ergebnisbericht des Systemtests sieht dann (auszugsweise) so aus: Hier beispielsweise sollte mein Akku bei vollständiger Aufladung eine Kapazität von 71040 haben. Leider konnte der letzte vollständige Ladezyklus nur noch 45480 hineinquetschen. Nicht mehr perfekt, aber es langt für meine Ansprüche noch. TIPP: Es gibt für Windows 7 ein sehr gutes und kostenloses Programm namens BatteryBar. Auch dieses zeigt Dir allerhand Infos zu Deinem Akku an. Ich verwende es in der kostenpflichtigen aber sehr günstigen Pro-Version und möchte den Entwicklern an dieser Stelle herzlich für dieses Tool danken. Weitere Infos gibt es […]

[…]kannst Du die Eingabe Deines Passwortes mit einem Druck auf die „ESC„-Taste umgehen oder nicht. Danach startet Dein Windows wie gewohnt. Auch in der Nutzung Deines Computers zeigt sich absolut kein Unterschied zum vorherigen unverschlüsselten Zustand. Wenn das Anmeldefenster nicht wäre, würdest Du gar nicht bemerken, dass Dein System verschlüsselt ist. Natürlich lässt sich auch noch das Erscheinungsbild Deines Anmeldebildschirms verändern. Das entsprechende Einstellungsfenster findest Du unter den Einstellungen im TrueCrypt-Programm. Hier kannst Du einstellen, ob und ggf. welcher Text angezeigt werden soll. Tipp: Beispielsweise könntest Du hier mit einem Text wie „Error: bootmgr missing“ vortäuschen, dass gar kein funktionsfähiges Betriebssystem vorhanden sei. Ebenso kannst Du vorgeben, ob die Eingabe eines Passwortes durch Drücken der „ESC“-Taste umgangen werden kann. Also, viel Spass mit Deinem verschlüsselten System! Dieser Artikel im Überblick: Teil 1: Einleitung Teil 2: Vorbereitungen Teil 3: Verschlüsselung einrichten Teil 4: Verschlüsselung […]
[…]Ziel immer gleich: Den Besucher mit kostenlosen Tipps und Tricks zu unterstützen. „Endlich den Windows-Computer selbst retten“ ist das Motto. Dabei ist kostnix-web.de eine private Internetseite ohne Gewinnerzielungsabsicht, also einfach ein Hobby. Folglich kann sich Nixi auch keine teuren Marketingleute oder sonstige Berater leisten. Vielmehr bist Du hier gefragt! kostnix-web.de versucht durch kostenlose Services zu helfen, bitte hilf‘ Du jetzt auch kostnix-web.de! Bitte beteilige Dich an dieser Umfrage! Es dauert nur 5 Minuten! >>> Hier geht es zur Umfrage Hier geht es zur […]
[…]wir dann folgendes ein (diesen Teil musst Du genau abtippen, da kopieren und einfügen leider nicht funktioniert): CD /d %userprofile%\AppData\Local (dann Enter drücken) DEL IconCache.db /a (dann Enter dücken) EXIT (dann Enter drücken) Das Ganze sieht dann ungefähr so aus: Nach dem Befehl „EXIT“ wird das Eingabefenster automatisch wieder geschlossen. Wir starten nun im noch geöffneten Taskmanager unter dem Reiter Anwendungen einen neuen Task mit dem Namen „EXPLORER.EXE“ (natürlich ohne “ „). Tja, und schon sind wir fertig. Die Icons sollten wieder sichtbar sein 🙂 TIPP Sollten auf Deinem Desktop verschiedene Icons, beispielsweise für den Papierkorb, einfach nur fehlen, bekommst Du hier auf kostnix-web.de entsprechende […]
[…]mit Deiner linken Maustaste. – Fertig – Wenn jetzt eine Anwendung abgestürzt ist und sich nicht mehr bedienen lässt, kannst Du diese mit einem linken Doppelklick auf Deine Verknüpfung schnell und einfach beenden. Tipp: Bitte achte darauf, dass Dein Programm wirklich abgestürzt ist. Manchmal reagieren Programme auch nur deswegen nicht, weil sie gerade rechenintensive Aufgaben […]

[…]Buttons senden Informationen über den Seitenbesucher an den Anbieter, selbst dann, wenn dieser nicht auf den Button klickt. Und auf diesem Wege ist es Facebook etc. möglich, Daten über Ihre Nutzer zu erheben und sogar ganze Nutzerprofile zu erstellen. Daher hat sich kostnix-web.de dazu entschlossen, diesbezüglich auf eine Open-Source-Lösung von heise.de zurückzugreifen, die dieses Problem ganz einfach löst. Das Ganze nennt sich „2 Klicks für mehr Datenschutz“ und funktioniert wie folgt: Die entsprechenden Buttons von Facebook und Co werden nur in deaktivierter Form in die Homepage eingebunden, so dass sie keinerlei Informationen an Facebook etc. senden können. Wenn der Nutzer (also Du) einen solchen Button nutzen möchte, kann er diesen mit einem Klick auf den Aktivierungsschalter einschalten. Erst jetzt kann der Button genutzt werden und erst jetzt kann der Anbieter Daten sammeln. Wem dies zu aufwändig und der Schutz seiner Daten eher unwichtig ist, kann diese Funktion auch dauerhaft deaktivieren und die Buttons wie gewohnt nutzen. Weitere Informationen gibt es bei heise.de. Weitere Informationen zum Thema Datenschutz bei kostnix-web.de findest Du auf der Datenschutzseite! Tipp: Wenn Du diese Funktion auch in Deine Seite einfügen möchtest, kannst Du sie direkt bei heise.de herunterladen und unter der Open-Source-Lizens […]