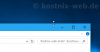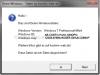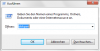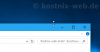
[…]wie kann diese Funktion ein- / ausgeschaltet werden? Und was ist zu tun, wenn es nicht funktioniert. Nun hier gibt es mehrere Möglichkeiten: über die Registry über Windows-Einstellungen über das Center der Erleichterten Bedienung, aufgerufen über die Systemsteuerung Und so geht es: 1. Über die Registry Hier gehst Du zu dem Schlüssel Computer\HKEY_CURRENT_USER\Control Panel\Desktop und suche dort den Schlüssel SnapSizing Nach einem Neustart (empfohlen) des Computers sind Deine Einstellungen aktiviert. 2. Über die Windows-Einstellungen – Multitasking Hier gehst Du auf „System“ und dann auf „Multitasking„. 3. Über die Windows – Systemsteuerung – Center für die erleichterte Bedienung Wenn SnapSizing, also das automatische maximieren des Fensters in der Höhe, nicht funktioniert, könnte auch eine Einstellung für das Verhalten der Maus in dem Center für die erleichterte Bedienung die Ursache sein. Um dies zu überprüfen, öffnest Du die Windows – Systemsteuerung und wählst auf der Startseite der Einstellungen den Punkt „Erleichterte Bedienung„. Hier wählst Du den Eintrag „Erleichterte […]
[…]auf das Benutzerkonto! Fertig! Tipp: Um einen Computer tatsächlich zu schützen, ist es also nicht ausreichend, nur auf das Windows-Passwort zu vertrauen. Tatsächlich solltest Du Dein Bios und natürlich auch den Bootvorgang Deines Computers mit einem möglichst sicheren Passwort schützen. Nur dann sind Manipulationen unter Ausnutzung des Bootvorgangs […]

[…]sich nahezu beliebig fortsetzen. Was aber, wenn das Zusammenspiel zwischen Datei und Programm nicht mehr funktioniert, wenn ungewünschte oder gar ungeeignete Programme eine Datei öffnen wollen oder sich eine Datei nicht mehr öffnen lassen will? Wie können diese Zuordnungen den eigenen Bedürfnissen angepasst werden? Windows bietet in der Systemsteuerung verschiedene, teilweise recht unübersichtliche Einstellungsmöglichkeiten an, um dieses Problem zu beseitigen. Schneller geht es über die Kommandozeile. Und so funktioniert es: assoc Daraufhin erscheint eine sehr lange Liste mit allen Dateizuordnungen Deines Systems. Das geht sehr schnell, ist aber auch ziemlich unübersichtlich. Noch schneller und deutlich übersichtlicher ist es, wenn Du gezielt nach einer Programmzuordnung zu einer ganz bestimmten Dateiendung suchst. Dazu ergänzt Du den vorherigen Befehl wie folgt: assoc .php (Achtung: Bitte den “ . “ vor der Dateiendung nicht vergessen!) Daraufhin wird in diesem Beispiel als Zuordnung für .php – Dateien das Programm PHPCoder angezeigt. Soweit – so gut! Was aber, wenn Du diese Zuordnung aber ändern möchtest, beispielsweise weil eine Zuordnung während der / durch eine Installation eines Programms unbemerkt und ungewollt geändert wurde. Kein Problem. Der Befehl dafür lautet: assoc .php=Name des gewünschten Programms Hier stehen wir aber vor dem Problem, dass wir den hier nötigen systemeigenen Programmnamen in der Regel gar nicht kennen. Wer käme schon auf die Idee, dass das Programm „PHPCoder“ hier eigentlich die Bezeichnung „PHPCoder.PHPFile“ tragen muss. Also behelfen wir uns hier mit einem Trick. Wir lassen die Bezeichnung des gewünschten Programms einfach weg … … und tippen nur den Befehl assoc .php= ein. Dies bewirkt, dass […]
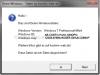
[…]Windows wird Dir Deinen Productkey nicht einfach so verraten. Auch in Deiner Registry wirst Du nicht fündig. Maximal Deine Windows-ID wird angezeigt. Was nun? In dem Beitrag „Windows-Produkt-Key anzeigen“ hat Dir Nixi einen Weg aufgezeigt, wie Du Dir mittels vbs-Datei Deinen Key anzeigen lassen kannst. Das entsprechende Tool zur Anzeige des Keys ist bis heute sehr gefragt. Daher wurde dieses Tool nun verbessert: Es funktioniert jetzt auch unter Windows 8, die Anzeige des Keys wurde um die Angabe Deiner Windows-Version mit der entsprechenden Architektur (32bit oder 64bit) und die Angabe Deiner Windows-ID erweitert und das Ergebnis kann nun auch in einer Textdatei abgespeichert und so weiter verwendet oder auch ausgedruckt werden. Hier kannst Du das Tool herunterladen: aktuelle Version: Historie: Und so funktioniert es: Zunächst klickst Du auf den obigen Downloadlink und lädst das Tool, welches sich in einem zip-Ordner befindet, auf Deinen Desktop herunter. Diesen Ordner klickst Du an und entpackst den Inhalt. Dabei kannst Du das windowseigene Tool oder auch ein Tool wie das kostenlose 7zip (empfohlen) verwenden. Den entpackten Ordner öffnest Du dann mit einem Doppelklick, … … so dass Du auf den Inhalt des Ordners zugreifen kannst. In diesem Ordner findest Du zwei Dateien, nämlich eine „ReadMe„-Textdatei (1) mit Hinweisen zu diesem Tool und das eigentliche Tool in Form der „Windows_Dateien.vbs„-Datei (2). Um Dir die gewünschten Informationen über Dein Windows anzeigen zu lassen, klickst Du doppelt auf die „Windows_Dateien.vbs„-Datei. Es erscheint zunächst die übliche Sicherheitswarnung mit der Frage, ob Du diese Datei tatsächlich öffnen möchtest. […]
[…]jeweiligen Autors bzw. Erstellers. Downloads und Kopien dieser Seite sind nur für den privaten, nicht kommerziellen Gebrauch gestattet. Soweit die Inhalte auf dieser Seite nicht vom Betreiber erstellt wurden, werden die Urheberrechte Dritter beachtet. Insbesondere werden Inhalte Dritter als solche gekennzeichnet. Sollten Sie trotzdem auf eine Urheberrechtsverletzung aufmerksam werden, bitten wir um einen entsprechenden Hinweis. Bei Bekanntwerden von Rechtsverletzungen werden wir derartige Inhalte umgehend […]

[…]die Registryeinstellungen Über einen Doppelklick auf eine Batch-Datei (schnellster Weg) Und so funktioniert es über die Ordnereinstellungen von Windows: Zunächst öffnest Du einen beliebigen Ordner und klickst im dortigen Menü auf „Extras“ (1). Es öffnet sich ein weiteres Menü, in dem Du auf „Ordneroptionen…“ (2) klickst… um so das Fenster „Ordneroptionen“ zu öffnen. Hier klickst Du auf den Reiter „Ansicht“ (3). In dem Auswahlbereich suchst Du dann den Eintrag „Versteckte Dateien und Ordner“ (4) und klickst dort auf den gewünschten Eintrag (je nachdem, ob die versteckten Elemente angezeigt werden sollen oder nicht.). Danach noch ein klick auf „OK“ (5) und Du bist fertig! nach oben ↑ Und so funktioniert es über die Registry: (Warnung: Fehler in der Registry können schlimmstenfalls den PC lahmlegen!): Für diesen Weg müssen wir den Registry-Editor öffnen. Du klickst auf „Start„. In das Suchfeld gibst Du “regedit” ein und klickst in den Suchergebnissen mit der rechten Maustaste auf “regedit > Als Administrator ausführen“. Sobald Du die Registry geöffnet hast, gibt es zwei Möglichkeiten 1. Möglichkeit: In der Registry suchst Du nach dem Schlüssel HKEY_CURRENT_USER\Software\Microsoft\Windows\CurrentVersion\Explorer\Advanced\Folder\Hidden In diesem Schlüssel suchst Du in dem Unterordner „NOHIDDEN“ nach dem Eintrag CheckedValue und siehst nach, welcher Wert diesem Eintrag zugeordnet ist. Wenn der Wert nicht „… (2)“ ist, klickst Du doppelt auf diese Eintrag und gibst in das Eingabefenster eine „2“ ein. Jetzt wechselst Du von dem Unterordner „NOHIDDEN“ zu dem Ordner „SHOWALL„. Hier muss dem Wert CheckedValue der Wert “ … (1) “ zugeordnet sein. Wenn nicht, dann änderst Du dies, wie […]
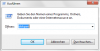
[…]neuen Daten überschrieben werden müssen. Dazu kann man entsprechende Programme oder auch das in Windows bereits enthaltene Programm „diskpart.exe“ nutzen. Und so funktioniert es: Zunächst rufst Du das Programm „diskpart“ auf, indem Du auf „Start“ klickst und in das Suchfeld diskpart eingibst. Nach Bestätigung mit der „Return-„Taste und Bestätigung der Sicherheitsfrage der Benutzerkontensteuerung erscheint das Eingabefenster. Alternativ kannst Du auch gleichzeitig die Tasten „Windows“ und „R“ drücken und in dem erscheinenden „Ausführen-„Fenster diskpart eingeben. Auch hier erscheint nach Bestätigung der Sicherheitsfrage der Benutzerkontensteuerung das Eingabefenster. Nun kannst Du Dir mit dem Befehl list disk , welchen Du hinter „DISKPART>“ eintippst, Deine Festplatten anzeigen lassen. Nun suchst Du anhand der Speichergröße die Festplatte heraus, deren Inhalte Du löschen möchtest. Mit dem Befehl select disk X (X = Nummer der Festplatte) wählst Du diese Festplatte aus. Die Auswahl wird dann entsprechend bestätigt. Zur Sicherheit kannst Du Dir hier noch einmal die Details der ausgewählten Festplatte anzeigen lassen, indem Du den Befehl detail disk eingibst und mit „Return“ bestätigst. Es werden folgende Informationen angezeigt: Wenn Du jetzt sicher bist, die richtige Festplatte ausgewählt zu haben, gibst Du den Befehl clean all ein, um diese Festplatte sicher zu löschen. Jetzt wird die gesamte Festplatte mit Nullen überschrieben. Eine Wiederherstellung der Daten ist danach nicht mehr möglich. Tipp: Das Löschen der Festplatte kann mehrere Stunden, bei sehr großen Festplatten auch gerne mal einen Tag dauern. Daher empfiehlt es sich, den Löschvorgang über Nacht durchzuführen, um bei der täglichen Arbeit möglichst wenig beeinträchtigt zu […]
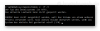
[…]alles möglich ist, zeigt der Befehl „chkdsk“ zusammen mit dem Schalter „/?„: Microsoft Windows [Version 10.0.15063] (c) 2017 Microsoft Corporation. Alle Rechte vorbehalten. C:\WINDOWS\system32>chkdsk c: /? Überprüft einen Datenträger und zeigt einen Statusbericht an. CHKDSK [Volume[[Pfad]Dateiname]]] [/F] [/V] [/R] [/X] [/I] [/C] [/L[:Größe]] [/B] [/scan] [/spotfix] Volume: Gibt den Laufwerkbuchstaben (gefolgt von einem Doppelpunkt), den Bereitstellungspunkt oder das Volume an. Pfad / Dateiname: Dateiname Nur FAT/FAT32: Gibt die Dateien an, die auf Fragmentierung überprüft werden sollen. /F Behebt Dateisystem-Fehler auf dem Datenträger. /V FAT/FAT32: Zeigt den vollständigen Pfad und Namen jeder Datei auf dem Datenträger an. NTFS: Zeigt Bereinigungsnachrichten an, falls vorhanden. /R Sucht beschädigte Sektoren und stellt lesbare Informationen wieder her. (bedingt /F, wenn /scan nicht angegeben wird). /L:size Nur NTFS: Ändert die Größe der Protokolldatei in die angegebene Anzahl von KB. Fehlt die Größenangabe, wird die aktuelle Größe angezeigt. /X Erzwingt ggf., dass die Bereitstellung des Volumes zuerst aufgehoben wird. Alle geöffneten Handles zum Volume werden dann ungültig. (bedingt /F). /I Nur NTFS: Führt eine gelockerte Überprüfung der Indexeinträge aus. /C Nur NTFS: Überspringt das Überprüfen von Zyklen innerhalb der Ordnerstruktur. /B Nur NTFS: Wertet fehlerhafte Cluster auf dem Volume erneut aus (bedingt /R). /scan Nur NTFS: Führt eine Onlineüberprüfung im Volume aus. /forceofflinefix Nur NTFS: (Muss in Verbindung mit "/scan" verwendet werden.) Umgeht die gesamte Onlinereparatur. Alle gefundenen Fehler werden in die Warteschlange für die Offlinereparatur eingereiht (d. h. "chkdsk /spotfix"). /perf Nur NTFS: (Muss in Verbindung mit "/scan" verwendet werden.) Verwendet mehr Systemressourcen, um eine Überprüfung so […]
Sorry, Du kannst Dich unter dieser Internetadresse nicht […]