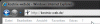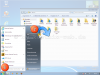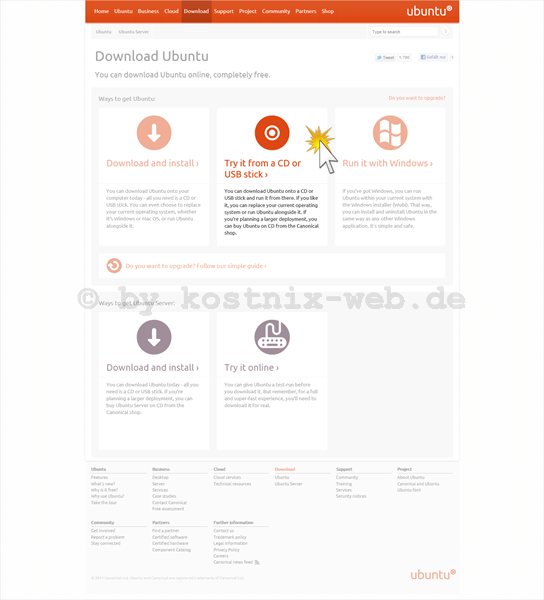Search results for "start"
| Ergebnisse 21 - 30 von 68
|
Seite 3 von 7
|
|
Sorted by: Relevance | Sort by: Date
|
Results per-page: 10 | 20 | 50 | All
|
[…]Drücken der Tasten WIN und R und der Eingabe von regedit. Alternativ geht auch ein Klick auf Start und die Eingabe von regedit in das dortige Suchfeld. Es öffnet sich der Registry-Editor. Dort suchen wir dann nach dem folgenden Schlüssel: HKEY_CURRENT_USER\Software\Microsoft\Internet Explorer\Toolbar Hier findest Du die beiden Unterschlüssel ShellBrowser und WebBrowser und in diesen die Unterschlüsseleinträge ITBarLayout. Jetzt nehmen wir unseren ganzen Mut zusammen und löschen diese Unterschlüsseleinträge ITBarLayout. Danach starten wir den Computer neu und alles ist gut. 😉 Die Bedienleisten sind jetzt wieder […]

[…]Fehler in der Registry können schlimmstenfalls den PC lahmlegen!): Du klickst auf “Start” und “Ausführen“. In das Suchfeld gibst Du “regedit” ein und klickst mit der rechten Maustaste auf “regedit > Als Administrator ausführen“. In der Registry suchst Du dann nach dem folgenden Schlüssel HKEY_CURRENT_USER\Control Panel\Desktop und dort nach dem Schlüssel AutoEndTasks Der regelmäßig vorgegebene Wert ist „0“ und bedeutet, dass diese Beendigungsfrage gestellt wird und beantwortet werden muss. Wenn Du diese Frage abstellen möchtest, musst Du den Wert in „1“ ändern. „0“ = Frage ein „1“ = Frage aus / automatische Beendigung des hängenden Programms. – Fertig – kostnix-Tools Sollte Dich das Bearbeiten der Registry beunruhigen, kannst Du hier das entsprechende Tool von kostnix-web.de herunterladen. Nach einem Doppelklick auf die entsprechende, entpackte REG-Datei und einem Neustart des Computers wird Windows die Programme automatisch beenden. Auch eine REG-Datei zur Aktivierung deder Versionsanzeige ist […]
[…]addiere zu dem angezeigten Wert 2 hinzu. Nach einem Neustart des Computers ist der Nummernblock / Ziffernblock aktiviert. TIPP: Um den Ziffernblock dauerhaft zu deaktivieren, ziehst Du von dem angezeigten Wert des Schlüssels HKEY_USERS/.DEFAULT/Control Panel/Keybord/InitialKeyboardIndicators wieder 2 ab und startest den Computer […]
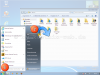
[…]Menüpunkt „Taskleiste Fixieren“ (2). Damit hast Du die Vorbereitungen abgeschlossen. Schnellstartleiste herstellen Um die Schnellstartleiste herzustellen, … klickst Du mit Deiner rechten Maustaste wieder auf eine freie Stelle Deiner Taskleiste (1). In dem sich öffnenden Menü klickst Du dann auf den Punkt „Symbolleisten“ (2), so dass sich ein weiteres Menü öffnet. Hier klickst Du dann auf „Neue Symbolleiste“ (3). Es öffnet sich ein Auswahlfenster. Dort gibst Du in die Adresszeile (1) %userprofile%\App Data\Roaming\Microsoft\Internet Explorer\ ein und markierst dann dort den Ordner „Quick Launch“ (2). Danach folgt der Klick auf den Button „Ordner auswählen“ (3). Daraufhin wird die Schnellstartleiste („Quick Launch„) wieder angezeigt. Jetzt geht es nur noch darum, das Aussehen und die Position an die eigenen Wünsche anzupassen. Dazu klickst Du mit der rechten Maustaste auf einen freien Bereich der nun angezeigten Schnellstartleiste (1), woraufhin das entsprechende Menü angezeigt wird. Hier entfernst Du mit entsprechenden Mausklicks die Häkchen vor den Menüpunkten „Text anzeigen“ (2) und „Titel anzeigen“ (3). Jetzt hat die Schnellstartleiste schon einmal das gewohnte Aussehen. Nun sollte sie nur noch… … an die gewohnte Stelle auf der Taskleiste, direkt neben „Start“ verschoben werden. Dies funktioniert nur, wenn Du, wie oben beschrieben, die Fixierung der Taskleiste vorher aufgehoben hast. Dann kannst Du die Schnellstartleiste anklicken und mit gedrückter Maustaste an die gewünschte Stelle verschieben. Nun wird die Schnellstartleiste wieder angezeigt, und zwar so, wie man es durch die vorherigen Windowsversionen gewohnt war. Das bedeutet in diesem Beispiel: „Desktop“ = (1), „Browser“ = (2) + (3) und „alle Fenster sofort […]

[…]Data, BCD) verändert. In diesem Fall wird Dein Computer nun immer im abgesicherten Modus starten. Um in den normalen Startmodus zurückzukehren, müssen wir die vorgenommenen Änderungen also rückgängig machen. bcdedit /deletevalue safeboot Bestätigung mit der Eingabetaste shutdown /r /t 0 Bestätigung mit der Eingabetaste, der Computer startet im normalen Modus neu. 5.1 Per Verknüpfung über die Eingabeaufforderung (CMD) mit „bcdedit“ und „shutdown„ Wer sich den Umgang mit der Eingabeaufforderung nicht zutraut oder wem dies zu umständlich ist, der kann den selben Effekt mittels einer Verknüpfung erreichen. Dazu einfach den Ordner „SafeMode-Tools“ herunterladen und auf dem Desktop entpacken. Dann noch in dem geöffneten Ordner die gewählte Funktion / Verknüpfung mit einem Doppelklick starten und schon ist das Ziel ganz schnell und einfach erreicht. Den Ordner kannst Du hier herunterladen: 6. Abbruch des Bootvorgangs / Starten des Computers / automatische Reparatur Manchmal kann es vorkommen, dass Windows nicht vollständig startet. Die bisher vorgestellten Möglichkeiten, in den Abgesicherten Modus zu gelangen, funktionieren daher nicht. Eine Notfalllösung wäre jetzt, den Bootvorgang abrupt abzubrechen, indem einfach der Netzschalter betätigt wird. Der Computer startet nun erneut und befindet sich danach im Abgesicherten Modus. Diese Einstellung hält bis zum nächsten Neustart an. 7. Mit Rettungsdatenträger Diese Möglichkeit bietet sich insbesondere an, wenn Windows nicht mehr ordnungsgemäß startet. Um diese Möglichkeit nutzen zu können, wird ein Rettungsdatenträger benötigt. Hier empfiehlt es sich, einen solchen Datenträger immer vorrätig zu haben, um diesen im […]

[…]zwar sehr nützlich, aber schwer zu finden sind. Hier eine kleine Übersicht. Um ein Programm zu starten, gibst Du den Namen unter Start > Programme und Dateien durchsuchen ein. Viel Erfolg! Dateiname Bezeichnung Beschreibung assoc.exe Association Überprüft / ändert / löscht Programmzuordnungen einzelner Dateitypen. chkdsk.exe Check Disk Überprüft Festplatten / Partitionen auf Fehler und repariert diese. dxdiag.exe DirectX Diagnose Überprüfung der DirectX Treiber und Einstellungen. eventvwr.exe Ereignis-Anzeige Eine Übersicht über verschiedene (Fehler-) Protokolle. Hilfreich zur Fehlerermittlung. MdSched.exe Arbeitsspeicher-Test Testet den Arbeitsspeicher auf Fehler. mrt.exe Microsoft Removal Tool Entfernt Schadsoftware von dem Windows-Computer. perfmon.exe Performance-Monitor Anzeige der Performence des Computers (CPU, RAM etc.). powercfg.exe Energieverwaltung Energieeinstellungen des Computers / Verwaltung des Ruhezustandes. shutdown.exe automatisches Herunterfahren Fährt den Computer nach einer vorgeplanten Zeit automatisch herunter. sigverif.exe Dateisignatur-verifizierung Dateisignaturprüfung. verifier.exe Treiberüber-prüfungs-manager Dient zur Kontrolle der auf dem Computer installierten Treiber. shrpubw.exe Netzwerk-Freigaben Assistent zur schnellen und einfachen Einrichtung von Netzwerk-Freigaben. diskpart Datenträger-verwaltung Assistent zur schnellen und einfachen Verwaltung von Datenträgern (Festplatten / Partitionen). psr Problem Steps Recorder Zeichnet alle Aktionen des Users auf und dokumentiert so Systemfehler und Fehlermeldungen. Besonders hilfreich zur Problemanalyse durch Dritte! winsat winsat.exe Tool zur Systembewertung Liste wird […]
Für Dich passende Angebote bei Amazon: Optimiere Dein Windows-SystemSchütze Dein Windows-SystemDein (neues) […]

[…]hast jetzt die Möglichkeit, den Speichertest entweder sofort oder erst beim nächsten Systemstart (empfohlen) zu starten. Nachdem das System neu gestartet wurde, beginnt die Diagnose Deines Arbeitsspeichers. Über den aktuellen Fortschritt sowie eventuelle Fehler wirst Du dabei ausführlich informiert. Das ist alles. Viel Erfolg 😉 Uns so geht’s unter Windows 10: Klicke auf "Cortana" und tippe in das erscheinende Suchfeld den Text "Speicher" oder "MdSched" ein. Je nach Einstellung kann das Suchfeld auch direkt in der Taskleiste sichtbar sein Klicke auf die Verknüpfung Windows Speicherdiagnose. Du hast jetzt die Möglichkeit, den Speichertest entweder sofort oder erst beim nächsten Systemstart (empfohlen) zu starten. Nachdem das System neu gestartet wurde, beginnt die Diagnose Deines Arbeitsspeichers. Über den aktuellen Fortschritt sowie eventuelle Fehler wirst Du dabei ausführlich informiert. TIPP: Während Windows Deinen Arbeitsspeicher prüft, kannst Du mit der Taste „F1“ kannst Du die Optionen des Test aufrufen. Hier kannst Du die Testeinstellungen verändern. Mit „F10“ kehrst Du zum Test mit den neuen Einstellungen zurück, mit „ESC“ brichst Du die Änderungen der Testeinstellungen […]

[…]im Einzelfall können diese dann je nach Bedarf zugelassen werden. Und so geht es: Nach dem Start von Microsoft Word und öffnen eines Word-Dokumentes rufst Du über Datei > Optionen … die Einstellungen von MS Office Word auf. Dort klickst Du im linken Menü auf den Punkt Trust Center (1) und dann auf Einstellungen für das Trust Center (2) Hier wird unter dem Menüpunkt Makroeinstellungen der Eintrag Alle Makros mit Benachrichtigung deaktivieren empfohlen. So sind die Makros deaktiviert, Du bekommst als Nutzer jedoch eine entsprechende Nachricht und kannst die Makros dann im Einzelfall aktivieren. Dies solltest Du jedoch nur mit Bedacht tun. Eine weitere empfohlene Einstellung kannst Du unter Vertrauenswürdige Dokumente vornehmen. Zum Hintergrund sei gesagt, dass Office alle Dokumente in Deinem privaten Netzwerk als vertrauenswürdig einstuft. Jedoch nutzt auch der Krypto-Trojaner und weitere Schadware genau dieses aus und verbreitete sich ohne Tun des Nutzers eigenständig auf alle Rechner und Speicher im Netzwerk. Um dies zu erschweren, sollten auch Dokumente im Netzwerk nicht automatisch Makros ausführen können. Vertrauenswürdige Dokumente sollten auch im Netzwerk nicht zugelassen sein. Zuletzt sollte auch die geschützte Ansicht so eingestellt werden, dass diese grundsätzlich aktiviert […]

[…]stellst Du den Laufwerksbuchstaben Deines USB-Sticks fest. Dazu klickst Du auf „Start“ > „Computer“ bzw „Arbeitsplatz„. Daraufhin werden Dir alle Laufwerke Deines Systems inclusive Laufwerksbuchstaben angezeigt. In diesem Beispiel „J:„. Diesen Laufwerksbuchstaben sollten wir uns merken, da wir diesen noch benötigen werden 😉 um die Lesegeschwindigkeit zu ermitteln (random read): winsat disk-read-ran-ransize 4096 -drive J um die sequentielle Lesegeschwindigkeit zu ermitteln: winsat disk -read -seq -seqsize 16384 -drive J um die Schreibgeschwindigkeit zu ermitteln (random write): winsat disk -write -ran -ransize 16384 -drive J um die sequentielle Schreibgeschwindigkeit zu ermitteln: winsat disk -write -seq -seqsize 524288 -drive J Nach einer (manchmal längeren) Wartezeit werden Dir die entsprechenden Ergebnisse in Megabyte pro Sekunde (MB/s) angezeigt. Tipps: Wer sich umfassend über die Geschwindigkeit des LW C: informieren möchte, gibt den Befehl winsat disk ein. Wenn ein anderes LW getestet werden soll: winsat disk -drive X wobei X durch den jeweiligen Laufwerksbuchstaben ersetzt werden muss! Viel Spaß bei Euren […]