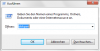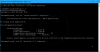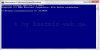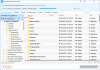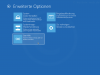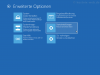Search results for "festplatte wird nicht erkannt"
| Ergebnisse 1 - 10 von 144
|
Seite 1 von 15
|
|
Sorted by: Relevance | Sort by: Date
|
Results per-page: 10 | 20 | 50 | All
|
[…]zu haben, gibst Du den Befehl clean all ein, um diese Festplatte sicher zu löschen. Jetzt wird die gesamte Festplatte mit Nullen überschrieben. Eine Wiederherstellung der Daten ist danach nicht mehr möglich. Tipp: Das Löschen der Festplatte kann mehrere Stunden, bei sehr großen Festplatten auch gerne mal einen Tag dauern. Daher empfiehlt es sich, den Löschvorgang über Nacht durchzuführen, um bei der täglichen Arbeit möglichst wenig beeinträchtigt zu […]
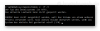
[…]so aus: C:\Windows\System32>chkdsk c: Nachdem Du das mit der „Return„-Taste bestätigt hast, wird die Festplatte auf Dateisystem-Fehler überprüft. Es werden jedoch keine Fehler repariert. Das Ergebnis der Überprüfung wird Dir im Anschluss angezeigt. Nach der Überprüfung mit dem Befehl „chkdsk“ werden alle Fehler angezeigt, aber nicht behoben. Um Fehler auch automatisch beheben zu lassen, muss der Eingabebefehl erweitert werden: chkdsk c: /f (steht für „check and fix“: Jetzt werden alle Dateisystemfehler angezeigt und behoben) chkdsk c: /f /r (steht für „check, fix and recover“: Jetzt werden alle Dateisystemfehler angezeigt und behoben. Ebenso wird versucht, Informationen aus defekten Sektoren der Festplatte zu finden und wieder herzustellen.) Dies ist die empfohlene Einstellung, wobei „c:“ durch den Laufwerksbuchstaben des zu prüfenden Laufwerks / der zu prüfenden Partition oder Festplatte ersetzt wird. Nach der Bestätigung dieses Befehls mit der „Return-“ Taste beginnt die Prüfung / Reparatur des angegebenen Laufwerks oder der angegebenen Partition. Ausnahme: Das aktuelle Laufwerk kann nicht gesperrt werden. Die Festplatte / Partition mit dem Betriebssystem oder die Festplatte / Partition, die vom Betriebssystem gesperrt ist, wird erst nach einem Neustart des Computers überprüft, ein entsprechender Hinweis wird angezeigt: Der Typ des Dateisystems ist NTFS. Das aktuelle Laufwerk kann nicht gesperrt werden. CHKDSK kann nicht ausgeführt werden, weil das Volume von einem anderen Prozess verwendet wird. Soll dieses Volume überprüft werden, wenn das System das nächste mal gestartet wird? (J/N). Hier musst Du mit „Ja“ bestätigen, indem Du die Taste „J“ betätigst, wenn Du möchtest, das die Prüfung und Reparatur während des […]
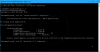
[…] | /C | /E [] [/H] [/M [n] | [/U] [/V]] [/I n] Wobei ausgelassen wird (übliche Defragmentierung), oder folgendermaßen: /A | [/D] [/K] [/L] | /O | /X Oder zum Nachverfolgen eines Vorgangs, der auf einem Volume bereits ausgeführt wird: defrag /T Parameter: Wert Beschreibung /A Führt die Analyse auf den angegebenen Volumes aus. /C Führt den Vorgang auf allen Volumes aus. /D Führt eine herkömmliche Defragmentierung aus (Standardeinstellung). /E Führt den Vorgang auf allen Volumes mit Ausnahme der angegebenen aus. /G Speicherebenen auf den angegebenen Volumes optimieren. /H Führt den Vorgang mit normaler Priorität aus (Standard ist niedrige Priorität). /I n Die Ebenenoptimierung wird auf jedem Volume maximal n Sekunden ausgeführt. /K Führt eine Bereichskonsolidierung auf den angegebenen Volumes aus. /L Führt eine erneute Optimierung auf den angegebenen Volumes aus. /M [n] Führt den Vorgang auf jedem Volume parallel im Hintergrund aus. Die Speicherebenen werden von maximal n gleichzeitig optimiert. /O Führt die ordnungsgemäße Optimierung für jeden Medientyp aus. /T Verfolgt einen Vorgang, der auf dem angegebenen Volume bereits ausgeführt wird. /U Gibt den Fortschritt des Vorgangs auf dem Bildschirm aus. /V Gibt eine ausführliche Ausgabe mit den Fragmentierungsstatistiken aus. /X Führt die Konsolidierung des freien Speicherplatzes auf den angegebenen Volumes aus. Beispiele: defrag C: /U /V defrag C: D: /M defrag C:\ /A /U defrag /C /H /V Tipp: Vielfach wurde beobachtet, dass die Defragmentierung deutlich schneller ist, wenn der Virenschutz deaktiviert ist. Hintergrund ist, dass der Virenscanner bei jeder Dateiveränderung die entsprechende Datei nochmal […]
[…]gespeichert worden sind. Es werden maximal 15 Dateien angelegt, so dass Deine Festplatte nicht übermäßig gefüllt werden wird. Sobald in dem Ordner mindestens -3- dieser Dateien enthalten sind, kopierst Du den Ordner mit den Dateien auf Deinen Desktop. Danach führst Du die beiliegende Datei „Fehlersuche beenden.reg“ mit einem Doppelklick aus. Die erscheinenden Sicherheitsfragen bestätigst Du mit „Ja„. Nachdem Du eine abschließende Bestätigung erhalten hast, kannst Du alle Dateien in dem Ordner „C:/KNW-Errors “ vollständig löschen. Jetzt geht es darum, diese „.dmp“-Dateien mit Hilfe der genannten Programme auszuwerten. Natürlich kannst Du auch andere Programme nutzen. Solche findest Du, wenn Du mit bing oder google nach „bmp Dateien auswerten“ suchst. Tipp: In besonders hartnäckigen Fällen kannst Du auch […]
Für Dich passende Angebote bei Amazon: Optimiere Dein Windows-SystemSchütze Dein Windows-SystemDein (neues) […]
[…]😉 TIPP: Dein Virenschutzprogramm prüft jede Datei, die bei der Defragmentierung verarbeitet wird. Dies verlangsamt die Defragmentierung nicht nur unerheblich. Daher kannst Du den Vorgang beschleunigen, indem Du Dein System vollständig vom Internet und ggf. Netzwerk trennst und danach Deinen Virenschutz deaktivierst. Nach der Fertigstellung der Defragmentierung solltest Du darauf achten, dass Du zunächst Deinen Virenschutz wieder aktivierst, ehe Du etwas anderes machst oder eine Verbindung mit dem Internet herstellst. Weitere Informationen zur Defragmentierung und dem Befehl „defrag“ bekommst Du unter „Festplatte vollständig defragmentieren„. Das Eingabefenster kannst Du auch über Start und die Eingabe von cmd in das Suchfenster aufrufen. Das Suchergebnis cmd klickst Du dann wieder mit der rechten Maustaste an, um es als Administrator […]
[…]hat, wird das Problem kennen: Dateien mit einer Größe von mehr als 4GB lassen sich einfach nicht speichern. Dies wird insbesondere bei Bild- oder Videodateien zum Problem. Besser ist hier das Dateisystem NTFS. Aber wie kann man den Speicherplatz in NTFS formatieren, ohne sämtliche Daten darauf zu verlieren. So geht es: Nehmen wir beispielhaft an, wir möchten das Laufwerk D: in NTFS formatieren. Zunächst öffnen wir wie folgt die Kommandozeile als Administrator In dem sich nun öffnenden Fenster tippen wir hinter Microsoft Windows ... Copyright ... C:\Windows\System32> folgenden Befehl ein: convert D: /FS:NTFS (D: ist der Buchstabe des zu ändernden Laufwerks) und bestätigen mit „Return“. Nun beginnt die Formatierung. Tipp: Das Formatieren der Festplatte kann mehrere Stunden, bei sehr großen Festplatten auch gerne mal einen Tag dauern. Daher empfiehlt es sich, diesen Vorgang über Nacht durchzuführen, um bei der täglichen Arbeit möglichst wenig beeinträchtigt zu […]
[…]vornehmen wollt. Eine Speicherung der Sicherungsdaten auf einem externen Medium (USB-Festplatte, Onlinespeicherplatz…) wird dabei […]
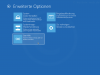
[…]der Master Boot Record (MBR) defekt oder Windows selbst beschädigt ist. Zu einem großen Problem wird es dann, wenn man zuvor keine Datensicherung des Systems oder einen Reparatur-Datenträger erstellt hat. Wie man jetzt noch nachträglich einen Installations- und Reparatur-Datenträger erstellen und damit sein Windows 10 System retten kann, wird hier im Nachfolgenden erklärt: Mit der „Starthilfe“ kannst Du den Startvorgang Deines Computers automatisch reparieren lassen. Eventuell sind hier mehrere Durchläufe erforderlich, um eine stabile Reparatur zu erreichen. Eventuell erscheint noch eine Auswahl der Betriebssysteme (bei Mooltiboot – Systemen). Tipp: Auch kannst Du hier, über die „Eingabeaufforderung“ beispielsweise das Programm „Chkdsk“ zur Behebung von Festplattenfehlern oder „sfc /scannow“ zur Behebung von Systemfehlern starten. Dazu wechselst Du in der Eingabeaufforderung zunächst auf das Systemlaufwerk (hier beispielhaft C:) und gibst dann den entsprechenden Befehl ein. Also beispielsweise C: und dann chkdsk C: /f /r Weitere Informationen zu Chkdsk bekommst Du hier: Festplatte überprüfen mit chkdsk Mit dem hier vorgestellten Weg sollte die Reparatur dann möglich […]
[…]Dein Windows-SystemDein (neues) Windows-System Manchmal kann es vorkommen, dass Windows 10 nicht mehr richtig startet oder sonstige Fehler aufweist. Dann ist oftmals der Einsatz eines Windows 10 – Reparaturdatenträgers erforderlich. Wie man diesen Windows 10 – Reparaturdatenträger (DVD / USB-Speicher) unter Windows 10 erstellt und dann nutzen kann, wird hier […]