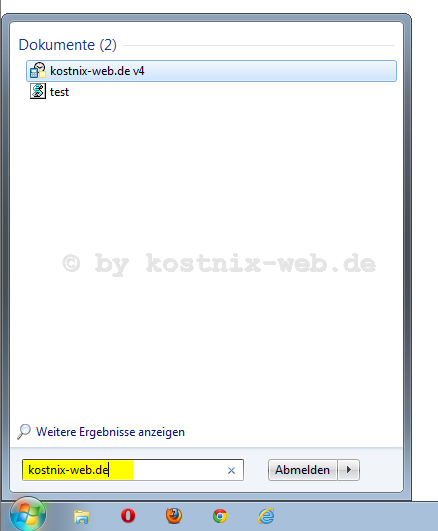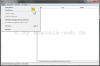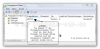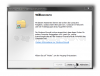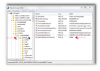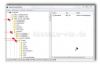[…]benutzerweite Einstellungen (also für das aktuell angemeldete Benutzerkonto): HKEY_CURRENT_USER\Software\Microsoft\Windows\CurrentVersion\Explorer\HideDesktopIcons\NewStartPanel Unter diesen Schlüsseln findest Du folgende „REG_DWORD„-Werte „32bit„: Wert Desktop-Symbol {031E4825-7B94-4dc3-B131-E946B44C8DD5} Bibliotheken {59031a47-3f72-44a7-89c5-5595fe6b30ee} Schnellzugriff / Userordner {B4FB3F98-C1EA-428d-A78A-D1F5659CBA93} Heimnetzgruppe {F02C1A0D-BE21-4350-88B0-7367FC96EF3C} Netzwerk {018D5C66-4533-4307-9B53-224DE2ED1FE6} OneDrive {20D04FE0-3AEA-1069-A2D8-08002B30309D} Dieser PC / Computer {5399E694-6CE5-4D6C-8FCE-1D8870FDCBA0} Systemsteuerung {645FF040-5081-101B-9F08-00AA002F954E} Papierkorb Um die einzelnen Symbole ein- oder auszublenden, … … öffnest Du die entsprechenden Werte mit einem Doppelklick … … und änderst den Wert wie folgt: 1 Desktopsymbol ausblenden 0 Desktopsymbol einblenden TIPP: Nixi bietet auch entsprechende reg-Files zum Download an, mit denen die genannten Einstellungen in der Registry ganz schnell und einfach vorgenommen werden können. Fertig […]
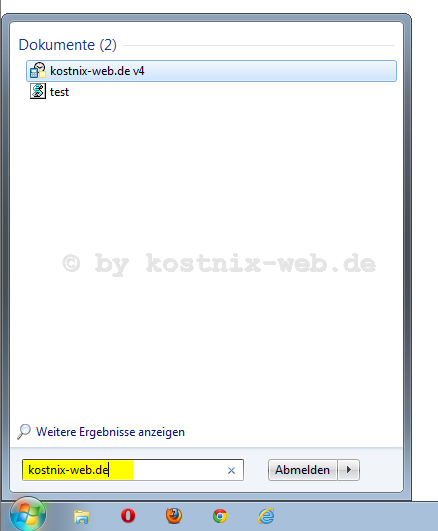
[…]Teilfenster auf den Eintrag „Benutzerkonfiguration“ > „Administrative Vorlagen“ > „Startmenü und Taskleiste„. Zu diesem Punkt „Startmenü und Taskleiste“ findest Du im rechten Teilfenster den Eintrag „Link ‚Internet durchsuchen‘ in das Startmenü aufnehmen„ welcher zunächst noch als „nicht konfiguriert“ angezeigt wird. Auf diesen Eintrag klickst Du mit Deiner rechten Maustaste und wählst dann im erscheinenden Konfigurationsmenü „Bearbeiten“ aus. In dem sich öffnenden Bearbeitungsmenü markierst Du den Eintrag „Aktiviert“ und klickst dann auf „OK„. Im Editor erscheint nun der Hinweis, dass die Änderung übernommen wurde und nun „aktiviert“ ist. Den Editor schließt Du mit einem Klick auf das „rote X“ oben rechts. Damit hast Du alle erforderlichen Änderungen erfolgreich abgeschlossen! Wenn Du nun unter „Start“ in das dortige Eingabefeld einen Suchbegriff (beispielhaft wieder „kostnix-web.de„) eingibst und mit der „Return-Taste“ bestätigst… … hast Du nun auch die Möglichkeit, direkt auch das Internet nach den gewünschten Informationen zu durchsuchen. Es genügt ein Klick mit der linken Maustaste auf „Internet durchsuchen„. Es öffnet sich dann Dein Standardbrowser. In Deiner Standardsuchmaschine wird dort Dein Suchergebnis angezeigt. Du kannst jetzt also direkt über das Startmenü im Internet suchen. Das vorherige Öffnen Deines Browsers und ggf. das Aufrufen Deiner Suchmaschine sind dann nicht mehr […]
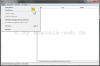
[…]HKEY_LOCAL_MACHINE\SYSTEM\CurrentControlSet\Control\IDConfigDB\Hardware Profiles welcher zum Start des Systems verwendet wurde. Wenn man sich vorstellt, dass die Registry nahezu alle Windows-Einstellungen speichert, wird schnell klar, dass Fehler in der Registry das Betriebssystem so weit beeinträchtigen können, dass der Computer nicht mehr ordnungsgemäß oder schlimmstenfalls auch gar nicht mehr funktioniert. Daher ist es enorm wichtig, vor einer manuellen Bearbeitung der Registry die entsprechenden Schlüssel oder sogar die ganze Registry zu sichern! Und so kannst Du Deine Registry sichern: Für diesen Weg müssen wir den Registry-Editor öffnen. Dies kann auf verschiedenen Wegen erfolgen: 1) Du klickst auf “Start“. In das Suchfeld gibst Du “regedit” ein und klickst in den Suchergebnissen mit der rechten Maustaste auf “regedit”. 3) Oder aber Du drückst die Tastenkombination “Win“+”R” und gibst in das Eingabefeld “regedit” ein. Egal für welchen Weg Du Dich entschieden hast, es öffnet sich der Registry-Editor: In dem Fenster klickst Du zunächst auf „Datei“ und danach auf „Exportieren„. Nun wirst Du in einem weiteren Fenster nach dem Speicherort gefragt, wo Du die Sicherungsdatei ablegen möchtest. Du wählst also den Speicherort (1), gibst durch einen Klick auf den entsprechenden Eintrag an, welchen Umfang Deine Sicherung haben soll (2) (gesamte Registry / einzelner Schlüssel), gibst der Sicherungsdatei einen beliebigen Namen (3), hier beispielsweise „Nixi“ und klickst dann auf „Speichern“ (4). Danach wird Deine Sicherungsdatei an dem von Dir ausgewählten Ort abgelegt. Jetzt kannst Du Deine Registry unbesorgt bearbeiten. Sicherung zurückspielen: Wieder öffnest Du Deinen Reg-Editor, wie oben beschrieben. Diesmal klickst Du auf „Datei“ und danach diesmal auf „Importieren„. […]
[…]Bahnhof oder in einem „schottischen Restaurant“ surfen kannst. Dazu klicke zunächst auf Start In der dann erscheinenden Eingabemaske / dem Suchfeld fsmgmt.msc ein (was für Microsoft Management Console steht) und drückst auf Enter / Return. Es erscheint folgendes Fenster, in welchem Du unter Freigaben alle eingerichteten Freigaben einsehen und aufheben kannst. Aber Vorsicht: Freigaben mit einem $ sind für den fehlerfreien Betrieb des Computers erforderlich und dürfen nicht verändert werden. © by kostnix-web.de Das war’s! […]
[…]Du unter „Festplatte vollständig defragmentieren„. Das Eingabefenster kannst Du auch über Start und die Eingabe von cmd in das Suchfenster aufrufen. Das Suchergebnis cmd klickst Du dann wieder mit der rechten Maustaste an, um es als Administrator […]
[…]mit dem Freigaben ganz schnell und einfach eingerichtet werden können. Und so geht es: Unter Start > Auführen gibst Du folgende Programmbezeichnung ein shrpubw Es erscheint folgendes Fenster: Mit einem Klick auf weiter wird der Einrichtugsassistent aufgerufen: In diesem Fenster muss der Ordnerpfad der Freigabe ausgewählt und mit einem Klick auf „OK“ bestätigt werden. Nun wird der beliebige Freigabename und ggf. eine Beschreibung der Freigabe eingegeben. Auch können hier die Offlineeinstellungen vorgenommen werden. Diese Eingabemaske wird mit einem Klick auf „OK“ verlassen. In dem nächsten Fenster kann die Art der Zugriffsberechtigung festgelegt werden. Anschließend erfolgt die Speicherung der Freigabe mit einem Klick auf „Fertig stellen„. Es erscheint ein Fenster mit der Zusammenfassung aller Einstellungen: Ein weiterer Klick auf „Fertig stellen“ beendet den Einrichtungsdialog. Fertig […]
[…]wie erfährst Du, ob das Service Pack 1 bereits installiert ist? Dazu klickst Du auf Start > Systemsteuerung > System und Sicherheit > System In dem sich öffnenden Fenster wird Dir dann angezeigt… …ob das SP 1 schon installiert wurde und welche Architektur Dein Windows hat. Danach kannst Du Dir folgende Dateien passend zu Deinem System herunterladen und installieren: Für x86-Systeme: Für […]
[…]Fehler in der Registry können schlimmstenfalls den PC lahmlegen!): Du klickst auf “Start” und “Ausführen“. In das Suchfeld gibst Du “regedit” ein und klickst mit der rechten Maustaste auf “regedit > Als Administrator ausführen“. In der Registry suchst Du dann nach dem folgenden Schlüssel HKEY_LOCAL_MACHINE\SYSTEM\ControlSet001\Control und dort nach dem Wert WaitToKillServiceTimeOut Dort findest Du die in Deinem System eingestellte „Wartezeit“ (z.B.: „12000“ für „12 Sekunden„). Diesem Wert kannst Du nach einem Doppelklick auf diesem Eintrag verändern. Beispielsweise kannst Du hier einen Wert von „8000″ (= 8 Sekunden) eingeben. Die Änderung speicherst Du mit einem Klick auf „OK“ und startest dann Deinen Computer neu. – Fertig – Tipp: Stelle die Zeit so ein, dass Programme regelmäßig geschlossen werden können. Sollte mal ein Programm ausnahmsweise hängenbleiben, kannst Du es auch automatisch beenden […]
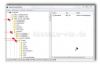
[…]Fehler in der Registry können schlimmstenfalls den PC lahmlegen!): Du klickst auf “Start” und “Ausführen“. In das Suchfeld gibst Du “regedit” ein und klickst mit der rechten Maustaste auf “regedit > Als Administrator ausführen“. 2) Dort suchst Du in der linken Spalte den Schlüssel HKEY_LOCAL_MACHINE\System\CurrentControlSet\Control und dort den Unterschlüssel StorageDevicePolicies Sollte dieser nicht vorhanden sein, klicke mit der rechten Maustaste auf den Schlüssel „Control“, dann auf „Neu“ > „Schlüssel“ und gibst dann StorageDevicePolicies ein. 3) Im rechten Fenster dieses Schlüssels klickst Du mit der rechten Maustaste, dann auf „Neu“ und „DWORT-Wert (32bit)“. Hier gibst Du WriteProtect ein, zusammen mit dem Wert 1 Jetzt ist der USB-Schutz aktiviert. Um ihn wieder zu deaktivieren, klickst Du doppelt auf diesen Wert und ersetzt die „1“ durch eine „0“ (NULL). – Fertig – 😉 kostnix-Tools Sollte Dich das Bearbeiten der Registry beunruhigen, kannst Du hier das entsprechende Tool von kostnix-web.de herunterladen. Nach einem Doppelklick auf die entsprechende, entpackte REG-Datei und einem Neustart des Computers wird der USB-Schreibschutz aktiviert oder […]
[…]wird. Die Datei wird also sicher gelöscht. Und so geht es: Zunächst klicken wir auf “Start” und tippen in das Eingabefenster cmd ein. Im Startmenü erscheint eine Liste mit entsprechenden Suchergebnissen. Dort klicken wir mit der rechten Maustaste auf cmd und wählen Als Administrator ausführen. Nutzer von Windows 8 gucken hier: CMD.exe unter Windows 8 öffnen. So jetzt erscheint das Fenster / die Konsole cmd.exe. In dem Fenster steht jetzt bereits: Microsoft Windows ...... Copyright (c) ....... C:\Windows\system32> Und hinter „\system32>“ gibst Du dann folgendes ein: cipher /w:c wenn Du den freien Speicherplatz auf Laufwerk C: löschen möchtest. Sonst ersetzt Du „c“ durch den Buchstaben des gewünschten Laufwerks. Jetzt noch einmal die „Return-Taste“ gedrückt und schon geht es los. WICHTIG: Dieses Programm löscht nur den freigegebenen Speicherplatz. Deine Dateien, Programme und das Betriebssystem bleiben […]