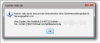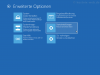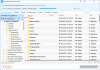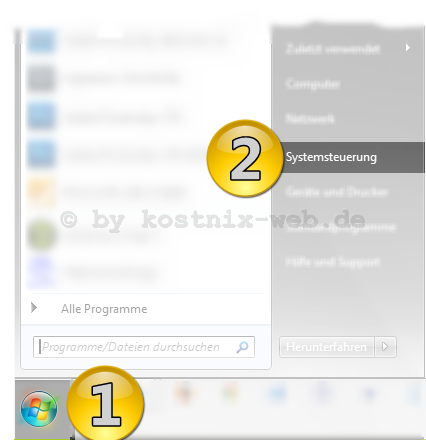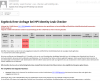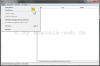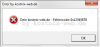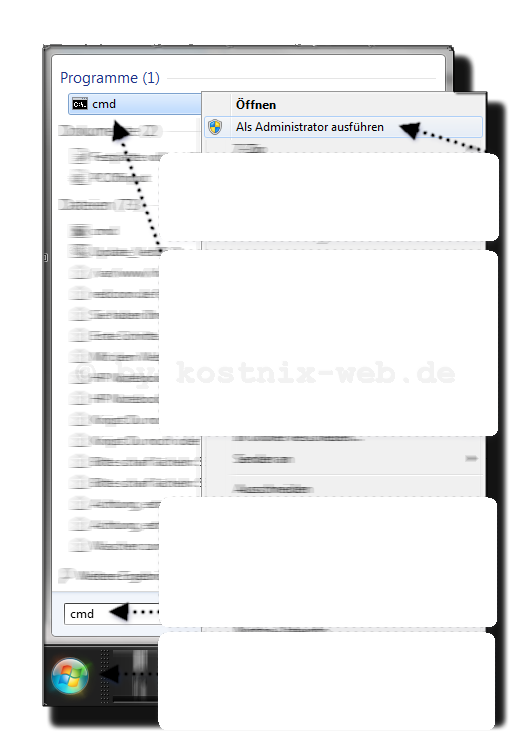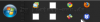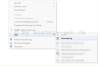Search results for "startmenü win 10 funktioniert nicht"
| Ergebnisse 21 - 40 von 124
|
Seite 2 von 7
|
|
Sorted by: Relevance | Sort by: Date
|
Results per-page: 10 | 20 | 50 | All
|
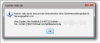
[…]eigene Inhalte auf diesen Seiten nach den allgemeinen Gesetzen verantwortlich. Nach §§ 8 bis 10 TMG sind wir als Diensteanbieter jedoch nicht verpflichtet, übermittelte oder gespeicherte fremde Informationen zu überwachen oder nach Umständen zu forschen, die auf eine rechtswidrige Tätigkeit hinweisen. Verpflichtungen zur Entfernung oder Sperrung der Nutzung von Informationen nach den allgemeinen Gesetzen bleiben hiervon unberührt. Eine diesbezügliche Haftung ist jedoch erst ab dem Zeitpunkt der Kenntnis einer konkreten Rechtsverletzung möglich. Bei Bekanntwerden von entsprechenden Rechtsverletzungen werden wir diese Inhalte umgehend entfernen. Haftung für Links Unser Angebot enthält Links zu externen Websites Dritter, auf deren Inhalte wir keinen Einfluss haben. Deshalb können wir für diese fremden Inhalte auch keine Gewähr übernehmen. Für die Inhalte der verlinkten Seiten ist stets der jeweilige Anbieter oder Betreiber der Seiten verantwortlich. Die verlinkten Seiten wurden zum Zeitpunkt der Verlinkung auf mögliche Rechtsverstöße überprüft. Rechtswidrige Inhalte waren zum Zeitpunkt der Verlinkung nicht erkennbar. Eine permanente inhaltliche Kontrolle der verlinkten Seiten ist jedoch ohne konkrete Anhaltspunkte einer Rechtsverletzung nicht zumutbar. Bei Bekanntwerden von Rechtsverletzungen werden wir derartige Links umgehend entfernen. Urheberrecht Die durch die Seitenbetreiber erstellten Inhalte und Werke auf diesen Seiten unterliegen dem deutschen Urheberrecht. Die Vervielfältigung, Bearbeitung, Verbreitung und jede Art der Verwertung außerhalb der Grenzen des Urheberrechtes bedürfen der schriftlichen Zustimmung des jeweiligen Autors bzw. Erstellers. Downloads und Kopien dieser Seite sind nur für den privaten, nicht kommerziellen Gebrauch gestattet. Soweit die Inhalte auf dieser Seite nicht vom Betreiber erstellt wurden, werden die Urheberrechte Dritter beachtet. Insbesondere werden Inhalte Dritter als solche […]
Manchmal kann es vorkommen, dass Windows 10 nicht mehr richtig startet oder sonstige Fehler aufweist. Dann ist oftmals der Einsatz eines Windows 10 – Reparaturdatenträgers erforderlich. Wie man diesen Windows 10 – Reparaturdatenträger (DVD / USB-Speicher) unter Windows 10 erstellt und dann nutzen kann, wird hier […]
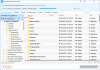
[…]oder Mac-Rechner Eventuell habt ihr es selbst schon einmal erlebt: Plötzlich und unerwartet funktioniert die Festplatte nicht mehr richtig oder fällt gänzlich aus. Die eigenen Daten, wichtige Dokumente, persönliche Bilder usw. sind in Gefahr. Wer vorher ein Backup gemacht hat, kann nur hoffen, dass eine Datenrettung-Freeware helfen kann. Hier gibt Euch Nixi ein paar Tipps zur Datenrettung bezüglich Eures Windows-Rechners (auch für Mac- Rechner geeignet). Welche Programme gibt es? Wir sprechen von zwei verschiedenen Programmen. Es gibt zu einem die Möglichkeit auf einen Partitionsmanager zurückzugreifen oder auch ein Backuptool zu nutzen. Ein Partitionsmanager teilt die Festplatte nach Deinen Bedürfnissen sinnvoll ein, während das Backuptool dafür sorgt, dass Du Dein System oder auch einzelne Dateien jederzeit auf einen bestimmten Zeitpunkt wieder herstellen kannst. EaseUS Data Recovery Wizard Versehentlich gelöschte Dokumente, Bilder oder sonstige Dateien lassen sich ganz einfach mit dieser kostenlosen Software wiederherstellen. Insbesondere bei folgenden Szenerien kann Dir die Software helfen: – Papierkorb versehentlich mit einem doch noch benötigten Dokument gelöscht. – Daten sind durch falsche Partitionen verloren gegangen. – Festplatte versehentlich formatiert. – Daten aufgrund eines Stromausfalls oder Virenbefall verloren. – Technischer Ausfall des Speichermediums (Festplatte). Insgesamt lassen sich bis zu 1.000 Dateitypen für dasselbe Dateisystem wiederherstellen. Für alle Endgeräte bietet das Unternehmen „EaseUS Data Recovery Wizard Free“ an. Die Preise für die erweiterte Lizenz starten bei 36,95 Euro und bieten ein unbegrenztes Datenvolumen. Zusätzlich inbegriffen sind lebenslange Updates und Support. Es wird also keine Zeit-Lizenz verkauft, welche Dich nach einem Jahr erneut zur Kasse bittet. Support übernimmt das Unternehmen durch einen Live-Chat und per E-Mail. […]

[…]„guten“ Zustand zurück? Wenn es tatsächlich einmal passiert ist, dass Dein Computer nicht mehr richtig funktioniert, bist Du mit einem Wiederherstellungspunkt in sehr vielen Situationen gut gerüstet. Jetzt kannst Du Dein System in einen vorherigen Zustand versetzen, in einen Zustand, in dem alles noch gut funktionierte. Und so geht es: Nachdem Du, wie oben beschrieben, das Einstellungsfenster geöffnet hast klickst Du auf „Systemwiederherstellung“ (1). Es erscheint der Dialog zur Systemwiederherstellung. Hier klickst Du – nachdem Du die Hinweise gelesen hast – auf „Weiter„. Es erscheint ein Auswahlfenster mit den bisherig erstellten Wiederherstellungspunkten (1). Diese Auswahl erweitern wir, indem wir vor „weitere Wiederherstellungspunkte anzeigen“ mit einem Mausklick ein Häckchen setzen. Nachdem Du einen für Dich in Frage kommenden Wiederherstellungspunkt ausgewählt hast, kannst Du unter „Nach betroffenen Programmen suchen“ anzeigen lassen, welche Programme erst nach dem Wiederherstellungspunkt installiert wurden und daher ggf. neu installiert werden müssen. Zunächst wird Dein Computer eine gewisse Zeit nach den neu zu installierenden Programmen durchsucht, bis Dir dann das Ergebnis angezeigt wird. Unter (1) findest Du alle Programme, die durch die Wiederherstellung gelöscht werden und unter (2) die Software und Treiber, die Du neu installieren musst, damit Dein System wieder ordnungsgemäß funktioniert. Das ist aber alles kein Problem und schnell erledigt. Dieses Fenster schließt Du mit einem Klick auf „Schließen„. Es erscheint wieder das Auswahlfenster mit den Dir zur Verfügung stehenden Wiederherstellungspunkten. Hier wählst Du Deinen Wiederherstellungspunkt aus und klickst dann auf „Weiter„. Auf der nächsten Seite mußt Du Deine Auswahl sicherheitshalber noch einmal bestätigen. Hier ist es wichtig, alle […]
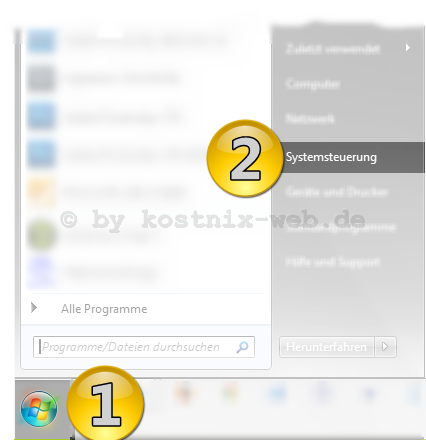
[…]eingestellt. Dies ist die empfohlene Einstellung. Update: Um einem unbeabsichtigten Upgrade auf Windows 10 vorbeugen, solltest Du das Häkchen vor „Empfohlene Updates auf die gleiche Weise wie wichtige Updates bereitstellen“ entfernen. Weitere Updatefunktionen: 1) Updateverlauf überprüfen Wenn Du im Hauptfenster der Updateverwaltung (s.o.) auf „Updateverlauf anzeigen“ klickst, öffnet sich folgendes Fenster: Hier kannst Du sehen, welche Updates wann installiert wurden und ob es dabei zu Problemen kam. Sollten Updates nicht installiert worden sein, kannst Du in der entsprechenden Zeile des betreffenden, fehlerhaften Updates unter „Status“ eine Fehlermeldung mit Tipps zur Fehlerbehebung abrufen. 2. Updates deinstallieren Wenn Du im Updatehauptfenster auf „Installierte Updates“ klickst, öffnet sich folgendes Fenster: Hier hast Du eine Übersicht aller Windows Updatekomponenten nach dem entsprechenden Programm sortiert. Nachdem Du ein Update mit einem „Linksklick“ markiert hast, erscheint im Tabellenkopf der Eintrag „Deinstallieren„: Nach einem Klick auf „Deinstallieren“ und Bestätigung der nachfolgenden Sicherheitsfrage wird das Update […]

[…]Schwerpunkt auf den aufregenden Möglichkeiten der neuesten Version von Windows liegt, hostet die Windows-Website nicht länger die Gadgetgalerie. Gadgets aus nicht vertrauenswürdigen Quellen, die auf Ihrem Computer installiert wurden, können Ihren Computer beschädigen und auf Ihre Dateien zugreifen, fragwürdige Inhalte anzeigen oder jederzeit ihr Verhalten ändern.“ Also was nun? Soll man jetzt tatsächlich auf die bisher genutzten und bewährten Minianwendungen verzichten? Kostnix-web.de stellt beispielsweise eine kostenlose Minianwendung bereit, mit dem Du unter anderem Systeminformationen abrufen, Deinen Computer steuern und verschiedene Energiesparmodi einstellen sowie auch Radio hören kannst. Diese Minianwendung liegt nun bereits in der 4. Version vor und wurde bereits über 260mal von unseren Usern installiert. Darauf jetzt wirklich verzichten? Natürlich wird das noch nicht das absolute Ende der beliebten Minianwendungen bedeuten. Wie Du tatsächlich auch noch weiterhin an viele Gadgets kommst, steht am Ende dieses Artikels. Die einzelnen Themen im Überblick: Gadgetsfunktion deaktivieren Gadgets aktivieren verschiedene Gadgets erhalten eigene Gadgets sichern Downloads dieses Artikels Empfehlung von Microsoft: Microsoft empfiehlt jedenfalls die sofortige Deaktivierung und stellt dazu auf der Supportseite unter der Artikelnummer 2719662 einen FixIt-Download (Microsoft Fix it 50906) bereit. Und so funktioniert die Deaktivierung: Zunächst rufst Du die entsprechende Support-Seite (http://support.microsoft.com/kb/2719662) auf. Dort findest Du den Download-Button zur genannten FixIt-Funktion (1). Hier findest Du auch einen Download, um Deine Gadgets im Bedarfsfall wieder aktivieren zu können (2). Hier klickst Du auf den Fix It-Button 50906 (1). Anschließend bestätigst Du den Download, indem Du auf „Ausführen“ klickst. Es erscheint ein Dialogfenster mit den Lizenz- und Nutzungsbedingungen. Nachdem Du diese aufmerksam gelesen hast, stimmst […]
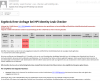
[…]kannst Du Dich vor einem Diebstahl Deiner Identität, Deiner Zugangsdaten schützen? Einen 100%igen Schutz gibt es nicht. Insbesondere gegen den Datendiebstahl direkt beim Dienstleistungsanbieter im Internet kannst Du persönlich nichts unternehmen. Aber Du kannst dafür Sorge tragen, dass sich ein entstandener Schaden nicht weiter ausbreitet! Dazu solltest Du folgende einfache Regeln beherzigen: Nutze für jeden Zugang ein eigenes Passwort. So können Datendiebe nicht auch auf alle anderen Zugänge zugreifen, sollten die Zugangsdaten eines Deiner Zugänge bekannt geworden sein. Nutze sichere Passwörter. Sichere Passwörter sollten aus einer Kombination aus Großbuchstaben, Kleinbuchstaben, Zahlen und Sonderzeichen bestehen. Das Passwort sollte nicht im Duden oder sonstigen Wörterbüchern zu finden sein, aus Namen oder Geburtstagen oder sonstigen persönlichen Daten bestehen, auch nicht in einzelnen Bestandteilen. Die länge des Passwortes sollte mindestens 8 Zeichen betragen (Ausnahme: WLAN-Schlüssel, hier sind mindestens 20 Zeichen zu empfehlen.) Vermeide ebenso Tastaturmuster, wie „qwertz“, „1q2w3e4r“, „qaywsx“… Einen Anhaltspunkt dafür, wie sicher Dein Passwort ist, gibt die Internetseite https://howsecureismypassword.net/. Hier wird angezeigt, wie lange es dauern könnte, Dein Passwort zu errechnen. Das deutschsprachige Pendant zu diesem Angebot findest Du unter https://www.experte.de/passwort-check. Hier bekommst Du auch direkt angezeigt, ob dieses Passwort in den Leak-Datenbanken bereits vorhanden ist und daher keinesfalls mehr genutzt werden sollte. Passwörter sollten niemals unverschlüsselt auf dem Computer gespeichert werden. Hier sind eher Passwort-Verwaltungsprogramme oder der alte Notizzettel (an einem sicheren Ort aufbewahrt!) zu empfehlen. Passwörter sollten regelmäßig geändert werden! Die Eingabeseiten der Internetdienstleister sollten immer direkt und niemals über einen Link in einer Email aufgerufen werden. Die URL der Seite sollte […]

[…]gesperrt werden. Niemals das Systemlaufwerk (meistens „C:„) sperren, da sonst der Computer nicht mehr funktioniert! Jetzt geht es darum, die Windows-Kennung des Laufwerks herauszufinden. Dies machst Du, indem Du die Kommandozeile als Administrator öffnest: In dem sich nun öffnenden Fenster tippen wir hinter Microsoft Windows ... Copyright ... C:\Windows\System32> folgenden Befehl ein mountvol und bestätigen mit „Return„. In der sich nun öffnenden Übersicht kannst Du nun die Windowskennung des Laufwerkes (hier beispielhaft „I:“) ablesen, welche sich über dem Laufwerksbuchstaben befindet. Auf diese Kennung klickst Du mit der „rechten Maustaste„, wählst „Makieren“ und makierst dann den kompletten Eintrag der Windows-Laufwerkskennung. Mit der Taste „Return“ kopierst Du die makierte Kennung in die Zwischenablage des Computers. Jetzt hast Du alle erforderlichen Informationen, um die Sperrung des Laufwerks einzurichten. 2. Laufwerk für berechtigte Benutzer einschalten Jetzt richten wir den Computer so ein, dass das entsprechende Laufwerk automatisch aktiviert wird, wenn Du Dich anmeldest (oder auch weitere berechtigte Benutzer). Dazu gehst Du in die Aufgabenverwaltung des Computers, indem Du die „Windows„-Taste drückst (oder alternativ auf „Start“ klickst) und in das Eingabefeld Aufgabe eingibst. In der erscheinenden Auswahl klickst Du dann auf „Aufgabenplanung„. Es erscheint ein dreigeteiltes Fenster der Aufgabenverwaltung. In dem rechten Teilfenster klickst Du auf „Einfache Aufgabe erstellen„: Jetzt erscheint ein Einstellungsdialog, mit dem wir die Freigabe des Laufwerks einrichten können. Jetzt ist Dein System so eingerichtet, dass Dir Dein Laufwerk zur Verfügung steht. Sollen noch weitere Benutzer auf dieses Laufwerk zugreifen können, kannst Du sie wie folgt hinzufügen: Diese Einstellungen mußt Du für […]

[…]Du mit einem Klick auf „OK“. 3. Windows 10 für die Installation sperren. Damit Windows 10 nicht mehr über die Updatefunktion installiert werden kann, solltest Du es sperren. Windows nennt diese Funktion „Updates ausblenden„. Dazu klickst Du das zur Installation angebotene Windows 10 mit der rechten Maustaste an. In dem erscheinenden Menü klickst Du auf „Update ausblenden„. Nun wird das Upgrade auf Windows 10 gesperrt / nicht mehr angezeigt und kann somit auch nicht zur Installation ausgewählt werden. 4. Upgrade mittels Registry verhindern: 5. Info-Symbol verbergen: TIPP: Es sind auch verschiedene Programme / Tools im Umlauf, welche die automatische Installation von Windows 10 verhindern und das GWX-Symbol im Infobereich entfernen sollen. Eigentlich machen diese Tools nichts anderes, als das hier beschriebene. Wer ein solches Tool nutzen möchte, sollte es jedoch aus einer vertrauenswürdigen Quelle beziehen und über einen aktuellen Virenschutz verfügen. Beispielsweise sei hier der GWX-Stopper (chip.de) und der Windows-10-Zwangs-Update-Killer (Computerbild) […]

[…]durch die derzeit aktuelle Version ersetzt. Hinweise, wie Du die alten Sticky Notes auf neueren Windows 10 Builts reaktivieren kannst, bekommst Du hier: Kurznotizen 1.0 in Windows 10 nutzen Viele User nutzen die PostIt-Kurznotizen von Windows 7. Leider kann man diese nicht sichern, so dass sie beispielsweise bei einem Computer-Crash verloren sind. Tatsächlich lassen sich diese kleinen „Zettelchen“ doch sichern. Und so geht es: Die Zettel werden vom System in folgender Datei gespeichert: C:\Benutzer\"Dein Benutzername"\AppData\Roaming\ Microsoft\Sticky Notes\StickyNotes.snt Wenn Du diese Datei an einen sicheren Ort kopierst, kannst Du sie im Fall der Fälle zurückspielen und Deine Notizen so wieder herstellen. Auch eine Weitergabe an andere Systeme ist so möglich. Aber wer meint, dass dies alles wäre, was zu diesen praktischen Notizen zu sagen ist, der irrt. Beispielsweise kann auch die Schrift auf den Notizen gestaltet werden: So geht es: Schriftart Tastenkombination Fett [Strg] + [B] Kursiv [Strg] + [I] Unterstrichen [Strg] + [U] Durchgestrichen [Strg] + [T] Größer [Strg] + [Umschalten] + [.] Kleiner [Strg] + [Umschalten] + [,] Funktioniert auch unter Windows 10 bis Built […]
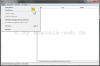
[…]können, dass der Computer nicht mehr ordnungsgemäß oder schlimmstenfalls auch gar nicht mehr funktioniert. Daher ist es enorm wichtig, vor einer manuellen Bearbeitung der Registry die entsprechenden Schlüssel oder sogar die ganze Registry zu sichern! Und so kannst Du Deine Registry sichern: Für diesen Weg müssen wir den Registry-Editor öffnen. Dies kann auf verschiedenen Wegen erfolgen: 1) Du klickst auf “Start“. In das Suchfeld gibst Du “regedit” ein und klickst in den Suchergebnissen mit der rechten Maustaste auf “regedit”. 3) Oder aber Du drückst die Tastenkombination “Win“+”R” und gibst in das Eingabefeld “regedit” ein. Egal für welchen Weg Du Dich entschieden hast, es öffnet sich der Registry-Editor: In dem Fenster klickst Du zunächst auf „Datei“ und danach auf „Exportieren„. Nun wirst Du in einem weiteren Fenster nach dem Speicherort gefragt, wo Du die Sicherungsdatei ablegen möchtest. Du wählst also den Speicherort (1), gibst durch einen Klick auf den entsprechenden Eintrag an, welchen Umfang Deine Sicherung haben soll (2) (gesamte Registry / einzelner Schlüssel), gibst der Sicherungsdatei einen beliebigen Namen (3), hier beispielsweise „Nixi“ und klickst dann auf „Speichern“ (4). Danach wird Deine Sicherungsdatei an dem von Dir ausgewählten Ort abgelegt. Jetzt kannst Du Deine Registry unbesorgt bearbeiten. Sicherung zurückspielen: Wieder öffnest Du Deinen Reg-Editor, wie oben beschrieben. Diesmal klickst Du auf „Datei“ und danach diesmal auf „Importieren„. Es öffnet sich das Auswahlfenster. Hier klickst Du Deine Sicherungsdatei an und danach folgt noch ein Klick auf „Öffnen„. Nachdem die Daten in Deine Registry eingefügt wurden, erscheint ein entsprechendes Hinweisfenster und die […]
[…]drücken wir „Strg“ + „C„, wie sonst auch, wenn wir etwas kopieren wollen. Jetzt fügt Windows den Inhalt der Fehlermeldung automatisch in den Zwischenspeicher. Mit „Strg“ + „V“ kann die Fehlermeldung dann in jede Suchmaschinenseite oder in jedes Forum wieder eingefügt werden. Und mit ein wenig Glück ist die entsprechende Hilfe dann auch nicht mehr […]
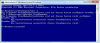
[…]Modi sind tatsächlich auf dem Computer verfügbar? Und was kannst Du tun, wenn der Ruhezustand nicht mehr funktioniert? Die Unterschiede: Energiesparen: Hier wird der Computer in dem aktuellen Zustand mit allen geöffneten Programmen oder Diensten schlichtweg „eingefroren“. An der Software findet keine Veränderung statt, nur die Hardware (Prozessor, Festplatte, Grafikkarte…) wird in unterschiedlichen Stufen ausgeschaltet, bzw in ihrem Stromverbrauch drastisch reduziert (S1 bis S3). Beispielsweise wird bei S3 im Wesentlichen wird nur noch der Arbeitsspeicher mit Strom versorgt, um die dort hinterlegten flüchtigen Daten zu erhalten. Sehr schnelle Deaktivierung des Computers Sehr schnelle Aktivierung des Computers Programme und Daten bleiben im Zustand erhalten, so lange der flüchtige Speicher mit Strom versorgt wird Computer benötigt weiterhin Strom, sonst droht Datenverlust Datenverlust bei fehlendem Strom Ruhezustand: Auch der Ruhezustand friert den Computer in dem aktuellen Zustand mit allen geöffneten Programmen ein. Im Gegensatz zum Energiesparen, in dem der Arbeitsspeicher zum Erhalt der Daten aktiv bleiben muss, werden beim Ruhezustand alle Daten aus dem Arbeitsspeicher in den Festplattenspeicher verschoben. Anschließend wird der Computer vollständig abgeschaltet und kann sogar vom Stromnetz getrennt werden. Beim Start werden die Daten von der Festplatte wieder in den Arbeitsspeicher verschoben und schon kann die Arbeit genau da fortgesetzt werden, wo man sie unterbrochen hatte. Programme und Daten bleiben im Zustand erhalten Computer kann vom Stromnetz getrennt werden Daten bleiben auch bei Stromausfall erhalten Deaktivierung benötigt deutlich mehr Zeit Aktivierung benötigt mehr Zeit Die Verfügbarkeit: Bei dem Modus „Energie Sparen“ gibt es unterschiedliche Ausführungen, die von dem jeweiligen Betriebssystem […]
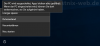
[…]Du wie folgt die Kommandozeile „CMD“ als Administrator: … unter Windows 7: … unter Windows 10: Daraufhin öffnet sich ein Eingabefenster, in dem wir hinter Microsoft Windows ... Copyright ... C:\Windows\System32> folgendes eingeben: powercfg /hibernate off exit Auf diese Weise wird der Ruhezustand zunächst deaktiviert. Dann startest Du den Computer neu und öffnest noch einmal die Kommandozeile (das Eingabefenster) wie bereits beschrieben. Jetzt gibst Du hinter Microsoft Windows ... Copyright ... C:\Windows\System32> folgendes ein: powercfg -hibernate -size 100 powercfg /hibernate on exit Damit hast Du den Ruhezustand wieder aktiviert und die Größe der entsprechenden Speicherdatei auf 100% festgelegt. Nach einem Neustart Deines Computers sollte der Ruhezustand wieder funktionieren. 3. Möglichkeit Ob Deine Einstellungen auch erfolgreich waren, kannst Du nun auch in der Registry Deines Systems prüfen. Zunächst musst Du die Registry / den Registry-Editor öffnen mit einem Klick mit der rechten Maustaste auf „Start„. Alternativ kannst Du auch die Tastenkombination „Windows“ + „R“ drücken. In das Suchfeld / Eingabefeld gibst Du dann regedit ein, woraufhin auch „regedit“ als Suchergebnis erscheint. Anschließend öffnet sich der Registry-Editor. In diesem Editor suchst Du nun nach dem Schlüssel HKEY_LOCAL_MACHINE/System/CurrentControlSet/Control/Power und überprüfst folgende Einstellungen HiberFileSizePercent: 0x00000064 (100) HibernateEnabled: 0x00000001 (1) Wenn alles stimmt, kannst Du den Editor einfach schließen! 4. Möglichkeit Der Programmanbieter PassMark Software hat ein Programm bereitgestellt, mit dem die Funktionen „Ruhezustand“ und „Energie sparen“ schnell und unkompliziert überprüft werden können. Dieses Programm nennt sich „Sleeper„, es ist für den privaten Gebrauch kostenlos. Um mit diesem Programm Deine Funktionen „Ruhezustand“ und „Energie sparen“ überprüfen […]
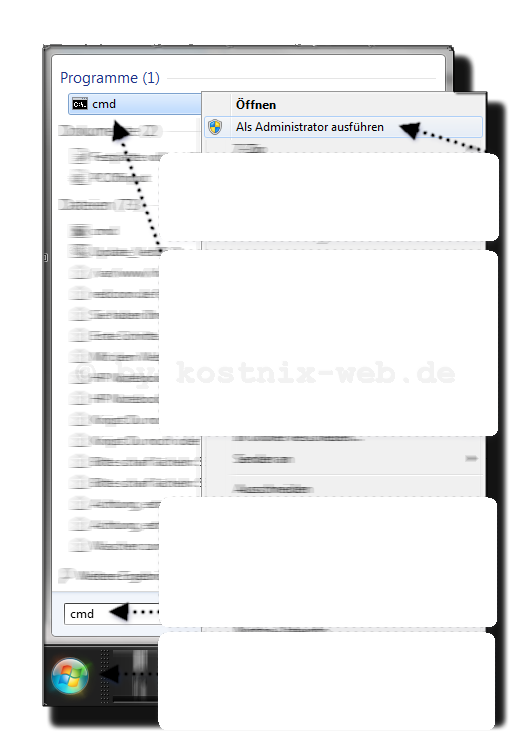
[…]besser gefiel, sonst ist das aber völlig schnurz). In dem Fenster steht jetzt bereits: Microsoft Windows ...... Copyright (c) ....... C:\Windows\system32> Und hinter \system32> gibst Du dann folgendes ein: powercgf /energy und drückst dann die Enter- oder Returntaste. Dann wird Dein System einem Test unterzogen, der ca 60 Sekunden dauern und mit einem ausführlichen Bericht mit allerhand Informationen abschließen wird. Das sieht dann so aus wie auf dem nachfolgenden Video: cmd powercfg energy Der Ergebnisbericht des Systemtests sieht dann (auszugsweise) so aus: Hier beispielsweise sollte mein Akku bei vollständiger Aufladung eine Kapazität von 71040 haben. Leider konnte der letzte vollständige Ladezyklus nur noch 45480 hineinquetschen. Nicht mehr perfekt, aber es langt für meine Ansprüche noch. TIPP: Es gibt für Windows 7 ein sehr gutes und kostenloses Programm namens BatteryBar. Auch dieses zeigt Dir allerhand Infos zu Deinem Akku an. Ich verwende es in der kostenpflichtigen aber sehr günstigen Pro-Version und möchte den Entwicklern an dieser Stelle herzlich für dieses Tool danken. Weitere Infos gibt es […]

[…]kannst Du die Eingabe Deines Passwortes mit einem Druck auf die „ESC„-Taste umgehen oder nicht. Danach startet Dein Windows wie gewohnt. Auch in der Nutzung Deines Computers zeigt sich absolut kein Unterschied zum vorherigen unverschlüsselten Zustand. Wenn das Anmeldefenster nicht wäre, würdest Du gar nicht bemerken, dass Dein System verschlüsselt ist. Natürlich lässt sich auch noch das Erscheinungsbild Deines Anmeldebildschirms verändern. Das entsprechende Einstellungsfenster findest Du unter den Einstellungen im TrueCrypt-Programm. Hier kannst Du einstellen, ob und ggf. welcher Text angezeigt werden soll. Tipp: Beispielsweise könntest Du hier mit einem Text wie „Error: bootmgr missing“ vortäuschen, dass gar kein funktionsfähiges Betriebssystem vorhanden sei. Ebenso kannst Du vorgeben, ob die Eingabe eines Passwortes durch Drücken der „ESC“-Taste umgangen werden kann. Also, viel Spass mit Deinem verschlüsselten System! Dieser Artikel im Überblick: Teil 1: Einleitung Teil 2: Vorbereitungen Teil 3: Verschlüsselung einrichten Teil 4: Verschlüsselung […]
[…]Ziel immer gleich: Den Besucher mit kostenlosen Tipps und Tricks zu unterstützen. „Endlich den Windows-Computer selbst retten“ ist das Motto. Dabei ist kostnix-web.de eine private Internetseite ohne Gewinnerzielungsabsicht, also einfach ein Hobby. Folglich kann sich Nixi auch keine teuren Marketingleute oder sonstige Berater leisten. Vielmehr bist Du hier gefragt! kostnix-web.de versucht durch kostenlose Services zu helfen, bitte hilf‘ Du jetzt auch kostnix-web.de! Bitte beteilige Dich an dieser Umfrage! Es dauert nur 5 Minuten! >>> Hier geht es zur Umfrage Hier geht es zur […]
[…]wir dann folgendes ein (diesen Teil musst Du genau abtippen, da kopieren und einfügen leider nicht funktioniert): CD /d %userprofile%\AppData\Local (dann Enter drücken) DEL IconCache.db /a (dann Enter dücken) EXIT (dann Enter drücken) Das Ganze sieht dann ungefähr so aus: Nach dem Befehl „EXIT“ wird das Eingabefenster automatisch wieder geschlossen. Wir starten nun im noch geöffneten Taskmanager unter dem Reiter Anwendungen einen neuen Task mit dem Namen „EXPLORER.EXE“ (natürlich ohne “ „). Tja, und schon sind wir fertig. Die Icons sollten wieder sichtbar sein 🙂 TIPP Sollten auf Deinem Desktop verschiedene Icons, beispielsweise für den Papierkorb, einfach nur fehlen, bekommst Du hier auf kostnix-web.de entsprechende […]
[…]mit Deiner linken Maustaste. – Fertig – Wenn jetzt eine Anwendung abgestürzt ist und sich nicht mehr bedienen lässt, kannst Du diese mit einem linken Doppelklick auf Deine Verknüpfung schnell und einfach beenden. Tipp: Bitte achte darauf, dass Dein Programm wirklich abgestürzt ist. Manchmal reagieren Programme auch nur deswegen nicht, weil sie gerade rechenintensive Aufgaben […]

[…]Buttons senden Informationen über den Seitenbesucher an den Anbieter, selbst dann, wenn dieser nicht auf den Button klickt. Und auf diesem Wege ist es Facebook etc. möglich, Daten über Ihre Nutzer zu erheben und sogar ganze Nutzerprofile zu erstellen. Daher hat sich kostnix-web.de dazu entschlossen, diesbezüglich auf eine Open-Source-Lösung von heise.de zurückzugreifen, die dieses Problem ganz einfach löst. Das Ganze nennt sich „2 Klicks für mehr Datenschutz“ und funktioniert wie folgt: Die entsprechenden Buttons von Facebook und Co werden nur in deaktivierter Form in die Homepage eingebunden, so dass sie keinerlei Informationen an Facebook etc. senden können. Wenn der Nutzer (also Du) einen solchen Button nutzen möchte, kann er diesen mit einem Klick auf den Aktivierungsschalter einschalten. Erst jetzt kann der Button genutzt werden und erst jetzt kann der Anbieter Daten sammeln. Wem dies zu aufwändig und der Schutz seiner Daten eher unwichtig ist, kann diese Funktion auch dauerhaft deaktivieren und die Buttons wie gewohnt nutzen. Weitere Informationen gibt es bei heise.de. Weitere Informationen zum Thema Datenschutz bei kostnix-web.de findest Du auf der Datenschutzseite! Tipp: Wenn Du diese Funktion auch in Deine Seite einfügen möchtest, kannst Du sie direkt bei heise.de herunterladen und unter der Open-Source-Lizens […]