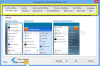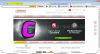Search results for "download"
| Ergebnisse 31 - 40 von 45
|
Seite 4 von 5
|
|
Sorted by: Relevance | Sort by: Date
|
Results per-page: 10 | 20 | All
|

[…]Du auf den „Installieren„-Button unterhalb der Firefox-Beschreibung. Es beginnt sofort der Download der Installationsdateien, so dass Du Dich bereits hier entscheiden musst, was mit diesen Dateien geschehen soll. Da wir den Firefox nun installieren wollen, klickst Du auf „Ausführen„. Nach dem Download und der Sicherheitsüberprüfung… … erscheint die übliche Sicherheitsfrage der Benutzerkontensteuerung. Hier klickst Du auf „Ja„. Nun erscheint der Installationsdialog des Firefox, welcher Dich durch die Installation des Browsers begleiten wird. Du klickst in diesem Begrüßungsfenster auf „Weiter„… sodass Du nun nach der Installationsart gefragt werden kannst. Hier empfehle ich, die Option „Benutzerdefiniert“ mit einem Mausklick zu markieren, damit Du darüber informiert wirst, was die Installation auf Deinem System verändert und nötigenfalls Änderungen vornehmen kannst. Danach klickst Du auf „Weiter„. Nun kannst Du den Ort wählen, wo die Programmdateien des Browsers abgelegt werden sollen. Wenn Du Deine Programme beispielsweise auf einer separaten Partition installierst, kannst Du den Pfad hier anpassen (1). Danach klickst Du auf „Weiter„. In diesem nächsten Fenster kannst Du den Wartungsdienst, also das automatische Update auf die jeweils aktuelle Version mit einem entsprechenden Häkchen aktivieren. Danach klickst Du wieder einmal auf „Weiter„. In dem folgenden Fenster kannst Du mit entsprechenden Markierungen mittels Mausklick festlegen, ob und ggf. wo die Programmicons / Verknüpfungen des Firefox angezeigt werden sollen (Desktop und / oder Startmenü). Danach klickst Du auf „Weiter„. Jetzt folgt noch die Frage, ob Du den Firefox als Deinen Standartbrowser festlegen möchtest (überschreibt alle vorherigen Nachfragen) und dann noch ein Klick auf „Installieren„… und die Installation des Firefox […]

[…]jedoch auch kostenpflichtigen Version (auch für Windows 8 und 64bit-Systeme) HIER als Download. Mit diesem Tool ist es ganz einfach möglich, ein Bootmedium (USB-Stick, CD, DVD…) zur Umgehung des Passwortes zu erstellen. Und nachdem Du ein solches Medium (CD, DVD oder auch USB-Stick) erstellt hast, sind die Vorbereitungen bereits abgeschlossen. Und schon geht es los: Du schließt Dein Bootmedium an den Zielrechner an und startest den Computer. Während des Bootvorgangs rufen wir das Bootmenü auf (je nach Computer durch mehrfaches Tippen auf “Esc“, “F1“, “F2“, “F12“, “Entf“…, einfach ausprobieren). In dem Bootmenü setzen wir unseren USB-Stick (bei der Boot-CD das CD/DVD-Laufwerk) auf den obersten, ersten Platz, sodass der Computer zunächst versucht, von diesem Medium zu booten. Wenn es funktioniert, erscheint zunächst eine bunte Schrift, die an die Anfangszeiten der Computer oder an den C64 erinnern. Anschließend startet der Computer augenscheinlich ganz normal. Tatsächlich wurde Windows jedoch von kon-boot gestartet. Es erscheint die übliche Anmeldeseite von Windows, die nach dem Passwort des Benutzerkontos verlangt. Aber, und das ist das Besondere, geben wir hier gar kein Passwort ein, sondern klicken sofort auf „Weiter“ bzw. hier den blauen Pfeil. Und Windows gewährt uns tatsächlich auch ohne Passworteingabe Zugriff auf das Benutzerkonto! Fertig! Tipp: Um einen Computer tatsächlich zu schützen, ist es also nicht ausreichend, nur auf das Windows-Passwort zu vertrauen. Tatsächlich solltest Du Dein Bios und natürlich auch den Bootvorgang Deines Computers mit einem möglichst sicheren Passwort schützen. Nur dann sind Manipulationen unter Ausnutzung des Bootvorgangs […]
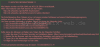
[…]helfen, wie von Nixi beschrieben: Sichere Emails durch Signatur und Verschlüsselung. 4 Downloads: Vorsicht bei Downloads. Lade Dateien nur von seriösen Quellen herunter. Wenn möglich, vergleiche die MD5-Checksumme, um böswillige Veränderungen an den Download-Dateien frühzeitig zu erkennen, wie von Nixi hier beschrieben: Downloads mittels md5 überprüfen 5 Betriebssystem & Programme: Halte Dein Betriebssystem und Deine Programme immer aktuell. Sicherheitsupdates sollten zügig installiert werden. Achte auf die richtigen Update-Einstellungen auf Deinem Computer, wie von Nixi hier beschrieben: Windows Update richtig einstellen. 6 Browser: Nutze einen aktuellen und sicheren Browser. Welcher Browser in welcher Version tatsächlich aktuell ist, erfährst Du beispielsweise auf Browsehappy.com. 7 Virenschutz & Firewall: Nutze ein Virenschutzprogramm und eine Firewall, um den Schutz vor Schadsoftware zu erhöhen. Auch diese Programme sollten immer aktuell gehalten werden, entsprechende Updates sind ein absolutes Muss. Hüte Dich jedoch vor gefälschten Sicherheitsprogrammen. Nixi hat hier bereits darüber berichtet: Vorsicht vor gefälschter Antivirus-Software 8 Nutzerkonten: Richte für die Nutzung des Internets ein beschränktes Benutzerkonto auf deinem Computer ein. Es ist nicht nur unnötig, sondern gefährlich, mit einem Administratorkonto das Internet zu nutzen. 9 Persönliche Daten: Sei sparsam mit der Weitergabe persönlicher Daten. So können diese nicht so schnell dazu missbraucht werden, um dich zum Aufruf einer Schadsoftware zu bewegen. Man klickt eher auf einen gefährlichen Link, auf eine verseuchte Datei, wenn man vorher mit dem eigenen Namen oder sonstigen persönlichen Daten (Kontonummer etc.) angesprochen wird. 10 Computer absichern: Richte Deinen Windows-Computer möglichst sicher ein, wie hier von Nixi beschrieben: Computer richtig absichern. 11 Microsoft Office & Makros: Deaktiviere in […]

[…]nach dem nächsten Start des Computers) alternativ mit Verknüpfungen auf dem Desktop (Tool als Download) mit „bcdedit“ und „shutdown„ (für den abgesicherten Modus für alle weiteren Computerneustarts) alternativ mit Verknüpfungen auf dem Desktop (Tool als Download) Wenn Windows nicht mehr startet Abbruch des Bootvorgangs / Starten des Computers / automatische Reparatur Mit Rettungsdatenträger 1. Tastenkombination „Windowstaste“ + „F8„ Die erste Möglichkeit, den abgesicherten Modus zu starten, ist es, während des Bootvorgangs des Computers, also kurz vor oder mit Erscheinen des Windows – Bootlogos die Tastenkombination „Windows-Taste“ + „F8“ zu drücken. Diese Möglichkeit ist in Zeiten des Fastboots – zumindest unter Windows 10 – eher theoretischer Natur. Das Zeitfenster, indem diese Tastenkombination von Deinem Windows – Computer angenommen und umgesetzt wird, ist so klein, dass es kaum gelingen dürfte, diese Tastenkombination zum richtigen Zeitpunkt zu drücken. 2. Tastenkombination „Umschalttaste“ + „linke Maustaste“ auf „Neu starten„ Im laufenden Betrieb kann Windows wie folgt im abgesicherten Modus neu gestartet werden: 3. Über „msconfig„ Im laufenden Betrieb kann Windows auch wie folgt im abgesicherten Modus neu gestartet werden: msconfig 4. Über die Eingabeaufforderung (CMD) mit „shutdown“ Mit dieser Methode startest Du den abgesicherten Modus nach dem nächsten Start des Computers bis zu einem erneuten Start. shutdown /r /o /f /t 0 und bestätigst diesen Befehl mit der Eingabe- / Returntaste. Was sich hinter shutdown.exe und den einzelnen Schalten verbirgt, haben wir hier erklärt: Windows herunterfahren (shutdown.exe) […]
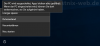
[…]des Herstellers, indem Du HIER klickst. Auf dieser Seite findest Du auf der rechten Seite den Downloadlink, auf den Du mit der linken Maustaste klickst. Es öffnet sich die Nachfrage, ob Du die Datei beispielsweise „Speichern“ oder „Ausführen“ möchtest. Hier klickst Du auf „Speichern unter…„ und wählst als Speicherort Deinen Desktop aus. Sobald der Download abgeschlossen ist, befindet sich ein „gezippter“, also komprimierter Ordner auf Deinem Desktop. Auf diesen klickst Du mir Deiner rechten Maustaste. Es erscheint das Dateimenü des Ordners, indem Du den Eintrag „Alles Extrahieren“ anklickst. In dem folgenden Fenster wählst Du den Speicherort, an dem die dekomprimierten Dateien abgelegt werden sollen (hier ebenfalls der Desktop). Diese Auswahl bestätigst Du mit einem Klick auf „Extrahieren„. Nachdem dieser Vorgang abgeschlossen ist, befindet sich nun auch der Programmordner „sleeper“ auf dem Desktop. Diesen öffnest Du mit einem Doppelklick. In dem Ordnerfenster befinden sich nun diverse Dateien, insbesondere auch die eigentliche Programmdatei „Sleeper.exe„. Auf diese Datei klickst Du mit der rechten Maustaste, um im anschließenden Dateimenü den Eintrag „Als Administrator ausführen“ mit einem Mausklick anzuwählen. Es öffnet sich das Programmfenster (eine Installation ist nicht erforderlich). Hier setzt Du zunächst ein Häckchen bei „All supported States„, damit alle verfügbaren Funktionen überprüft werden. Danach kannst Du mit einem Klick auf „Configuration“ noch die Einstellungen wie folgt vornehmen: und das Fenster dann mit einem Klick auf „OK“ wieder schließen. Danach startest Du mit einem Klick auf „Sleep Now“ die Überprüfung aller zur Verfügung stehenden Modi. Im Idealfall wird Dein Computer nun nacheinander testweise in […]

[…]die Lizensbedingungen mit dem Setzen eines Häkchens zu bestätigen (1). Dann beginnst Du den Download und die Installation Deines MediaCenters mit einem Klick / Antippen auf „Features hinzufügen“ (2). Der Download beginnt und geht in die Installation des MediaCenters über. Danach startet Dein System neu…. … und die Installation geht automatisch weiter. Es folgt ein weiterer Neustart…. und die Installation geht weiter. Also ein wenig Geduld 😉 Nach Abschluss der Installation findest Du eine neue Kachel mit der Bezeichnung „Windows MediaCenter„. Die Installation ist somit erfolgreich abgeschlossen worden. MediaCenter einrichten Wie bereits beschrieben… … gibt es jetzt eine neue Kachel mit der Bezeichnung „Windows MediaCenter„. Um Dein MediaCenter zu öffnen und einzurichten, klickst / tippst Du auf diese Kachel. Es öffnet sich das MediaCenter und der entsprechende Startbildschirm wird angezeigt. Hier klickst Du auch „Weiter„. Es folgt der Einrichtungsdialog „Erste Schritte„. Hier kannst Du Dein MediaCenter mit voreingestellten Optionen starten (Express) oder zunächst selbst nach eigenen Bedürfnissen „Benutzerdefiniert“ einrichten. Du kannst mich als altmodisch bezeichnen, aber ich möchte gerne wissen, was mein System so macht und wer darauf in welcher Form eventuell Zugriff hat. Daher richte ich das MediaCenter benutzerdefiniert ein und klicke / tippe somit auf „Benutzerdefiniert„. Der Setup-Assistent startet mit einigen Informationen. Nachdem wir diese gelesen haben, klicken / tippen wir auf „Weiter„. Es erscheint eine Nachfrage zum Thema Produktverbesserung und Datenschutz. Hier sollte sich jeder so seine Gedanken machen und seine Einstellungen gemäß der persönlichen Einstellung zu diesem Thema wählen (1). Danach klickst / tippst Du auf „Weiter“ […]

[…]Eintrag für den von Dir benutzten Browser, also entweder Firefox oder InternetExplorer. Und der Download bzw. die Installation beginnt, sobald Du auf „Ausführen“ klickst… und Deinen Browser mit einem Klick auf „Ja“ geschlossen hast. Es erscheint das Einleitungsfenster der Installation, welches Du mit einem Klick auf „Weiter“ auch gleich wieder verlässt, um gleich zu den Nutzungsbedingungen weitergeleitet zu werden. Nachdem Du diese aufmerksam studiert hast, klickst Du auf „Annehmen„. Hier kannst Du nochmals Deine(n) Browser auswählen und dann klickst Du auf „Weiter„. Jetzt bittet Web.de noch darum, dass Du Web.de als Startseite und als Standartsuchmaschine einstellst. Diesem Wunsch zeige ich die Rote Karte (aber das möge jeder für sich selbst entscheiden). Mit einem Klick auf „Installieren“ geht es weiter. Nach einiger Zeit erscheint die Bestätigung einer erfolgreichen Installation. Mit einem Klick auf „Fertig stellen“ schließt Du dieses Fenster und startest Deinen Browser. In Deinem Browser erscheint automatisch eine Web.de – Seite und ein Anmeldefenster, in das Du Deine FreeMail-Zugangsdaten eingibst. Dann klickst Du auf „Anmelden„. In der Übersichtsseite Deines FreeMail-Kontos kannst Du nun sehen, dass Dein Speicherplatz nun automatisch auf 524MB erweitert wurde. Auch findest Du auf Deinem Desktop nun einen Ordner mit den Installationsdateien und drei Verknüpfungen (Amazon, Web.de und Ebay). Dies alles kannst Du bei Nichtgefallen einfach in Deinen Papierkorb schieben und löschen. Jetzt kannst Du Dir überlegen, ob Du die Browsertoolbar, also den so genannten MailCheck, behalten oder deinstallieren möchtest. Egal wie Du Dich entscheidest, der Speicherplatz bleibt Dir erhalten! Wenn Du die Toolbar deinstallieren möchtest, gehst […]
[…]1Jahr 2PC:3,00USD 5PC:5,00USD 1PC:4,99USD Testversion kostenlos 7 Tage 30 Tage 30 Tage Downloadversion Links Classic Shell Retro UI Pro Start is Back Start 8 Testurteil gutes Design, viele Zusatzfunktionen, kostenlos. sehr schönes Design, zusätzliches Menü für die Laufwerke, Emailadresse für den Download erforderlich Weitere Infos auf kostnix-web.de Installation und Benutzung Installation und Benutzung TIPP: Wie Du diese Programme bekommst, installierst und dann auch nutzt, erfährst Du, wenn Du in der obigen Tabelle unter der jeweiligen Programmbeschreibung auf das klickst. Viel […]

[…]Computer herunterzuladen, öffnest Du die Internetseite von GPG4Win und klickst auf den dortigen Downloadbutton. Zur Vereinfachung wählst Du im anschließenden Downloaddialog Deinen Desktop als Speicherort für die herunterzuladenden Programmdateien aus. Nach dem Download findest Du folglich die Installationsdatei von GPG4Win auf Deinem Desktop. Wie üblich, startest Du die Installation mit einem Doppelklick auf das Programmicon. Zunächst darfst Du die Sprache auswählen, mit welcher Du dann durch den Installationsprozess geführt werden möchtest. Wir wählen also „Deutsch“ aus und klicken auf „OK„. Es folgt dann der Begrüßungsbildschirm mit einigen Informationen, denn wir mit einem Klick auf „Weiter“ wieder verlassen, … um im nächsten Fenster die Nutzungsbedingungen lesen und mit einem Klick auf „Weiter“ akzeptieren zu können. In dem nächsten Fenster kannst Du dann die Programmkomponenten auswählen, die Du tatsächlich installieren möchtest. Es empfiehlt sich, hier alle Komponenten auszuwählen und Deine Auswahl mit einem Klick auf „Weiter“ zu bestätigen. Es folgt die Frage nach dem von Dir bevorzugten Installationsordner. Im Normalfall kannst Du hier alles so lassen, wie es vorgegeben ist. Es folgt der übliche Klick auf „Weiter„. In dem nächsten Fenster kannst Du auswählen, wo Verknüpfungen zum Programmstart erstellt werden sollen. Dies tust Du auch und klickst dann wieder auf „Weiter„. Jetzt noch die übliche Frage nach dem Eintrag im Startmenü und schon sind alle zur Installation erforderlichen Einstellungen abgeschlossen. Mit einem Klick auf „Installieren“ startet die eigentliche Installation von GPG4Win. Wie oben in diesem Artikel beschrieben, gehört zu GPG4Win auch ein eigenständiges Emailprogramm, welches sich „Claws-Mail“ nennt. Wenn Du möchtest, kannst Du […]
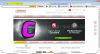
[…]für uns interessante „Free Email Certificate„. Dieses wählen wir aus, indem wir auf „Free Download“ klicken. Die Internetseite wird nun um Erlaubnis fragen, ob sie in Deinem Auftrag digitale Zertifikatvorgänge ausführen darf. Dies gestatten wir mit einem Klick auf „Ja„. Nun erscheint der Dialog, der Dich bei der Erstellung Deines Email-Zertifikates unterstützen wird. In diesem Dialog gibst Du folgende Daten ein: Deinen Namen und die Email-Adresse ein, für die das Zertifikat erstellt werden soll, sowie das Land, indem Du wohnst (1), die Einstellungsdaten für das Zertifikat (kann so bleiben, wie vorgegeben) (2) ein Passwort (wird zur zeitlichen Verlängerung Deines Zertifikates benötigt) (3) Danach liest Du die Vertragsbedingungen und bestätigst diese (4) und klickst danach auf „Next“ (5). Es folgt eine weitere Sicherheitsabfrage, welche wir wiederum mit einem Klick auf „Ja“ bestätigen. Nun erscheint eine Mitteilung, dass Dein Zertifikat erfolgreich erstellt wurde. Dir wird nun eine Email mit einem Bestätigungslink an die von Dir angegebene Emailadresse zugeschickt. Damit soll sichergestellt werden, dass Du tatsächlich Zugriff auf dieses Emailkonto hast. Diese Email wird Dir zeitnah zugestellt… … und enthält – neben einer kurzen Anleitung – auch ein Button mit der Aufschrift „Click & Install Comodo Email Certifikat„. Auf diesen klickst Du… … so dass Du wieder auf die Internetseite von Comodo geführt wirst. Dort erscheint erneut eine Sicherheitsabfrage. Wenn Du diese mit „Ja“ beantwortest, wird Dein Zertifikat installiert… und Du bekommst eine entsprechende Erfolgsmeldung angezeigt. Dein Zertifikat wurde nun erfolgreich installiert. Die Überprüfung Wenn Du überprüfen möchtest, ob Dein Zertifikat tatsächlich ordnungsgemäß installiert […]