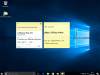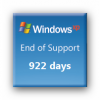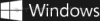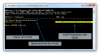Search results for "download"
| Ergebnisse 11 - 20 von 45
|
Seite 2 von 5
|
|
Sorted by: Relevance | Sort by: Date
|
Results per-page: 10 | 20 | All
|
[…]kostenlos und unverbindlich. Du siehst, ein Update lohnt sich (und wird Euch empfohlen). Den Download findest Du unter „Gadget-Downloads„. Das Aussehen: Die Funktionen: WLAN: Anzeige der Empfangsstärke, des Netzwerknamens, der IP … mit Zugriffslink auf Deinen Router Akku: Anzeige des Ladezustandes, Akku- / Netzberieb, Informationen zum Akku, zur Betriebsdauer, mit Alarmfunktion … Updatecheck: Anzeige, wenn neue Version verfügbar Infocenter: Anzeige der Uhrzeit und der aktuellen Meldungen von kostnix-web.de, Passwortgenerator, Systeminformationen Systemsteuerung: Abmelden, Sperren, Herunterfahren, Neustarten, Ruhezustand, Energiesparen mit einem Mausklick Energieeinstellungen: Auswahl und Anzeige des Energieschemas Radio: Internetradio / Webradio Systemauslastung: CPU, RAM, […]
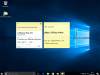
[…]jedes Risiko auszuschließen, solltest Du zunächst die md5-Checksumme jeder Downloaddatei / jedes Downloadverzeichnisses überprüfen, wie hier beschrieben: Downloads mittels md5 überprüfen.Weiter solltest Du den Download mittels Antivirensoftware auf mögliche Bedrohungen scannen. Solltest Du weiterhin Bedenken haben, bietet sich die Nutzung des Dienstes von VirusTotal.com an. Hier kannst Du entsprechende Dateien gleich von mehreren unterschiedlichen Virenscannern untersuchen lassen. Jedenfalls führen wir – nach erfolgter Überprüfung – die ‚StickyNotesSetup.exe‚ dennoch aus und gelangen so zur Benutzerkontensteuerung. Auch hier bestätigen wir die weitere Ausführung… … so dass die eigentliche Installation nun beginnt. Es erscheint zunächst der Willkommen-Bildschirm des Installationsdialoges. Hier klickst Du auf ‚Weiter‚… und gelangst so zu den Nutzungsbedingungen und weiteren Hinweisen. Hier bestätigen wir, dass wir mit den Bedingungen einverstanden sind und klicken auf ‚Weiter‚. Im folgenden Bildschirm wirst Du nach der Seriennummer gefragt. Diese findest Du auf der Downloadseite. Im Anschluss klickst Du erneut auf ‚Weiter‚… Dann noch den vorgegebenen Installationspfad entweder bestätigen (empfohlen) oder ändern. Danach geht es ‚Weiter‚. Jetzt kannst Du Dir noch Verknüpfungen auf den Desktop und / oder im Startmenü anlegen lassen… … wobei Du noch wählen kannst, ob und in welchem Startmenüordner die entsprechende Verknüpfung erstellt werden soll. Und schon ist die Installation mit einem Klick auf ‚Fertig‚ abgeschlossen. Je nach Auswahl startet Sticky Notes nun selbständig. Ebenso sind die Verknüpfungen angelegt. Jetzt kannst Du die alten Sticky Notes wie hier beschrieben verwenden. TIPP Solltest Du die alten Sticky Notes nicht mehr benötigen, kannst Du sie ganz über die entsprechende Funktion von Windows 10, „Programme hinzufügen oder entfernen„, […]
Für Dich passende Angebote bei Amazon: Optimiere Dein Windows-SystemSchütze Dein Windows-SystemDein (neues) Windows-System In wenigen Jahren ist es soweit: Microsoft wird am 08.04.2014 den Support für Windows XP mit Service Pack 3 einstellen, also in Tagen. Für XP mit SP 2 wurde der Support bereits am 13.07.2010 eingestellt. Jedoch hat Windows XP angeblich noch einen Marktanteil von nahezu 50% unter den Betriebssystemen von Microsoft, hauptsächlich in vielen Betrieben erfreut sich XP noch immer großer Beliebtheit. Um den Usern vor Auge zu führen, wann das Supportende (EOS = End of Support) erreicht ist, hat Microsoft nun ein Desktopgadget entwickelt, welches die Tage bis zum „bitteren Ende“ anzeigt. Dieses kann bei Microsoft heruntergeladen werden. Über dieses Gadget können auch direkt Hilfeseiten zum Umstieg auf Windows 7 aufgerufen […]
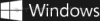
[…]Du im Fenster der Bestellbestätigung jetzt auf „Weiter“ klickst … … beginnt der Download Deiner Windows 8 – Version. (Diesen Download kannst Du jederzeit „Anhalten“ und später fortsetzen.) Danach werden Deine Download-Dateien überprüft… und weiter vorbereitet … bis Dir dann in einem neuen Fenster drei verschiedene weitere Vorgehensweisen zur Auswahl vorgestellt werden. Du kannst jetzt Windows 8 sofort installieren ein Installationsmedium erstellen Windows später von Deinem Desktop aus installieren In diesem Beispiel erstellen wir zunächst eine Windows 8 – Installationsmedium, um später dann die Installation vorzunehmen. Diesen Punkt makieren wir mit einem Mausklick und klicken dann auf „Weiter„. Du kannst Dir Dein Installationsmedium in zwei verschiedenen Arten erstellen: als USB-Speicherstick (wenn Dein Zielrechner beispielsweise kein DVD-Laufwerk besitzt) als ISO-Datei (zur Verwendung in einem virtuellen Laufwerk oder zur Erstellung einer DVD) Hier wähle ich beispielsweise die ISO-Datei, um später eine Windows 8 – DVD erstellen zu können. Danach klickst Du auf „Speichern„… … wählst dann weiter den Speicherort und klickst auf „Speichern„. Daraufhin wird die iso-Datei an dem von Dir ausgewählten Ort abgespeichert. Du hast Dein Ziel erreicht: Der Download Deiner Windows 8 – Daten ist abgeschlossen. Die Win8 – DVD Anschließend wird ein neues Fenster geöffnet. Hier wird Dir nochmal der aktuelle Speicherort (1) und Dein Windows-Key (2) angezeigt. Auch bekommst Du weitere Hinweise unter (3). Zur Erstellung einer DVD klickst Du auf „DVD-Brenner öffnen„. Andernfalls kannst Du mit einem Klick auf „Fertig stellen“ Deinen Einkaufdialog abschließen. Nach einem Klick auf „DVD-Brenner öffnen“ öffnet sich die Schublade Deines DVD-Brenners. In einem neuen Fenster erscheint der Brenn-Dialog. […]

[…]es mit der Updatefunktion von Windows 7. Dies ist die empfohlene Vorgehensweise, auch wenn ein Download von der Microsoft-Seite möglich ist (siehe unten). Dazu prüfen wir zunächst, ob der neue Internet Explorer 10 bereits als Update angeboten wird. Zu diesem Zweck rufst Du die Updatefunktion auf, in dem Du auf „Start“ und dann auf „Windows Update“ klickst. Hier sollte Dir angezeigt werden, dass Updates vorhanden sind. Welche Updates zur Verfügung stehen, erfährst Du, wenn Du auf den entsprechenden Link klickst. In dem nächsten Fenster findest Du eine Liste mit allen zur Verfügung stehenden Updates. Hier markierst Du den Internet Explorer 10 mit einem Klick (1) und bestätigst Deine Auswahl dann mit einem Klick auf „OK“ (2). Nun beginnen wir die Installation mit einem Klick auf „Updates installieren„. Nun werden die entsprechenden Dateien auf den Computer geladen (Internetverbindung erforderlich) und danach installiert. Nach der Installation muss der Computer neu gestartet werden. Dabei wird empfohlen, den Computer sofort neu zu starten, indem Du auf „Jetzt neu starten“ klickst. Während des Herunterfahrens und dem Neustart Deines Systems wird die Installation des Internet Explorers 10 abgeschlossen. Bitte schalte den Computer während dieser Zeit nicht aus und trenne ihn nicht vom Stromnetz! Nach dem Neustart des Systems ist er jetzt installiert und einsatzbereit: der neue Internet Explorer 10! Was aber, wenn das Update auf den Internet Explorer 10 nicht angezeigt wird? Dann solltest Du Deine Updateeinstellungen überprüfen. Auch solltest Du nachsehen, ob Du den IE10 nicht bereits schon installiert hast. Weitere Infos zur Updatefunktion und […]

[…]entsprechende Support-Seite (http://support.microsoft.com/kb/2719662) auf. Dort findest Du den Download-Button zur genannten FixIt-Funktion (1). Hier findest Du auch einen Download, um Deine Gadgets im Bedarfsfall wieder aktivieren zu können (2). Hier klickst Du auf den Fix It-Button 50906 (1). Anschließend bestätigst Du den Download, indem Du auf „Ausführen“ klickst. Es erscheint ein Dialogfenster mit den Lizenz- und Nutzungsbedingungen. Nachdem Du diese aufmerksam gelesen hast, stimmst Du diesen zu, indem Du in das entsprechende Kästchen „Zustimmen“ (1) mittels Mausklick ein Häckchen setzt. Danach klickst Du auf „Weiter“ (2). Es wird zunächst ein Wiederherstellungspunkt erstellt… … danach erscheint die Sicherheitsabfrage der Benutzerkontensteuerung (je nach Einstellung auf Deinem Computer). Hier bestätigst Du diesen Vorgang mit einem Klick auf „Ja„. Danach erscheint die Bestätigung, dass Fix It ordnungsgemäß ausgeführt wurde. Diese Bestätigung schließt Du mit einem Klick auf „Schließen„. Nun startest Du Dein System neu, indem Du in dem entsprechenden Dialogfenster nochmals auf „Ja“ klickst. Dein Computer wird nun neu gestartet… und die Gadgets / Minianwendungen sind verschwunden. Auch das Menüfenster „Minianwendungen verwalten“ ist nicht mehr aufrufbar. Minianwendungen weiter nutzen: Was aber, wenn man doch nicht auf seine Minianwendungen verzichten möchte oder auch gar nicht verzichten kann? Wenn Deine Minianwendungen (beispielsweise durch ein Windows-Update) bisher noch nicht deaktiviert wurden und Deine Minianwendungen vertrauenswürdig sind, brauchst Du nichts weiter zu unternehmen. Falls Deine Minianwendungen bereits deaktiviert sind, bietet Microsoft auf der genannten Support-Seite unter der Artikelnummer 2719662 einen weiteren FixIt-Download (Microsoft Fix it 50907) bereit. Und so funktioniert die Reaktivierung: Zunächst klickst Du auf den Download-Button der entsprechenden Fix It-Funktion […]

[…]installiert, in dem die entsprechenden Programmdateien hinterlegt sind. Diese sorgen auch für den Download der Windows 10 – Installationsdateien, welcher für den Nutzer unerkannt im Hintergrund durchgeführt wird und mehrere GB auf dem C: – Laufwerk beansprucht. Ob diese Installationsdateien bereits auch auf Deinem Computer vorhanden sind, kannst Du prüfen, … … indem Du unter „C:“ nach dem Ordner „$Windows.~BT“ suchst. In diesem werden die Installationsdateien gespeichert. Eventuell müssen zunächst versteckte Dateien sichtbar gemacht werden, wie Nixi hier beschrieben hat: versteckte Dateien anzeigen. Diesen Ordner kannst Du getrost löschen. Es steht also zu befürchten, dass irgendwann Windows 10 auch ohne Zutun des Nutzers oder zumindest unbeabsichtigt ganz automatisch über die Windows-Update-Funktion installiert wird. Wie kann dies verhindert werden? Deinstallation des Updates KB3035583 wie folgt: Über die Systemsteuerung wird zunächst die Update-Funktion des Computers aufgerufen. Dazu drückst Du gleichzeitig die „Windows“ und die „R“ – Tasten und gibst in das entsprechende Fenster „appwiz.cpl“ ein. Alternativ kannst Du die Updatefunktion auch über die Systemsteuerung aufrufen, wie hier beschrieben: Windows Update richtig einstellen. Jetzt rufst Du die Übersicht der installierten Updates auf … … und suchst dort nach dem Update „KB3035583„. Dazu gibst Du die Bezeichnung des Updates einfach in das Suchfeld ein (1). Nach einem Klick auf das Update (2) klickst Du auf „Deinstallieren“ (3) … … und beantwortest die anschließende Sicherheitsabfrage mit „Ja„. 2. Installation des Updates und von Windows 10 verhindern. Sowohl das Update „KB3035583“ und auch Windows 10 werden derzeit als optionale, empfohlene Updates zur Installation angeboten. Je nach Einstellung werden […]

[…]noch Updates (insbesondere KB 2871389 und KB 2917499) offen sein, wird Dir die Option zum Download von Win 8.1 möglicherweise noch nicht angezeigt werden. Führe also das Windows-Update nochmals so durch, wie oben beschrieben. ( Auch eine fehlende Internetverbindung kann die Anzeige verhindern!) Dies gilt auch für die genutzten Apps aus dem Store, die Du noch aktualisieren solltest. Sollte das System jedoch entsprechend vorbereitet sein, kannst Du nun das Update auf 8.1 herunterladen und installieren, indem Du auf die Kachel im Store klickst. Während des Updates empfiehlt es sich, das Virenschutzprogramm vorübergehend zu deaktivieren. In einigen Fällen wird davon berichtet, dass Windows 8.1 höhere Anforderungen an die CPU des Systems stellt. Sollte das auch bei Dir so sein, wird Dir ein solcher Hinweis angezeigt werden. Ansonsten beginnt der Download und die Installation von Windows 8.1 … … welche nach einem Neustart des Systems fortgesetzt wird. Nach der Installation erscheinen die aus Windows 8 bekannten Einstellungs-möglichkeiten, die keine besonderen Herausforderungen an Dich stellen werden. Hier empfiehlt sich die Auswahl der „Express-Einstellungen„. Diese kannst Du auch später im alltäglichen Betrieb noch Deinen Bedürfnissen anpassen. Danach meldest Du Dich mit Deinem Microsoft-Konto an… … so dass Du Sky-Drive als Online-Festplatte (Cloud) nutzen kannst. Glückwunsch, Du nutzt jetzt Windows 8.1 ! Weitere […]
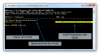
[…]herunterladen soll. Auch wenn der Anbieter tatsächlich absolut vertrauenswürdig ist, so kann die Download-Datei dennoch von unbefugten verändert und mit Schad-Code versehen worden sein. Dies ist schließlich ein erfolgversprechender Weg für Bösewichte, Ihre Viren und Trojaner zu verteilen. Sie hacken sich unbemerkt in einen Server ein und verändern die Download-Dateien. Danach verschwinden sie genau so schnell, wie sie gekommen sind. Bis diese Manipulation dann auffällt, haben sich möglicherweise schon unzählige Rechner infiziert. Aber wie kann man sich schützen? Ein wichtiger Schritt zu mehr Sicherheit ist die md5-Prüfsumme, quasi ein unbestechlicher Fingerabdruck eines jeden Ordners und einer jeden Datei. Daher nennen viele Anbieter die md5-Prüfsumme der Datei auf Ihrer Homepage. Wenn Du eine Datei heruntergeladen hast, öffnest Du sie nicht, sondern überprüfst zuerst, ob die Prüfsumme Deiner heruntergeladenen Datei mit der vom Anbieter genannten Prüfsumme übereinstimmt. Erst dann öffnest Du die Datei. (Zusätzlich solltest Du die Datei auch noch von Deinem Virenscanner checken lassen!) Aber wie kommst Du an die Prüfsumme Deiner Datei? Beispielsweise mit dem kostenlosen Programm md5sums, welches Du hier als ZIP-Ordner herunterladen kannst: Diesen Ordner speicherst Du beispielsweise auf Deinem Desktop… … und entpackst ihn dort. Solltest Du kein entsprechendes Packprogramm zur Verfügung haben, kannst Du Dir das kostenlose „7zip“ auf der Herstellerseite herunterladen. In dem geöffneten Ordner findest Du zwei Dateien. Einmal die Anleitung „md5sums.txt“ und die eigentliche Programmdatei „md5sums.exe„, welche Du zur einfacheren Bedienung einfach auf Deinen Desktop kopierst. Wenn Du nun eine Datei überprüfen willst, erfasst Du diese Datei mit der Maus, ziehst sie mit […]

[…]den für Dein System richtigen Eintrag (hier beispielhaft „64bit“) (1). Daraufhin beginnt ein Download der Tool-Dateien (2). Du gibst mit einem Mausklick an, ob Du diese Dateien „ausführen„, am Standardort „speichern“ oder an einem anderen Ort „speichern unter“ möchtest (3). In diesem Beispiel wählen wir „Speichern unter„… … und wählen in dem nachfolgenden Auswahlfenster den „Desktop„. Danach klickst Du auf „Speichern„. Nachdem der Download abgeschlossen ist (und ggf. entsprechende Hinweisfenster Deines Virenscanners erschienen sind) findest Du das Icon des Microsoft Safety Scanner. Darauf ein Doppelklick mit Deiner linken Maustaste… … und es erscheint ein Fenster mit einer Sicherheitsfrage, die Du mit einem Klick auf „Ausführen“ bestätigst. Danach … … öffnet sich das erste Programmfenster mit der Nachfrage, ob Du dem angezeigten Lizenzvertrag zustimmst (1). Du bestätigst dies, indem Du dort einen Haken setzt (1) und dann auf „Weiter“ klickst (2). Es folgen diverse Hinweise zum Tool und zum Datenschutz, welche Du aufmerksam lesen solltest. Danach klickst Du auf „Weiter„. Jetzt wählst Du den Umfang der beabsichtigten Überprüfung aus. Natürlich ist die vollständige Überprüfung die sicherste, sie beansprucht jedoch auch die meiste Zeit. Natürlich kannst Du während der Überprüfung weiter am Computer arbeiten, so dass ich hier die „Vollständige Überprüfung“ empfehlen möchte. Du markierst die gewünschte Überprüfungsart und klickst wieder auf „Weiter„. Die Überprüfung beginnt und dauert natürlich seine Zeit. Du kannst den Computer in dieser Zeit weiter nutzen. Am Ende der Überprüfung wird das Ergebnis angezeigt, welches in diesem Fall positiv ausgefallen ist. Daher freuen wir uns und beenden das Programm mit […]