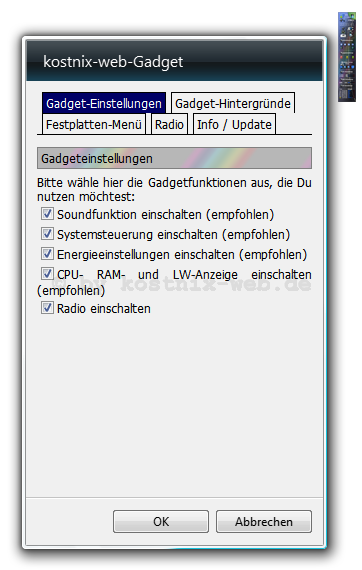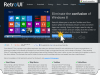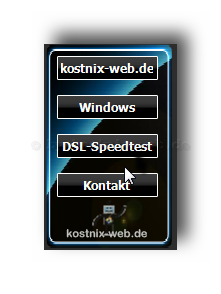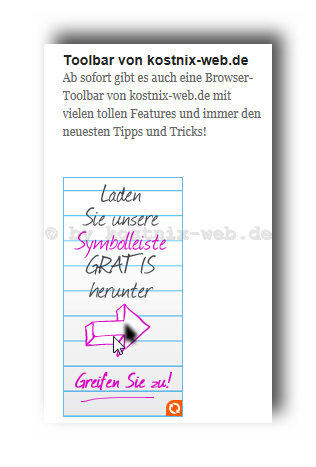Search results for "download"
| Ergebnisse 21 - 30 von 45
|
Seite 3 von 5
|
|
Sorted by: Relevance | Sort by: Date
|
Results per-page: 10 | 20 | All
|
Für Dich passende Angebote bei Amazon: Optimiere Dein Windows-SystemSchütze Dein Windows-SystemDein (neues) Windows-System Bitte nutze das Desktopgadget von kostnix-web.de ausschließlich nur in der aktuellen Version und nur dann, wenn Du dieses selbst von kostnix-web.de heruntergeladen hast! Die originale aktuelle Version findest Du nur HIER! Hurra, das beliebte Dekstop-Gadget von kostnix-web.de liegt nun in der Version 4.3 vor. Vielen Dank an alle, die beim Beta-Test teilgenommen und somit die Weiterentwicklung erst ermöglicht haben! Auch aufgrund unzähliger Hinweise und Tipps der Beta-Tester wurde dieses Gadget in verschiedenen Bereichen überarbeitet und um zahlreiche Funktionen erweitert. Danke! Dabei kannst Du wählen, welche der zahllosen Bereiche Du tatsächlich nutzen möchtest. Die Gadgetgröße passt sich automatisch an. Hier findest Du die Gebrauchsableitung und viele weitere Infos! Achtung: Microsoft deaktiviert Minianwendungen! Weitere Infos bekommst Du […]
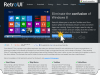
[…]des Programms auch den Download-Button, welchen Du anklickst. Es öffnet sich die eigentliche Downloadseite. Hier findest Du die Downloadmöglichkeiten für 32bit– und 64bit-Systeme. Hier wählst Du den Button für Dein System aus und klickst darauf. TIPP: Solltest Du nicht sicher sein, ob Du ein 32bit- oder 64bit-System besitzt, kannst Du es mit dem entsprechenden Tool von kostnix-web.de ganz einfach und schnell herausfinden. Nachdem Du auf den für Dich richtigen Downloadbutton geklickt hast, erschein ein Eingabefeld, welches Dich nach Deiner Email-Adresse fragt. Also gibst Du hier Deine Daten ein und klickst dann auf „Download„. Jetzt erscheint – wie üblich – die Frage, was mit den Downloaddateien geschehen soll. Du wählst also aus, ob Du die Daten „Ausführen“ oder „Speichern“ möchtest und klickst dann auf den entsprechenden Button (hier beispielsweise „Speichern„) Nach dem der Download abgeschlossen wurde, startest Du die Installation des Programms, indem Du dann auf „Ausführen“ klickst. Nun beginnt der Installationsprozess, durch den Du mit Hilfe des Installationsdialoges geführt wirst. Zunächst erscheint der Begrüßungsbildschirm, den Du mit einem Klick auf „Next“ verlässt… … um dann auf die Einstellungsseite der Installation zu gelangen. Hier gibst Du den gewünschten Speicherort des Programms ein (meistens ist eine Änderung hier nicht erforderlich) und Du entscheidest, ob das Programm nur von Dir („Just me„) oder von allen Usern Deines System („Everyone„) genutzt werden soll. Nachdem Du Deine Einstellungen gewählt und vorgenommen hast, klickst Du auf „Next„. Jetzt wirst Du darüber informiert, dass das Programm nun installiert werden kann. Um die eigentliche Installation zu starten, klickst […]

Für Dich passende Angebote bei Amazon: Optimiere Dein Windows-SystemSchütze Dein Windows-SystemDein (neues) Windows-System Hier findest Du alle bisherigen Desktopgadgets von kostnix-web.de. Es wird dringend empfohlen, immer die aktuelle Version zu verwenden. aktuelle Version: Die aktuelle Minianwendung von kostnix-web.de in der Version 4.7 für Windows Vista und 7. Weitere Informationen zu dieser Version findest Du unter kostnix-web.gadget V4.7 -neu- kostnix-web.gadget V4.7 – im Detail Historie: Hier findest Du die älteren Ausgaben der Minianwendung von kostnix-web.de. Eine Verwendung dieser Gadgets wird ausdrücklich nicht empfohlen! Eine Übersicht über die Historie der Minianwendungen findest Du hier. FixIt – Tools: Microsoft hat mit der Einführung von Windows 8 die ehemals als sinnvolle Erweiterung gefeierten Minianwendungen verbannt. Auch von Systemen mit Windows Vista und Windows 7 sollen die Gadgets entfernt werden. Mit den nachfolgenden Tools kannst Du die Gadgets entfernen oder auch wieder einbinden, sollten sie durch ein Windowsupdate entfernt worden sein. Weitere Infos bekommst Du auf kostnix-web.de unter „Microsoft deaktiviert Desktopgadgets / […]

[…]Windows-Einstellungen (Windows 10) die Systemsteuerung (Windows 7, Windows 8) die Registry Download Tool zur Wiederherstellung der Desktopsymbole ganz einfach wieder einblenden. Oder auch ausblenden, wenn Du sie nicht brauchen solltest. Desktopsymbole wiederherstellen mit dem Desktop-Menü Eine einfache Methode, alle Desktop-Symbole ein- oder auszublenden, steht jedoch über den Desktop > rechte Maustaste > Ansicht bereit. Aber es gibt auch mehrere Möglichkeiten, auf die Anzeige einzelner Desktop-Symbole Einfluss zu nehmen: Einmal über die Desktopsymboleinstellungen oder auch direkt über die Registry. Und so funktioniert es: Desktopsymbole wiederherstellen über die Desktopsymboleinstellungen: Windows 10: Um die Desktopsymboleinstellungen beispielsweise unter Windows 10 aufzurufen… … klickst Du zunächst unten links auf > Start dann auf > Einstellungen > Personalisierung > Designs und dann auf den Eintrag auf der rechten Seite > Desktopsymboleinstellungen Es erscheint…. das Einstellungsfenster der Desktopsymboleinstellungen: TIPP: Alternativ kannst Du die Windows-Einstellungen auch mit der Tastenkombination „Windows“ + „i“ öffnen und dann den beschriebenen Weg über den Eintrag „Personalisierung„, „Design“ und den Eintrag „Desktopsymboleinstellungen“ gehen. Desktopsymbole wiederherstellen mit den Desktopsymboleinstellungen vorherige Windows-Versionen: In den vorherigen Windows-Versionen klickst Du zunächst auf -> Start dann auf -> Systemsteuerung -> Darstellung und Anpassung -> Anpassung und dann auf -> Desktopsymbole ändern. Auch hier öffnet sich nun das Einstellungsfenster der „Desktopsymboleinstellungen“. Desktop-Symbole mit den Desktopsymboleinstellungen wiederherstellen: Über das Einstellungsfenster „Desktopsymboleinstellungen“ kannst Du nun auswählen, welche Symbole angezeigt oder ausgeblendet werden sollen. Auch kannst Du Symbole durch Symbole anderer Designsets ersetzen. Die entsprechenden Einstellungen bestätigst du dann mit einem Klick auf „OK„. Desktop-Symbole mit den Einstellungen in der Registry wiederherstellen: Hier sind die Werte […]
[…][…]

[…](1) und weitere Informationen zu Windows 10 (2) abrufbar sind und der Download von Windows 10 (3) gestartet werden kann. , Nach einem Klick auf den Button „Jetzt aktualisieren“ startet der Download, welcher im weiteren Verlauf über die Updatefunktion erfolgt. Dabei wird auch ein Wiederherstellungspunkt erstellt. Nach dem Download kannst Du entscheiden, ob Du das Upgrade sofort oder erst später durchführen möchtest. Einmal gestartet, lässt es sich nicht mehr pausieren. Wenn Du das Upgrade dann durchführst, installiert sich Windows 10. Dieser Vorgang kann viel Zeit in Anspruch nehmen. Auch werden mehrere Neustarts des alten Systems erfolgen. Danach erfolgt die Einrichtung von Windows 10: Mit der Anmeldung mit Deinen Nutzerdaten…. … der Auswahl, ob Du bei der Einrichtung die von Microsoft die vorgeschlagenen Voreinstellungen (Express-Einstellungen) nutzen (1) oder die Einstellungen selbst vornehmen (1) möchtest. Nixi empfiehlt die Einstellungen direkt selbst vorzunehmen. Hier solltest Du Deine Einstellungen mit Bedacht wählen, um die für Dich richtigen Kompromisse zwischen Bedienkomfort und Datenschutz zu finden. Im Anschluss folgt die Fertigstellung Deines Windows 10. Und schon ist Windows 10 zur Nutzung bereit: Jetzt erfolgen noch die ausstehenden Updates und die Installation noch benötigter […]
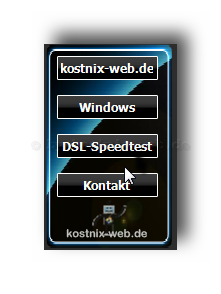
[…]Du nur HIER! Gadget von kostnix-web.de Die aktuelle Version findest Du hier auf der Gadget-Downloadseite. Es wird dringend empfohlen, nur diese aktuelle Version zu nutzen! Historie: kostnix-web.gadget V 4.7.1.1 (17.08.2013) Radiosender hinzugefügt kostnix-web.gadget V 4.7.1 (12.06.2013) Radiosender hinzugefügt kostnix-web.gadget V 4.7.0 (15.04.2013) Radiosender angepasst (die örSender hatten den Radiostream im wmv-Format eingestellt) Layout-Fehler behoben Infoservice eingebunden kostnix-web.gadget V 4.6.3 (21.12.2012) Fehlerbehebung Anpassung der Links Einbindung von Google+ Radio FFN eingebunden (28.12.2012) kostnix-web.gadget V 4.6.2 (21.11.2012) Fehlerbehebung in der RSS-Anzeige kostnix-web.gadget V4.6 Fehlerbehebung (vielen Dank an die Hinweisgeber!) kostnix-web.gadget V4.5 RSS-Feed eingefügt Energieverwaltung verbessert Alarmfunktion verbessert kleinere Bugfixes WLAN-Anzeige abschaltbar Akku-Anzeige abschaltbar kostnix-web.gadget V4.4 (wurde nicht veröffentlicht) kleinere Bugfixes neuer Radiosender „Radio Ennepe Ruhr“ (auf Wunsch von „Nicolas“ per Kontaktformular) kostnix-web.gadget V4.3 Updatefunktion überarbeitet. Akustischer Alarm ist jetzt abschaltbar. kostnix-web.gadget V3 wurde nicht veröffentlicht. kostnix-web.gadget V2.3.2 Das Desktop-Gadget (Minianwendung für den Desktop) wurde völlig überarbeitet und um zahlreiche nützliche Funktionen erweitert. kostnix-web.gadget V1.0 Das erste Desktop-Gadget von kostnix-web.de. Der DesktopGadget im Überblick: kostnix-web.de: Alles zur Homepagegestaltung und Internet Windows: Viele kostenlose Tipps und Tricks zu Windows XP, Vista und 7 DSL-Speedtest Kontakt zu […]

Für Dich passende Angebote bei Amazon: Optimiere Dein Windows-SystemSchütze Dein Windows-SystemDein (neues) Windows-System Auf immer mehr Internetseiten sind sie zu finden, die Empfehlungs-Buttons von Facebook, Google+ und Co. Mit diesen Buttons kann der Seitenbesucher ganz schnell und unkompliziert beispielsweise seinen Freunden und Bekannten Internetseiten weiterempfehlen. Eigentlich ein guter Service. Aber es gibt auch eine Schattenseite: Diese Buttons senden Informationen über den Seitenbesucher an den Anbieter, selbst dann, wenn dieser nicht auf den Button klickt. Und auf diesem Wege ist es Facebook etc. möglich, Daten über Ihre Nutzer zu erheben und sogar ganze Nutzerprofile zu erstellen. Daher hat sich kostnix-web.de dazu entschlossen, diesbezüglich auf eine Open-Source-Lösung von heise.de zurückzugreifen, die dieses Problem ganz einfach löst. Das Ganze nennt sich „2 Klicks für mehr Datenschutz“ und funktioniert wie folgt: Die entsprechenden Buttons von Facebook und Co werden nur in deaktivierter Form in die Homepage eingebunden, so dass sie keinerlei Informationen an Facebook etc. senden können. Wenn der Nutzer (also Du) einen solchen Button nutzen möchte, kann er diesen mit einem Klick auf den Aktivierungsschalter einschalten. Erst jetzt kann der Button genutzt werden und erst jetzt kann der Anbieter Daten sammeln. Wem dies zu aufwändig und der Schutz seiner Daten eher unwichtig ist, kann diese Funktion auch dauerhaft deaktivieren und die Buttons wie gewohnt nutzen. Weitere Informationen gibt es bei heise.de. Weitere Informationen zum Thema Datenschutz bei kostnix-web.de findest Du auf der Datenschutzseite! Tipp: Wenn Du diese Funktion auch in Deine Seite einfügen möchtest, kannst Du sie direkt bei heise.de herunterladen und unter […]

[…]den richtigen Downloadbutton erwischt und angeklickt haben, öffnet sich die eigentliche Downloadseite und der Download beginnt automatisch. Du musst nur noch auswählen, was mit den Downloaddateien geschehen soll. Im Regelfall speichere ich die Dateien zunächst ab und führe sie dann manuell aus, so auch hier. Daher klicke ich hier „Speichern“ an. Auf dieser Downloadseite kannst Du optional noch Deine Emailadresse hinterlassen. Dann wirst Du automatisch über jede neue Version dieser Software informiert. Sobald der Download abgeschlossen ist, klickst Du auf „Ausführen„, um die Installation des Startmenüs zu starten. Nach Deinem Klick auf Ausführen beginnt die Installation und Dir wird das erste Fenster des Installationsdialoges mit der Begrüßung angezeigt. Klicke hier auf „Next„… so dass Dir nun die Lizenzbedingungen angezeigt werden. Bitte lies Dir alles ganz genau durch! Wenn Du mit diesen Bedingungen einverstanden bist, setze mit einem Mausklick ein Häkchen vor dem Eintrag „I accept the terms in the ….“ (1) und klicke dann auf „Next“ (2). Jetzt bekommst Du die einzelnen Komponenten des Programms angezeigt. Hier kannst Du auswählen, welche Bereiche der Software installiert und von Dir genutzt werden sollen: Classic Explorer (bisherige Ansicht des Windows-Explorers) Classic Startmenu (das Startmenü für Dein Windows 8) Classic IE9 (Internetexplorer mit den vollständigen Anzeigen „rotes X“, Status- und Titelleiste etc.) Classic Shell Update (regelmäßige automatische Prüfung auf neue Programmupdates) Du kannst hier einzelne Optionen zur Installation auswählen oder auch alle Optionen installieren. Nach Deiner Auswahl klickst Du wieder auf „Next„. Jetzt wirst Du darauf hingewiesen, dass Du alle Voreinstellungen erfolgreich vorgenommen hast und […]
[…]Du weitere Hinweise zur Installation. Auch erscheint nun in Deinem Browser der Hinweis auf den Download (Hier beim IE8). Klicke hier auf „Ausführen“. Eventuelle Warnmeldungen bestätigst Du mit einem Klick auf „OK“ oder „Ausführen“ Es erscheinen nun die Nutzungsbedingungen, die Du mit einem Klick auf „weiter“ akzeptieren mußt, um die Installation fortsetzen zu können. Es öffnet sich ein Browserfenster mit der Bestätigung, dass die Installation erfolgreich war. Wenn Du einen Link zu DEINER Facebook-Seite in die Toolbar intergrieren möchtest, setzt Du an der entsprechenden Stelle ein Häckchen und klickst dann auf „OK“. In den neuen Browserfenster kannst Du nun Deine Toolbar mit weiteren Funktionen ergänzen oder auch Funktionen ausblenden. Von dort erreichst Du auch den App-Store, wo Du weitere Funktionen auch kostenlos erhalten kannst. Über den App-Shop kannst Du weitere Funktionen für Deine Toolbar […]