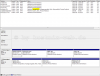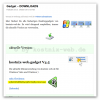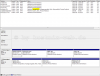
[…]Deinen Computer inklusive Betriebssystem mittels TrueCrypt verschlüsseln. Die Vorbereitungen wie Download und Installation sind bereits erledigt (siehe hier), nun geht es um die Einrichtung der Verschlüsselung. Zunächst starten wir das Programm mit einem Doppelklick auf die Programmverknüpfung, welche sich – wie bereits beschrieben – auf dem Desktop befindet. Dabei fällt auf, dass auch das Language Pack richtig erkannt wurde, da die Programmoberfläche in Deutsch gehalten ist. In dem Programmfenster von TrueCrypt klickst Du auf den Reiter „Volumen“ und in dem sich dann öffnenden Menü auf den Eintrag „Neues Volumen erstellen„. Und schon befinden wir uns im Einrichtungsdialog, welcher uns durch die sichere Einrichtung der Verschlüsselung führen wird. Zunächst wirst Du gefragt, was Du genau verschlüsseln möchtest. Da wir hier die Systempartition oder das Systemlaufwerk verschlüsseln möchten, markieren wir den entsprechenden Eintrag (1) und klicken dann auf „Weiter„. Nun geht es darum, ob wir ein „normales“ oder ein „verstecktes“ System verschlüsseln möchten. Bei einem normalen System wird das Systemlaufwerk verschlüsselt und kann nur durch die Eingabe eines Passwortes entschlüsselt und genutzt werden. Das versteckte System bedeutet, dass eigentlich zwei Betriebssysteme vorhanden und verschlüsselt sind. Eines davon ist jedoch nicht zu erkennen, es ist also versteckt, sodass es den Anschein hat, es wäre nur ein Betriebssystem vorhanden. Je nachdem welches Passwort eingegeben wird, öffnet sich das dann das sichtbare oder das versteckte System. Für unsere Belange sollte hier das „normale“ System ausreichen. Du klickst also auf „Normal“ und danach auf „Weiter„. Nun geht es darum, ob Du die Systempartition oder das gesamte Laufwerk […]
[…]häufig, wenn der öffentliche Schlüssel – wie oft gehandhabt – auf einer Internetseite zum Download angeboten wird. Dann wird auf der Internetseite auch die Prüfsumme des Schlüssels veröffentlicht. Zusammenfassend kann man sagen, dass das Zertifikat hier nicht auf einem Urzertifikat beruht (wie bei S/MIME), sondern auf persönlichen Überprüfungen und persönlichen Beziehungen, dem „Netz des Vertrauens“ (Web of Trust). Ist der öffentliche Schlüssel erfolgreich überprüft worden, kann er in dem entsprechenden Programm beglaubigt und somit sicher genutzt werden. Weitere Informationen bekommst Du hier. Dies war die Theorie, auf den nächsten Seiten folgt nun die praktische Anwendung… Das S/MIME-Verfahren in der praktischen Anwendung Das PGP-Verfahren in der praktischen Anwendung sichere Emails – Warum? (Die […]
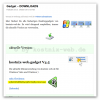
[…]findest Du immer die jeweils aktuelle Version des Gadgets. Dann klickst Du auf den entsprechenden Downloadbutton und speicherst die Datei auf Deinem Desktop. Optional überprüfst Du dann die md5-Checksumme, wie HIER beschrieben. Die gespeicherte Gadget-Datei öffnest Du nun mit einem Doppelklick. Es erscheint die übliche Sicherheitsfrage, ob Du dieses Gadget tatsächlich installieren möchtest. Diese Frage bestätigst Du mit einem Klick auf „Installieren„. Jetzt wird Dein Gadget installiert. Auf Deinem Desktop erscheint jetzt Dein Gadget von kostnix-web.de – Viel Spaß damit – Die Downloaddatei des Gadgets kannst Du jetzt löschen (oder auf Deinem System sichern). Ziel erreicht: Die Installation ist hiermit erfolgreich abgeschlossen! nach oben Die Einrichtung Nun gilt es, Dein Gadget nach Deinen Wünschen einzurichten. Dazu führst Du den Zeiger Deiner Maus über Dein Gadget, so dass an dessen oberen rechten Rand verschiedene Symbole erscheinen. Hier klickst Du auf den „Schraubenschlüssel“ in der Mitte der drei Symbole, um das Einstellungsmenü aufzurufen. Es erscheint das Einstellungsmenü mit der ersten von insgesamt sieben Einstellungsseiten. Jede dieser Einstellungsseiten ist dabei jeweils in die folgenden drei Bereiche gegliedert: Das Menüband (oben), über welches alle Bereiche des Einstellungdialoges abrufbar sind: Einstellungen, Hintergründe, LW-Menü, Radio, Update, Toolbar, Info. Der Einstellungsbereich (in der Mitte), über welchen die eigentlichen Einstellungen des jeweiligen Bereiches vorgenommen werden können. Der Spendenbereich (nur auf der ersten Seite), mit dem Du Nixi zu einer virtuellen Tasse Kaffee einladen kannst – ganz einfach und sicher mit PayPal. Der Betrag ist frei wählbar! Und der Bestätigungsbereich ganz unten. Mit einem Klick auf „OK“ wird der […]

[…]findest Du immer die jeweils aktuelle Version des Gadgets. Dann klickst Du auf den entsprechenden Downloadbutton und speicherst die Datei auf Deinem Desktop. Optional überprüfst Du dann die md5-Checksumme, wie HIER beschrieben. Die gespeicherte Gadget-Datei öffnest Du nun mit einem Doppelklick. Es erscheint die übliche Sicherheitsfrage, ob Du dieses Gadget tatsächlich installieren möchtest. Diese Frage bestätigst Du mit einem Klick auf „Installieren„. Jetzt wird Dein Gadget installiert. Auf Deinem Desktop erscheint jetzt Dein Gadget von kostnix-web.de – Viel Spaß damit – Die Downloaddatei des Gadgets kannst Du jetzt löschen (oder auf Deinem System sichern). Ziel erreicht: Die Installation ist hiermit erfolgreich abgeschlossen! nach oben Die Einrichtung Nun gilt es, Dein Gadget nach Deinen Wünschen einzurichten. Dazu führst Du den Zeiger Deiner Maus über Dein Gadget, so dass an dessen oberen rechten Rand verschiedene Symbole erscheinen. Hier klickst Du auf den „Schraubenschlüssel“ in der Mitte der drei Symbole, um das Einstellungsmenü aufzurufen. Es erscheint das Einstellungsmenü mit der ersten von insgesamt sieben Einstellungsseiten. Jede dieser Einstellungsseiten ist dabei jeweils in die folgenden drei Bereiche gegliedert: Das Menüband (oben), über welches alle Bereiche des Einstellungdialoges abrufbar sind: Einstellungen, Hintergründe, LW-Menü, Radio, Update, Toolbar, Info. Der Einstellungsbereich (in der Mitte), über welchen die eigentlichen Einstellungen des jeweiligen Bereiches vorgenommen werden können. Der Spendenbereich (nur auf der ersten Seite), mit dem Du Nixi zu einer virtuellen Tasse Kaffee einladen kannst – ganz einfach und sicher mit PayPal. Der Betrag ist frei wählbar! Und der Bestätigungsbereich ganz unten. Mit einem Klick auf „OK“ wird der […]

[…]dass die Entwicklung dieser Gadgets nun bald einschläft und auch die entsprechenden Downloadmöglichkeiten nach und nach verschwinden. (Weitere Infos hier) Was aber, wenn man seine lieb gewonnenen und bewährten Minianwendungen nicht nur behalten, sondern im Bedarfsfall auch neu installieren möchte (beispielsweise bei einer Neuinstallation von Windows) ? Da hilft nur, die aktuellen Minianwendungen auf externen Datenträgern zu sichern. So geht es: Windows Vista und Windows 7 speichern die Minianwendungen an den folgenden drei Orten im System %userprofile%\appdata\local\microsoft\windows sidebar C:\Programme\windows sidebar\gadgets C:\Programme\Windows Sidebar\Shared Gadgets Diese Orte rufen wir nacheinander auf und kopieren die dort abgelegten Dateien der verschiedenen Minianwendungen, um diese dann in einen anderen Ordner – möglichst auf einem externen Datenträger (USB-Stick, CD/DVD, Festplatte, Speicherkarte) – wieder einzufügen. Um diese Speicherordner zu öffnen, drückst Du zunächst gleichzeitig die Tasten „WIN“ + „R„. Es öffnet sich das „Ausführen„-Fenster in dessen Eingabefeld Du einen der oben genannten Speicherordner einfügst. Danach klickst Du auf „OK„. (Zur Vergrößerung bitte anklicken!) Anschließend kopierst Du die Ordner der Minianwendungen, um sie an einem sicheren Ort zu speichern. Im Bedarfsfall kopierst Du diese Ordner wieder zurück an ihren Ursprungsort, um sie wieder herzustellen. Minianwendungen aktivieren: Solltest Du Deine Minianwendungen per Windowsupdate oder FixIt deaktiviert haben, kannst Du die Funktion auch wieder herstellen. So geht […]