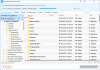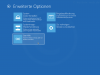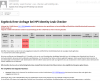Search results for "ram"
| Ergebnisse 11 - 20 von 98
|
Seite 2 von 10
|
|
Sorted by: Relevance | Sort by: Date
|
Results per-page: 10 | 20 | 50 | All
|
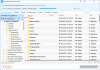
[…]für Mac- Rechner geeignet). Welche Programme gibt es? Wir sprechen von zwei verschiedenen Programmen. Es gibt zu einem die Möglichkeit auf einen Partitionsmanager zurückzugreifen oder auch ein Backuptool zu nutzen. Ein Partitionsmanager teilt die Festplatte nach Deinen Bedürfnissen sinnvoll ein, während das Backuptool dafür sorgt, dass Du Dein System oder auch einzelne Dateien jederzeit auf einen bestimmten Zeitpunkt wieder herstellen kannst. EaseUS Data Recovery Wizard Versehentlich gelöschte Dokumente, Bilder oder sonstige Dateien lassen sich ganz einfach mit dieser kostenlosen Software wiederherstellen. Insbesondere bei folgenden Szenerien kann Dir die Software helfen: – Papierkorb versehentlich mit einem doch noch benötigten Dokument gelöscht. – Daten sind durch falsche Partitionen verloren gegangen. – Festplatte versehentlich formatiert. – Daten aufgrund eines Stromausfalls oder Virenbefall verloren. – Technischer Ausfall des Speichermediums (Festplatte). Insgesamt lassen sich bis zu 1.000 Dateitypen für dasselbe Dateisystem wiederherstellen. Für alle Endgeräte bietet das Unternehmen „EaseUS Data Recovery Wizard Free“ an. Die Preise für die erweiterte Lizenz starten bei 36,95 Euro und bieten ein unbegrenztes Datenvolumen. Zusätzlich inbegriffen sind lebenslange Updates und Support. Es wird also keine Zeit-Lizenz verkauft, welche Dich nach einem Jahr erneut zur Kasse bittet. Support übernimmt das Unternehmen durch einen Live-Chat und per E-Mail. Solltet ihr das Produkt gekauft haben und es gefällt euch nicht, dann könnt ihr das Programm innerhalb von 30 Tagen zurückgeben. Sind Backups auf einem Rechner sinnvoll? Wer immer auf Nummer sicher geben möchte, sollte sich unbedingt eine Backup-Software zulegen. Ein Backup ist immer sinnvoll, insbesondere wenn ihr Daten auf eurem Rechner habt, die auf keinen Fall verloren gehen dürfen, beispielsweise […]
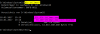
[…](neues) Windows-System Windows 10 knacken / Passwort umgehen ohne zusätzliches Programm Wie man das Passwort eines beliebigen Windows-Nutzers knacken und durch ein neues Passwort ersetzen kann, wurde auf kostnix-web.de bereits für Windows ab Version 7 erklärt. Aber auch unter Windows 10 ist es möglich, das Passwort eines lokalen Kontos zu knacken und / oder – ohne Zugang zu den hinterlegten Windows-Benutzerkonten – ein Administratorkonto mit weitreichenden Rechten einzurichten. Mit diesem können dann unter anderem beispielsweise auch bestehende Userkonten in ihren Rechten erweitert, also zu einem Adminkonto geändert werden – und natürlich auch umgekehrt. So geht es: Dies öffnet jetzt vielen Möglichkeiten Tür und Tor. Beispielhaft wird hier gezeigt, wie man das Administrator-Konto aktivieren kann. Wie hier beschrieben (Administrator-Konto aktivieren), besitzt Windows ein „verstecktes“, deaktiviertes Administrator-Konto mit umfassenden Rechten, welches beispielsweise zur Fehlerbehebung aktiviert werden kann. Dieses Administrator-Konto lässt sich nun mit dem Befehl net user Administrator /active aktivieren. Veränderungen Rückgängig machen Zunächst deaktivieren wir wieder das Administratorkonto. Über den Anmeldebildschirm öffnen wir mittels des Icon für das Programm der Erleichterten Bedienung die Eingabeaufforderung. Mit dem Befehl net user Administrator /active:no deaktivieren wir dann dieses Admin-Konto und starten danach den Computer neu. Wie bereits beschrieben, booten wir den Computer dann – wie bereits beschrieben – wieder über den Windows-Installationsdatenträger und öffnen dann die Eingabeaufforderung. Zunächst müssen wir feststellen, auf welchem Laufwerk sich die Windows-Installation befindet. Dazu gibst Du den Befehl wmic logicaldisk get deviceid, volumename, description ein und bestätigst diesen mit der Eingabetaste. In diesem Beispiel liegt die Windows-Installation auf […]
[…]Systemen). Tipp: Auch kannst Du hier, über die „Eingabeaufforderung“ beispielsweise das Programm „Chkdsk“ zur Behebung von Festplattenfehlern oder „sfc /scannow“ zur Behebung von Systemfehlern starten. Dazu wechselst Du in der Eingabeaufforderung zunächst auf das Systemlaufwerk (hier beispielhaft C:) und gibst dann den entsprechenden Befehl ein. Also beispielsweise C: und dann chkdsk C: /f /r Weitere Informationen zu Chkdsk bekommst Du hier: Festplatte überprüfen mit chkdsk Mit dem hier vorgestellten Weg sollte die Reparatur dann möglich […]
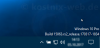
[…]oftmals jedoch sehr versteckten Stellen, zeigt Windows Informationen beispielsweise zur Programmversion, zur Edition oder zum System-Build an. Aber was ist was? Die Version: bezeichnet die eigentliche Version des Betriebssystems, also beispielsweise „Windows 7“, „Windows 8“, „Windows 10“. Die Edition: bezeichnet die unterschiedlichen Ausstattungs- und Funktionsvarianten innerhalb der Versionen, beispielsweise „Windows 7 Home“, „Windows 10 Pro“. Das System-Build: bezeichnet den aktuellen Stand innerhalb der Version. Mit jedem Update ändert sich die Bezeichnung des Builds. So kann man schnell feststellen, ob das System auf dem aktuellen Stand ist oder ob beispielsweise neue Funktionen schon eingebunden wurden. Weitere Informationen bekommst Du hier: https://de.wikipedia.org/wiki/Microsoft_Windows_10 Was, wenn ich diese Informationen regelmäßig benötige? Wenn diese Information jedoch öfter mal gebraucht wird, wäre es doch praktisch, wenn diese direkt auf dem Desktop zu finden wäre, oder? Und so geht es: In der Registry suchst Du dann nach dem folgenden Schlüssel HKEY_CURRENT_USER\Control Panel\Desktop und dort nach dem Schlüssel PaintDesktopVersion Sollte der Schlüssel nicht existieren, kannst Du ihn einfach mit einem Rechtsklick auf „Desktop“ und die Auswahl auf den Eintrag „Neu“ anlegen. Hier wählst Du den „DWORD…“ und gibst den Namen „PaintDesktopVersion“ ein. Diesen Wert öffnest Du und gibst folgende Ziffer ein: 0 = Version wird nicht angezeigt 1 = Version wird angezeigt Dann noch ein Neustart und – Fertig – kostnix-Tools Sollte Dich das Bearbeiten der Registry beunruhigen, kannst Du hier das entsprechende Tool von kostnix-web.de herunterladen. Nach einem Doppelklick auf die entsprechende, entpackte REG-Datei und einem Neustart des Computers wird die Windows-Version auf dem Desktop […]
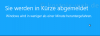
[…]einer Bestätigung mit „Return“ schließt Windows nun nach einer Stunde alle geöffneten Programme und fährt herunter. Natürlich läßt sich dieser Befehl an die eigenen Bedürfnisse anpassen (Anwendungsbeispiele): shutdown /s Computer wird sofort heruntergefahren shutdown /s /t 3600 Computer wird in 3600 Sekunden = 1 Stunde heruntergefahren (Gültiger Bereich: 0-315360000 = 10 Jahre, der Standardwert ist 30.) shutdown /f Alle Anwendungen werden sofort geschlossen. shutdown /r Computer wird heruntergefahren und neu gestartet shutdown /a Herunterfahren wird abgebrochen. shutdown /g Fährt den Computer herunter und starten ihn neu. Nach dem Neustart des Systems werden die registrierten Anwendungen neu gestartet. shutdown /h Computer geht in den Ruhezustand shutdown /h /t 3600 Computer geht nach 3600 Sekunden = 1 Stunde in den Ruhezustand (siehe hierzu den Kommentar von Braste!) shutdown /c "Computer wird heruntergefahren!" Es erscheint eine Nachricht (max. 512 Zeichen), dann wird der Computer heruntergefahren. shutdown /? Zeigt die Hilfe an. shutdown /l Abmelden shutdown /s /t 0 Herunterfahren shutdown.exe /g /t 0 Herunterfahren (vollständig) shutdown /r /t 0 Neustart shutdown /h Ruhezustand shutdown /r /o /t 0 Neustart mit Startoptionen TIPP: Wer diese Funktion regelmäßig nutzen will, kann sich auch eine Verknüpfung auf dem Desktop erstellen, beispielsweise mit dem Namen „Herunterfahren 1 Stunde“ und dem Ziel %windir%\System32\Shutdown.exe /s /t 3600 /c "Computer fährt herunter - kostnix-web.de" Weitere Verknüpfungen, welche Du auf der Taskleiste Deines Computers ablegen kannst, findest Du […]
[…]unverschlüsselt auf dem Computer gespeichert werden. Hier sind eher Passwort-Verwaltungsprogramme oder der alte Notizzettel (an einem sicheren Ort aufbewahrt!) zu empfehlen. Passwörter sollten regelmäßig geändert werden! Die Eingabeseiten der Internetdienstleister sollten immer direkt und niemals über einen Link in einer Email aufgerufen werden. Die URL der Seite sollte immer mit „https://“ beginnen, die Seite also verschlüsselt aufgerufen werden. Vorgegebene Passwörter, beispielsweise in WLAN-Routern, sollten immer geändert werden. Passwörter sollten niemals weitergegeben werden, insbesondere nicht per Email. Passwortgenerator von kostnix-web.de: Weitere Hinweise zur Computersicherheit im Internet bekommst Du […]

Für Dich passende Angebote bei Amazon: Optimiere Dein Windows-SystemSchütze Dein Windows-SystemDein (neues) Windows-System Desktopsymbole wiederherstellen Desktopsymbole wiederherstellen Na, sind mal wieder der Papierkorb oder andere Symbole vom Desktop verschwunden? Fehlende Desktop-Symbole, wie beispielsweise für den Papierkorb, die Systemsteuerung, das Netzwerk, die Benutzer-Ordner etc., kannst Du über das Desktop-Menü die Windows-Einstellungen (Windows 10) die Systemsteuerung (Windows 7, Windows 8) die Registry Download Tool zur Wiederherstellung der Desktopsymbole ganz einfach wieder einblenden. Oder auch ausblenden, wenn Du sie nicht brauchen solltest. Desktopsymbole wiederherstellen mit dem Desktop-Menü Eine einfache Methode, alle Desktop-Symbole ein- oder auszublenden, steht jedoch über den Desktop > rechte Maustaste > Ansicht bereit. Aber es gibt auch mehrere Möglichkeiten, auf die Anzeige einzelner Desktop-Symbole Einfluss zu nehmen: Einmal über die Desktopsymboleinstellungen oder auch direkt über die Registry. Und so funktioniert es: Desktopsymbole wiederherstellen über die Desktopsymboleinstellungen: Windows 10: Um die Desktopsymboleinstellungen beispielsweise unter Windows 10 aufzurufen… … klickst Du zunächst unten links auf > Start dann auf > Einstellungen > Personalisierung > Designs und dann auf den Eintrag auf der rechten Seite > Desktopsymboleinstellungen Es erscheint…. das Einstellungsfenster der Desktopsymboleinstellungen: TIPP: Alternativ kannst Du die Windows-Einstellungen auch mit der Tastenkombination „Windows“ + „i“ öffnen und dann den beschriebenen Weg über den Eintrag „Personalisierung„, „Design“ und den Eintrag „Desktopsymboleinstellungen“ gehen. Desktopsymbole wiederherstellen mit den Desktopsymboleinstellungen vorherige Windows-Versionen: In den vorherigen Windows-Versionen klickst Du zunächst auf -> Start dann auf -> Systemsteuerung -> Darstellung und Anpassung -> Anpassung und dann auf -> Desktopsymbole ändern. Auch hier öffnet sich nun das Einstellungsfenster der „Desktopsymboleinstellungen“. Desktop-Symbole mit den […]
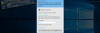
[…]Aufgabe der Benutzerkontensteuerung ist es, vor der Ausführung von systemverändernden Programmen / Apps eine Bestätigung des Computernutzers einzuholen. So können schädliche Programme nicht mehr so leicht unbemerkt das System verändern. Technisch gesehen bewirkt die Benutzerkontensteuerung einer Erhöhung der Rechte des Nutzers für den angestrebten, systemverändernden Prozess. Wenn die Benutzerkontensteuerung aktiviert ist, arbeitet selbst der Inhaber eines Administrator-Kontos mit normalen Benutzerrechten, die dann – wenn erforderlich – durch die Benutzerkontensteuerung nach Bestätigung der Sicherheitsfrage auf die erforderliche Rechteebene angehoben wird. Tipp: Weitere Informationen zum Thema Benutzerkontensteuerung: https://de.wikipedia.org/wiki/Benutzerkontensteuerung Einige User – insbesondere diejenigen, die sich einen Computer beispielsweise mit den Kindern teilen – möchten den Schutz vor Systemveränderungen dadurch erweitern, dass das Abfragefenster der Benutzerkontensteuerung um eine Abfrage des Adminpasswortes ergänzt wird. Jedoch bietet Windows in dem Einstellungsmenü der Benutzerkontensteuerung keine solche Option an. Die Einrichtung der zusätzlichen Passwortabfrage ist dennoch ohne große Umstände möglich. Auf die Benutzerkontensteuerung solltest Du keinesfalls verzichten, auch wenn die regelmäßig erscheinenden Fenster mit den Sicherheitsfragen als störend empfunden werden. Auch sind sichere Einstellungen wie oben bei der sinnvollen Nutzung der Benutzerkontensteuerung unerlässlich! Passwortabfrage aktivieren: Um die Sicherheitsabfrage der Benutzerkontensteuerung um eine Abfrage des Adminpasswortes zu ergänzen, ist ein kleiner Eingriff in die Registry Deines Systems erforderlich. In diesem navigierst Du auf der linken Seite zu dem Schlüsselordner HKEY_LOCAL_MACHINE\SOFTWARE\Microsoft\Windows\CurrentVersion\Policies\System Dort findest Du unter vielen anderen Werten auch die beiden Einträge ConsentPromptBehaviorAdmin (Standardwert "5") ConsentPromptBehaviorUser (Standardwert "3") Nun kannst Du durch Veränderung der Werte eines dieser Eintrages das Verhalten der Benutzerkontensteuerung verändern. Wenn alle Benutzer des Computers (auch die Inhaber […]
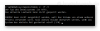
[…]Damit lassen sich Festplatte und Partition überprüfen und gefundene Fehler reparieren. Das Programm „chkdsk“ ist unter allen Windows-Versionen nutzbar. ACHTUNG: Die Überprüfung und Reparatur kann sehr sehr lange dauern. Bitte die Überprüfung niemals einfach abbrechen! Dies könnte das System schädigen! Und so funktioniert es: den Namen des Programms, also „chkdsk“ gefolgt von einem Leerzeichen und dem Laufwerkbuchstaben der zu überprüfenden Festplatte mit Doppelpunkt, also beispielsweise „C:„ Das sieht dann so aus: C:\Windows\System32>chkdsk c: Nachdem Du das mit der „Return„-Taste bestätigt hast, wird die Festplatte auf Dateisystem-Fehler überprüft. Es werden jedoch keine Fehler repariert. Das Ergebnis der Überprüfung wird Dir im Anschluss angezeigt. Nach der Überprüfung mit dem Befehl „chkdsk“ werden alle Fehler angezeigt, aber nicht behoben. Um Fehler auch automatisch beheben zu lassen, muss der Eingabebefehl erweitert werden: chkdsk c: /f (steht für „check and fix“: Jetzt werden alle Dateisystemfehler angezeigt und behoben) chkdsk c: /f /r (steht für „check, fix and recover“: Jetzt werden alle Dateisystemfehler angezeigt und behoben. Ebenso wird versucht, Informationen aus defekten Sektoren der Festplatte zu finden und wieder herzustellen.) Dies ist die empfohlene Einstellung, wobei „c:“ durch den Laufwerksbuchstaben des zu prüfenden Laufwerks / der zu prüfenden Partition oder Festplatte ersetzt wird. Nach der Bestätigung dieses Befehls mit der „Return-“ Taste beginnt die Prüfung / Reparatur des angegebenen Laufwerks oder der angegebenen Partition. Ausnahme: Das aktuelle Laufwerk kann nicht gesperrt werden. Die Festplatte / Partition mit dem Betriebssystem oder die Festplatte / Partition, die vom Betriebssystem gesperrt ist, wird erst nach einem Neustart des Computers […]

Für Dich passende Angebote bei Amazon: Optimiere Dein Windows-SystemSchütze Dein Windows-SystemDein (neues) Windows-System Viele Mythen ranken sich um das Thema „GodMode„. Dabei handelt es sich in Wirklichkeit um nichts anderes als eine Zusammenfassung aller Einstellungsmöglichkeiten der Systemsteuerung dargestellt auf einer Seite. Beispielsweise sind unter Windows 10 mehr als 200 Einstellungsmöglichkeiten direkt zugänglich. Daher kann der „GodMode“ insbesondere bei Windows 10 nützlich sein, wenn man gerade auf der Suche nach einer bestimmten Einstellungsmöglichkeit ist. Wer es einfach mal ausprobieren möchte und einen Computer mit Windows Vista (32bit) oder Windows 7 bis Windows 10 (32bit/64bit) besitzt, geht wie folgt vor: Um den „GodMode“ aktivieren zu können, wird zunächst folgende Zeichenfolge benötigt: SystemTools.{ED7BA470-8E54-465E-825C-99712043E01C} Diese Zeichenfolge setzt sich zusammen aus einer frei wählbaren Bezeichnung (hier: „SystemTools„, es kann aber auch jede andere Bezeichnung, wie „GodMode“ oder „Systemeinstellungen“ etc. genutzt werden), einem „.“ und einer Ziffernfolge in geschweiften Klammern {ED7BA470-8E54-465E-825C-99712043E01C}. Diese Informationen reichen schon aus, um den „GodMode“ zu aktivieren. Also markieren wir diese mit der rechten Maustaste und kopieren diese mit der Tastenkombination „Strg„+“C“ in den Arbeitsspeicher des Computers. Nun musst Du – beispielsweise auf Deinem Desktop – zunächst einen neuen Ordner erstellen. Hierzu rufst Du mit einem Klick Deiner rechten Maustaste das entsprechende Menü auf und klickst dort auf „Neu“ und dann auf „Ordner„. Es erscheint der von Dir neu erstellte Ordner. Diesen benennst Du um, indem Du mit Deiner linken Maustaste auf den Namen des markierten Ordners klickst und in das aktivierte Namensfeld dann folgendes eingibst (oder mit der Tastenkombination „Strg“ + „V“ […]